Skype är ett fantastiskt chattprogram och du kan ringa ett vanligt röst- eller videosamtal på din telefon eller dator. Ibland kan du behöva spela in Skype-samtal för att kontrollera informationen med din samarbetspartner eller behålla de värdefulla stunderna med dina familjer. Oavsett vad din anledning är, behöver du alltid en Skype-inspelare först och främst.
Här kan du lära dig några populära Skype-inspelaresprogram. Mer än så kommer vi att leda dig genom stegen för att spela in Skype-konversationer eller möten med enkla steg.
- Hur man spelar in ett samtal på Skype [Inbyggd inspelningsfunktion]
- Hur man spelar in Skype-video-/ljudsamtal med EaseUS RecExperts
- Hur man spelar in Skype-ljud med Audacity
- Hur man spelar in ett Skype-samtal på iPhone
- Hur man spelar in Skype Meeting på Android
Hur man spelar in ett samtal på Skype [Inbyggd inspelningsfunktion]
Skype erbjuder ett alternativ för dig att spela in ett samtal på det, men alla deltagare kommer att veta att du spelar in. Om du inte har något emot det kan du kolla in följande handledning för att spela in ett Skype-samtal.
Steg 1. Öppna eller gå med i ett Skype-samtal på din Windows- eller Mac-dator och klicka sedan på de tre prickarna för fler alternativ, som finns i det nedre högra hörnet av skärmen.
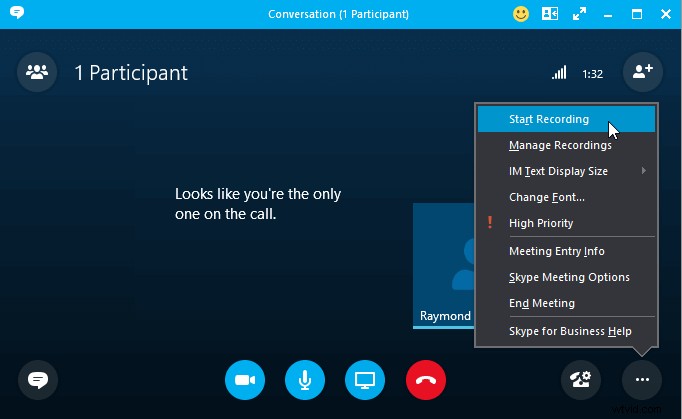
Steg 2. Klicka på "Starta inspelning" för att starta inspelningen.
Obs! Alla deltagare kommer att informeras omedelbart av en banner högst upp på skärmen.
Steg 3. Efter samtalet kan du ladda ner och spara inspelningen lokalt när som helst under de 30 dagarna.
Så här sparar du Skype-samtalsinspelningar
När inspelningen är klar kan du spara den inspelade ljud- eller videofilen på din dator genom att följa stegen nedan:
Steg 1. Håll muspekaren över videon i chatten och klicka sedan på "Fler alternativ" av miniatyren.
Steg 2. Klicka på "Spara" eller "Spara som" för att ladda ner den till en valfri plats på din dator.
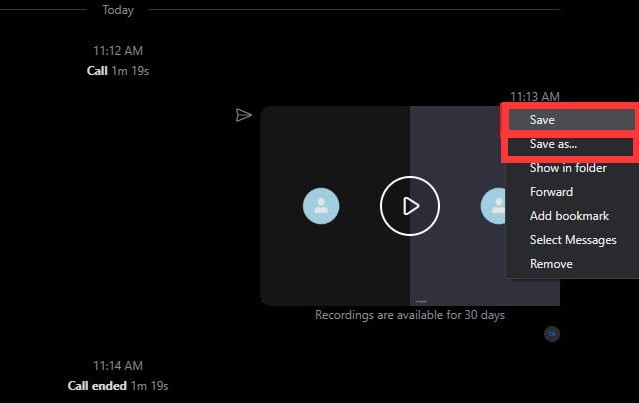
Hur man spelar in Skype-video-/ljudsamtal med EaseUS RecExperts [Win &Mac]
För att spela in ett Skype-samtal utan att andra vet på Windows eller Mac kan du prova EaseUS RecExperts. Detta program gör det enkelt att fånga skärmen med ljud samtidigt i några enkla steg. Under inspelning kan du justera det fångade området flexibelt efter ditt videosamtalsfönster. Om det behövs kan du ta några värdefulla skärmdumpar och spara dem på din dator medan du spelar in.
Utöver det erbjuder denna mjukvara många avancerade funktioner, såsom schemalagd inspelning, auto-stopp, auto-split, etc. Om du enkelt vill redigera inspelningarna kan du också lita på denna mångsidiga skärminspelare eftersom den är byggd med en del redigering verktyg som att trimma, lägga till intro och många andra!
EaseUS RecExperts
- Kör perfekt på Windows och macOS
- Exportera inspelningarna i mer än 10 format
- Möjlighet att separera ljud och video efter inspelning
- En strömmande videobandspelare för att fånga liveströmmar på vilken plattform som helst
- Ta skärmdumpar enkelt
Så här spelar du in ett Skype-samtal på Windows 10 utan att andra vet:
Steg 1. Starta dina Skype- och EaseUS RecExperts. Först måste du välja ett lämpligt inspelningsområde. Klicka på "Helskärm" knappen för att fånga hela skärmen, eller klicka på "Region" för att spela in en specifik del av skärmen.
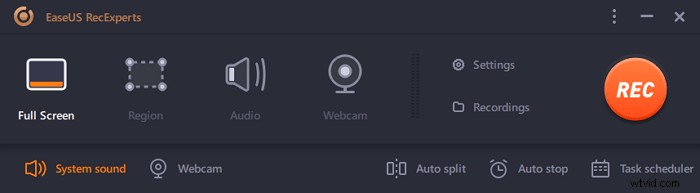
Steg 2. Klicka på den nedre vänstra knappen för att anpassa ljudkällan . Denna programvara erbjuder dig flera alternativ, och den stöder inspelning av systemljud, mikrofonljud eller båda. Tryck sedan på "REC" för att starta inspelningen.
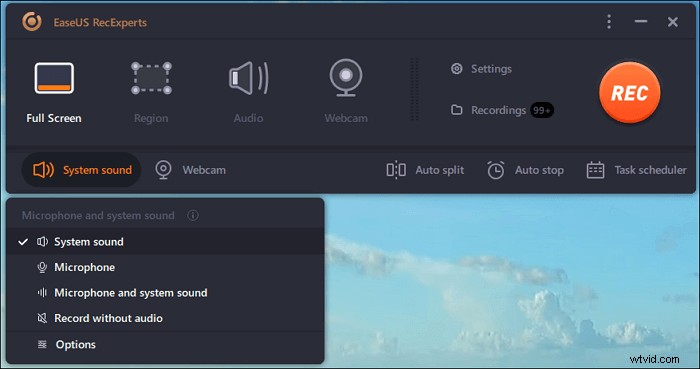
Steg 3. Under inspelningen av Skype-samtalet visas ett litet verktygsfält på skärmen. De två knapparna i verktygsfältet gör att du kan pausa inspelningen eller stoppa inspelningen och spara den inspelade videon på din dator.
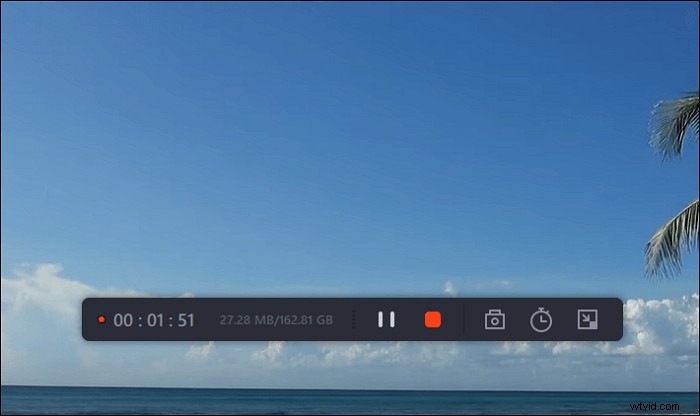
Steg 4. När du har sparat de inspelade videoklippen på din PC kommer en mediaspelare att dyka upp, och den skulle hjälpa dig att förhandsgranska inspelningarna. En uppsättning inbyggda verktyg gör att du kan trimma video-/ljudfiler, extrahera ljud från video och lägga till öppningstitel och avslutningstexter.
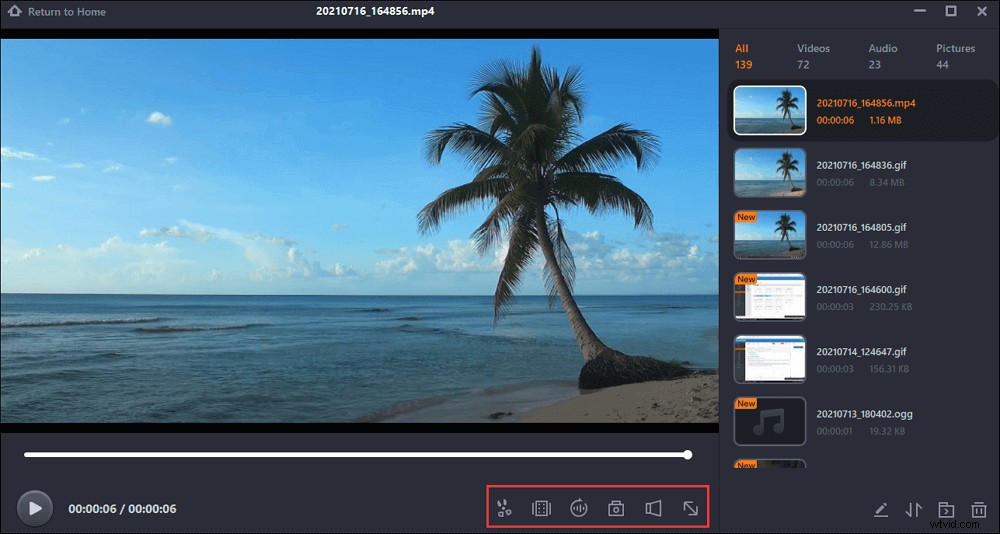
Hur man spelar in Skype-ljud med Audacity
Om du bara vill fånga Skype-ljudet kan du prova en Skype-ljudinspelare med öppen källkod - Audacity. Det här programmet kan köras bra på Windows, macOS och Linux. Med hjälp av den kan du enkelt spela in poddsändningar på Skype eller spela in Skype-konversationer inom 3 steg.
När inspelningen är klar kan du flexibelt redigera inspelningarna genom att radera, trimma, ta bort, etc. Äntligen gör det att du kan exportera inspelningarna i önskat format.
Så här spelar du in ett Skype-samtal med Audacity:
Steg 1. Öppna Audacity och ändra Audio Host till Windows WASAPI på huvudgränssnittet och välj sedan en ljudkälla för att fånga ljudet.
Steg 2. När inställningen är klar kan du öppna och gå med i ett Skype-samtal. Klicka på knappen Spela in för att börja spela in ditt Skype-samtal.
Obs! Med Audacity kommer ingen att veta att du spelar in samtalet.
Steg 3. När samtalet är klart klickar du på Stopp för att avsluta inspelningen. Klicka sedan på Arkiv>Exportera för att spara inspelningen på din dator.
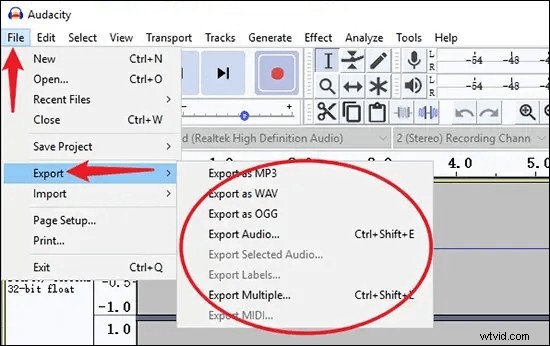
Hur man spelar in ett Skype-samtal på iPhone
När det kommer till att spela in Skype-samtal på iPhone kan du använda den populära röstinspelaren QuickVoice. Den här gratisapplikationen har röstpåminnelser, ljudstickies och en ljudredigerare. Den senaste versionen tillåter längre inspelningar, iCloud-säkerhetskopiering och import av nya typer av ljudfiler. Du kan överföra inspelningarna från iPhone till Mac-datorn. Verktyget skiljer sig inte riktigt från andra vanliga verktyg, men det är enkelt att använda och resultaten är tillräckligt bra.
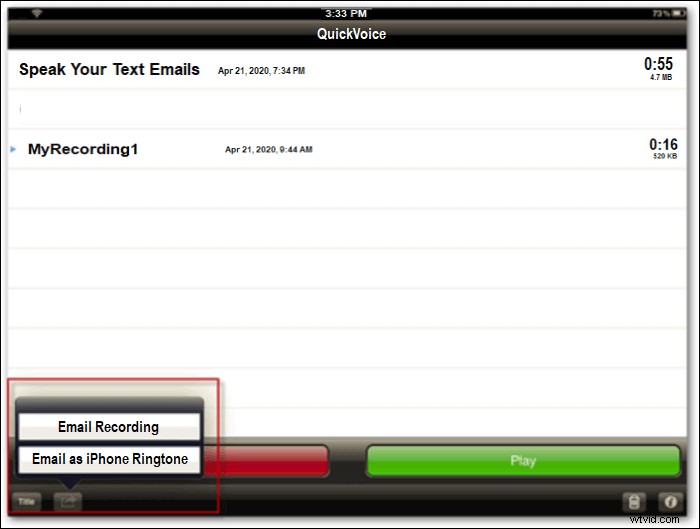
Steg 1. Starta QuickVoice så behöver den tillgång till din kontaktlista. Konfigurera QuickVoice-inspelare, inklusive ljudnivåfältet.
Steg 2. För att börja inspelningen klickar du bara på den välindikerade inspelningsknappen i det nedre vänstra hörnet.
Steg 3. Appen har ytterligare två viktiga funktioner - "pausa" och "återuppta", tillgängliga med knappar. Många grundläggande inspelare saknar dessa funktioner, som är användbara när du spelar in viktiga filer.
Steg 4. Om du vill överföra dina Skype-inspelningar till din Mac måste du skicka ett e-postmeddelande.
Hur man spelar in Skype Meeting på Android
Om du använder Skype för Android kan du installera Cube Call Recorder, som har en gratisversion. Förutom att spela in vanliga telefonsamtal låter Cube Call Recorder dig spela in samtal från Skype, WhatsApp, Facebook. Du kan välja manuell eller automatisk samtalsinspelning. Det kan också spela in all din skärmaktivitet med bara några enkla steg. Det inspelade samtalet kan sedan spelas upp eller delas med andra.
Steg 1. Installera Cube Call Recorder och tillåt behörigheter, appen måste fungera korrekt – tillgång till mikrofonen, spela in ljud, tillgång till en kontaktlista, etc.
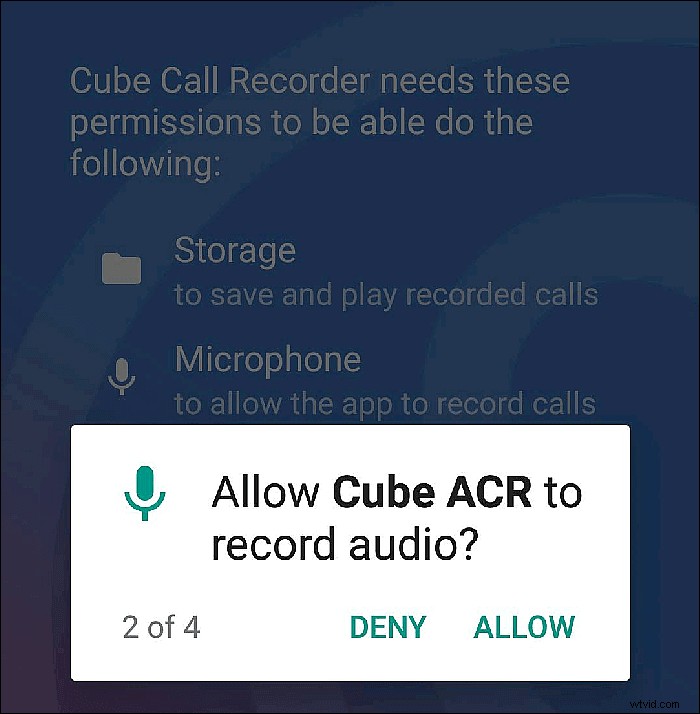
Steg 2. Alternativet att automatiskt spela in inkommande/utgående samtal, inklusive Skype, är "på" som standard. Så tryck bara på ikonen "mikrofon" för att slå på och av inspelningar.
Steg 3. Starta ditt Skype-samtal och klicka bara på den lila knappen.
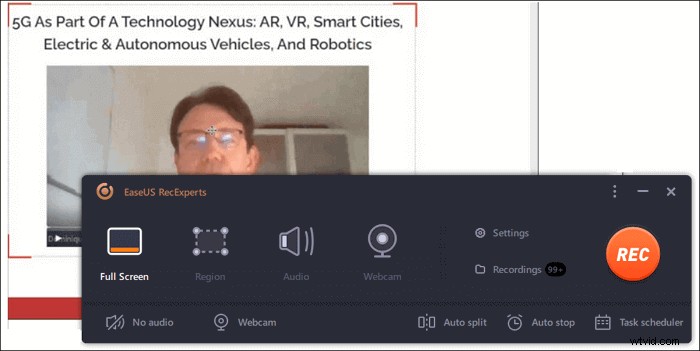
Steg 4. När du avslutade samtalet visas filen "Diktafonskiva" i Cube ACR. Du kan välja det, kommentera, dela eller ta bort det.
Slutsats
Oavsett om du väljer Skypes inbyggda funktion eller bestämmer dig för att ge några av Skype-inspelare från tredje part, kan du också få de detaljerade guiderna i den här artikeln. Bland dessa Skype-inspelare rekommenderar vi starkt EaseUS RecExperts. Det låter dig göra alla skärm- och ljudinspelningsuppgifter, och efter det kan du redigera dina inspelningar utan att ladda ner annan redigeringsprogramvara.
