Det är enkelt att göra en skärminspelning på Mac. Att spela in din webbkamera medan du spelar in din skärm är inte heller så svårt. Om du använder en anständig skärminspelare , du kan få båda ovanstående gjorda utan någon oro. Men när du vill spela in din röstberättelse, internt ljud tillsammans med skärm och webbkamera på din Mac, kan du hamna i en fix. Såvida du inte använder en avancerad skärminspelare som Vmaker , skärminspelning på Mac med ljud kommer att vara mycket utmanande.
Om du funderar på att spela in ljudet separat och sedan synkronisera det med resten av inspelningen, lycka till med det. Det är inte så lätt som det låter. Dessutom är det ingen idé att komplicera saker. När du har bättre skärminspelare kan du bara byta från dina grundläggande skärminspelare och få det gjort.
I den här bloggen kommer vi att dela en steg-för-steg handledning om hur du kan spela in skärm på Mac med ljud - både röst och internt ljud. Men om du inte är bekant med skärminspelning, kolla in vår hur man spelar in skärmvideo på Mac sida för fullständig information.
Varför ska du ens skärminspelning på din Mac med ljud
Om du redan vet det, hoppa gärna över. Men jag tror att det kommer att finnas några nyfikna läsare som vill veta mer om detta. Lyssna, det är inte obligatoriskt att spela in ditt ljud medan du gör en skärmvideo på Mac. Men i några fall har det sina fördelar. Här är några som kommer högst upp i mitt huvud -
Uppslukande upplevelse
Med ljudinspelning kan du ge din publik den uppslukande upplevelsen. Du kan spela multimediafiler från skrivbordet medan du spelar in din skärm. Så du behöver inte dela länken med dem och berätta för dem att gå och kolla upp den senare. Du kan få saker gjorda direkt och göra hela upplevelsen mer engagerande.
Förklara enkelt
Enkelt, med ljudinspelning kan du lägga till mer förklarande saker i skärminspelningen lättare. Istället för att bara sätta siffror eller ord i bilder kan du lägga till din röstberättelse för att förklara för tittarna exakt vad de tittar på.
Hög anpassning
Ljudinspelning ger publiken en känsla av att de har ett privat samtal med dig. På grund av kommunikationens asynkrona natur kan de inte se dig, men när de hör din röst blir det mer personligt för dem. Så det blir mycket mer än bara någon annan skärminspelningsvideo.
Högt engagemang
Den viktigaste punkten:du gör bättre innehåll med röst och intern ljudinspelning. När ditt innehåll är bättre betyder det att du också får mer engagemang. De kommer att titta på dina videor som det bästa innehållet för att lära sig något nytt. Det kommer också att uppmuntra dem att dela dina videor med andra, vilket i slutändan kommer att förbättra din popularitet.
Varför skulle du inte använda QuickTime Player för att skärminspelning på din Mac?
QuickTIME-spelare är ett grundläggande verktyg för att göra skärminspelningsvideor på Mac. Den kan inte spela in ditt interna ljud. Du kan spela upp videor på din Mac-dator, men den spelar inte in ljudet från filen som spelas. I bästa fall kan du spela upp multimediafilen och spela in din röst som berättarröst. Men det är för mycket jobb. Det är också tråkigt och svårt för publiken att följa.
Som ett alternativ kan du använda Vmaker. Det är en gratis, avancerad skärminspelning som kan spela in det interna ljudet för filen som spelas upp på din Mac-dator. I följande avsnitt kommer vi att visa dig de exakta stegen för hur du skärminspelning på Mac med ljud tillsammans med skärm, webbkamera och ljudinspelning på en Mac-dator.
Hur skärminspelning på Mac med ljud med Vmaker?
För att komma igång med Vmaker kan du ladda ner Vmaker-appen på din Mac-dator. Du kan också lägga till det som ett Chrome-tillägg från Chrome Web Store. Följande är stegen för var och en av dem.
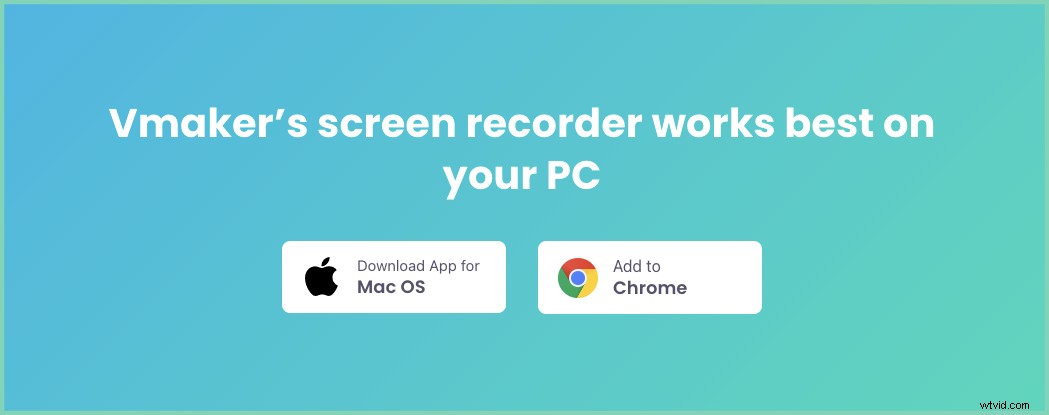
Hämtar Vmaker-appen på din Mac-dator
- Gå till Vmakers webbplats
- Klicka på Registrera dig nu knappen
- Ange ditt användarnamn, e-postadress och lösenord. Du kan också registrera dig med ditt Google- och Facebook-konto
- När du har klickat på Registrera dig , kommer du att se en dashboard-popup. Ladda ner Vmaker för Mac app
- Följ instruktionerna på skärmen för att slutföra installationen

Installera tillägget Vmaker Google Chrome
- Gå till Google Chrome Web Store
- Sök efter Vmaker i sökfältet
- Klicka på Lägg till i Chrome knappen
- Öppna Google Chrome och fäst Vmaker-tillägget i rullgardinsmenyn för tillägg
- Klicka på Vmaker-logotypen när den har fästs
- Registrera dig med din e-postadress och börja spela in videor
Nu när du har laddat ner Vmaker-appen eller installerat Chrome-tillägget , kan du börja spela in din skärm på Mac med internt ljud.
Här är stegen att följa i Vmaker-appen. Om du använder webbläsaren Chrome kan du relatera till stegen ovan eftersom användargränssnittet är detsamma
Lägg till Vmaker Chrome Extension gratisSteg 1:Öppna Vmaker-appen
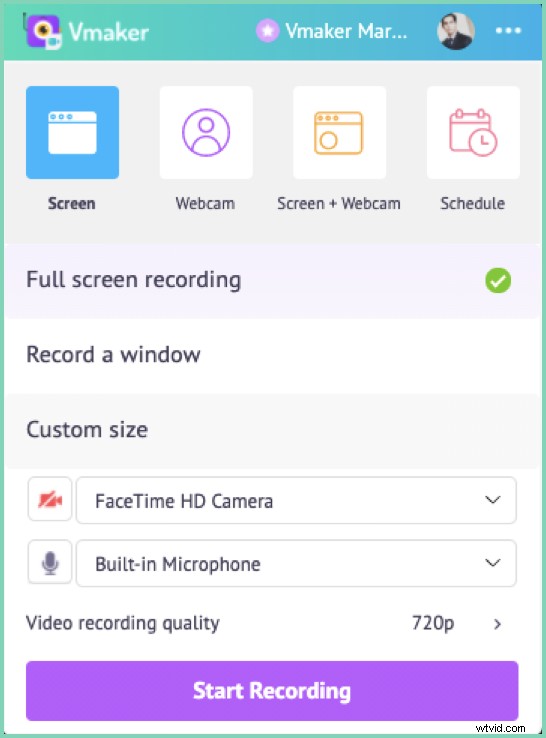
Du bör se en skärm som liknar skärmdumpen ovan.
Steg 2:Kontrollera mikrofoninställningarna
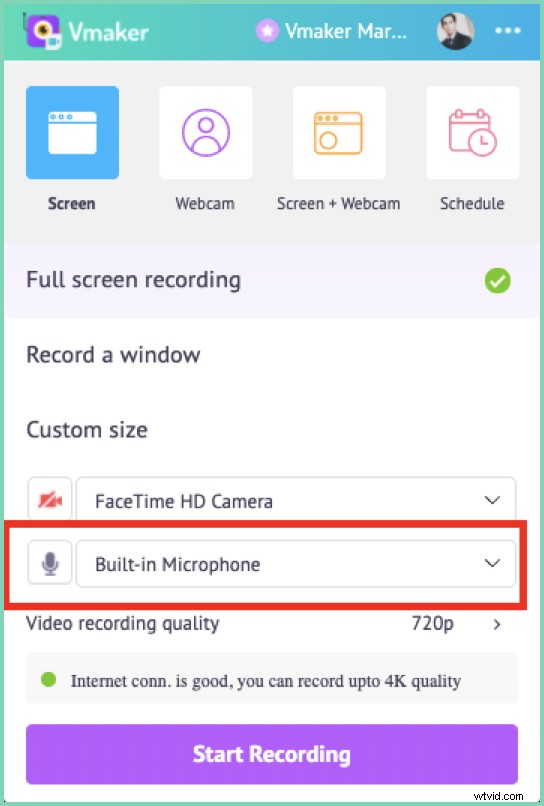
För att spela in din röst, kolla det markerade avsnittet i skärmdumpen ovan. Se till att mikrofonen är aktiverad och att den inte är avstängd . Om du använder ett bluetooth-headset kommer Vmaker automatiskt att identifiera mikrofonen. Välj det från rullgardinsmenyn så kommer ditt ljud att spelas in från den mikrofonen. När du har startat skärminspelning på Mac kan du stänga av och slå på mikrofonen om det behövs.
Steg 3:Klicka på de tre prickarna i det övre högra hörnet av appen
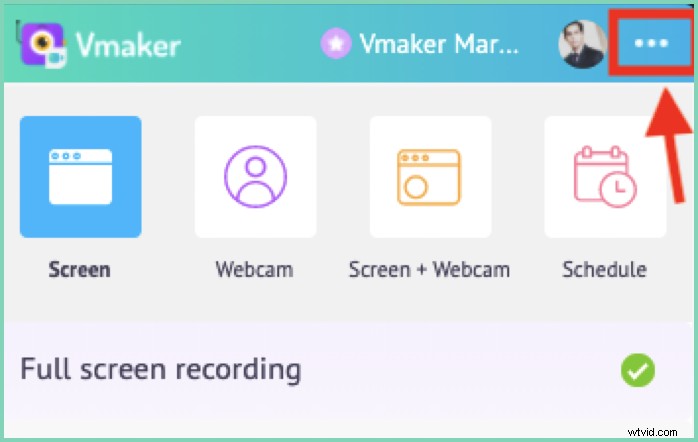
Steg 4:Välj Inställningar från rullgardinsmenyn
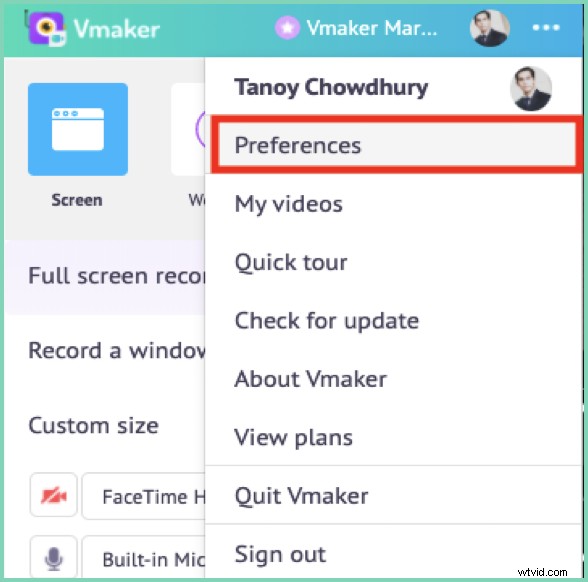
Steg 5:Välj alternativet System Audio från alternativen
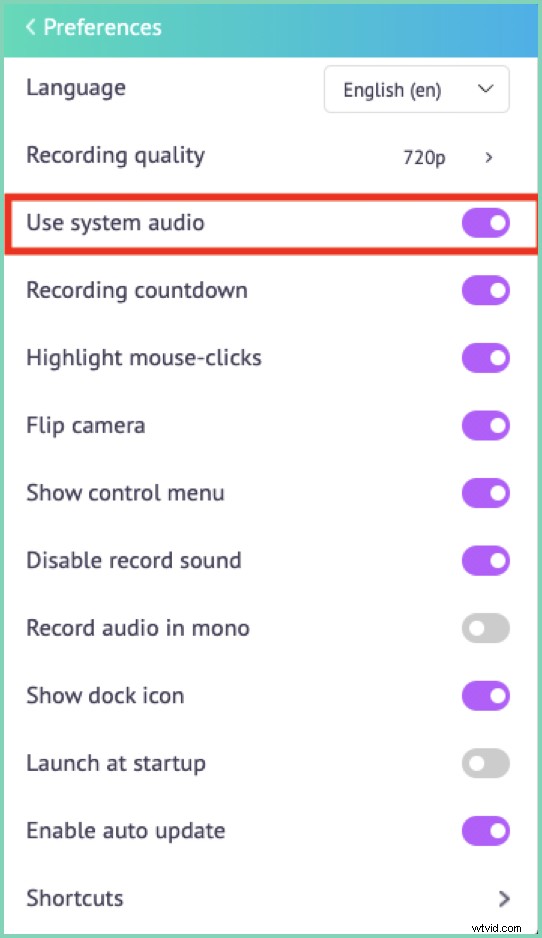
Steg 6:Välj ditt läge och börja spela in!
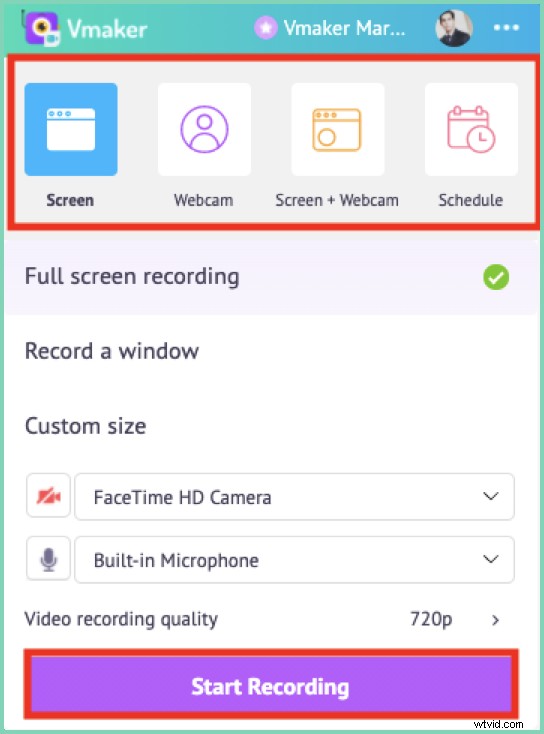
Välj din skärm, skärm med webbkamera eller bara webbkamera för att börja spela in videor. Du kan också schemalägga skärminspelning för att automatiskt börja spela in din skärm vid en förutbestämd tidpunkt. Se till att du håller Vmaker-appen öppen.
Steg 7:Använd skärmkommentarer
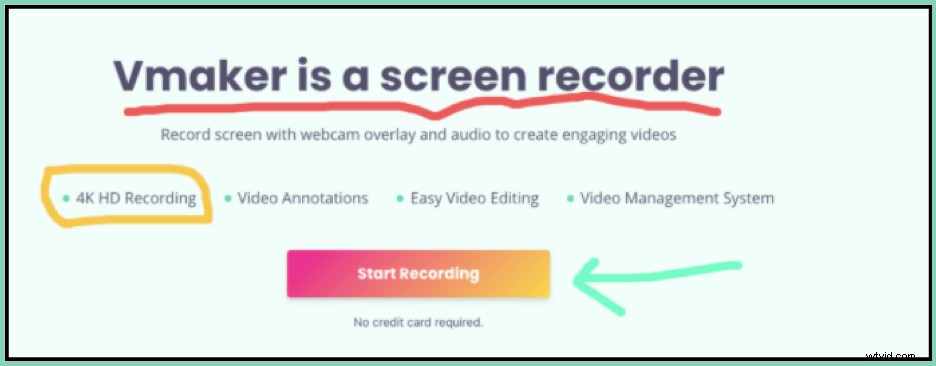
Använd kommentarer för att markera innehållet i din inspelning. Du kan välja olika färger skräddarsydda efter dina behov
Steg 8:Lägg till ramar och filter
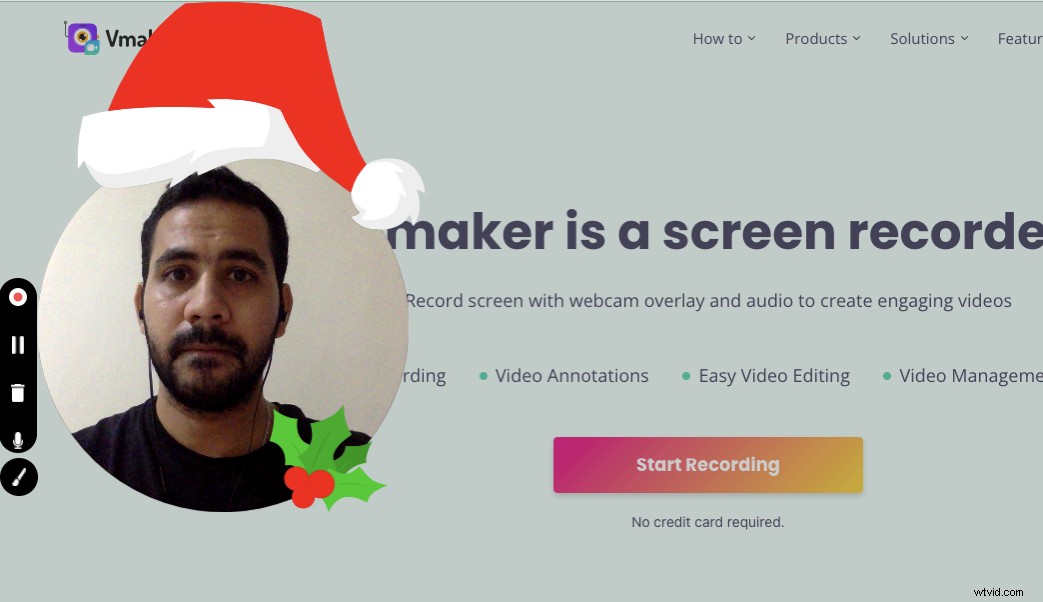
Om du spelar in din webbkamera också, se till att du provar ramfunktionen. Du kan lägga till olika filter på webbkameravyn för att göra inspelningen mer intressant.
Steg 9:Redigera dina videor
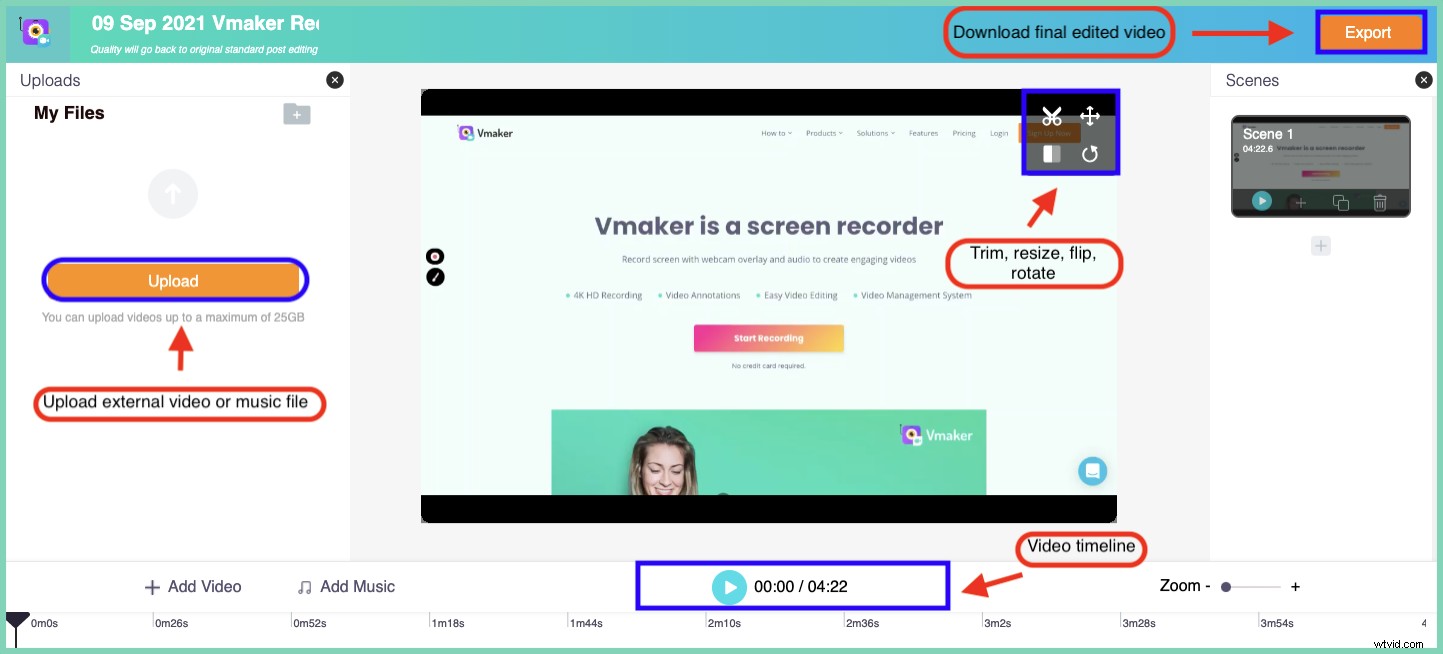
När du är klar med inspelningen redigerar du din video genom att beskära de oönskade delarna. Du kan rotera eller vända video. Ladda upp dina egna ljud- och videofiler också.
Steg 10:Dela det med andra
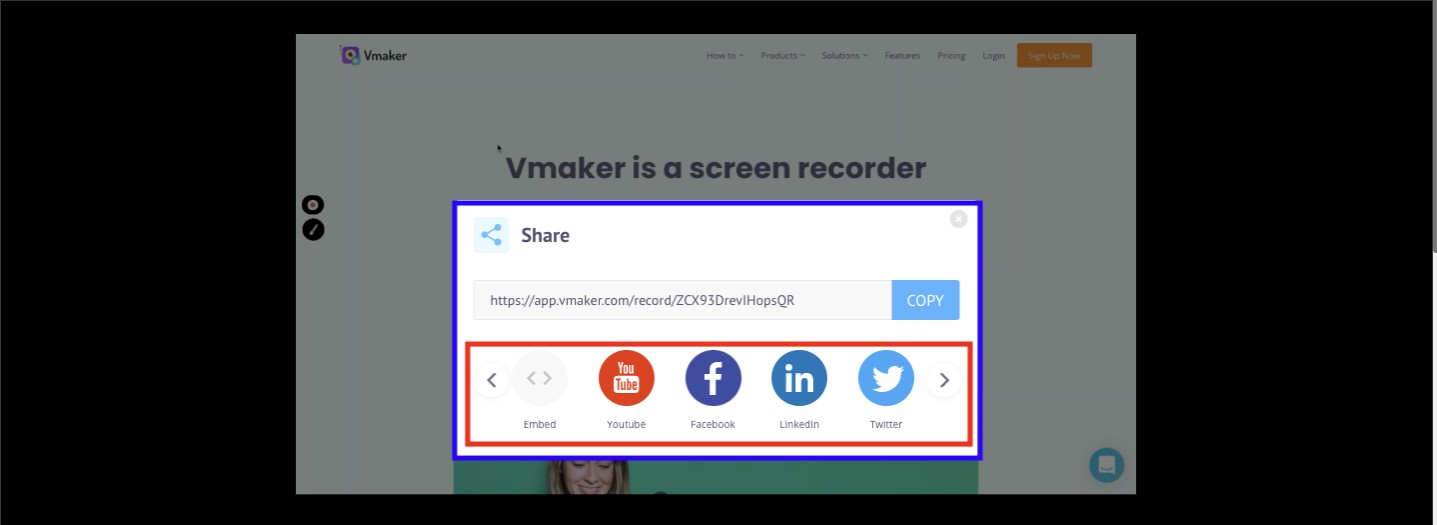
När du är klar med att mejsla din video, slösa inte bort någon tid på att dela den med dina vänner. Ladda upp den på sociala medier med ett klick direkt från Vmaker-instrumentpanelen
Om du vill kolla in de andra coola funktionerna som hjälper dig att skapa, redigera och dela videor, så här är funktionerna sidlänk.
Slutar ihop det
Så det var den fullständiga genomgången av hur du kan skärminspelning på Mac med ljud. Ljudinspelning är till stor hjälp för att spela in både röstberättelse och internt ljud. Om du använder en skärminspelare som inte tillåter detta, byt sedan till Vmaker för bättre upplevelse. Med Vmaker får du inte bara saker gjorda snabbt, utan också på ett effektivt sätt.
Du kan också läsa våra andra bloggar för att få mer insikter om Vmaker och skärminspelning. Här är några förslag som hjälper dig att komma igång
Hur man spelar in onlineföreläsningar gratis
Hur man gör instruktionsvideor med skärminspelning
Bästa skärminspelare för Mac
Skicka ett video-e-postmeddelande
Hur man spelar in internt ljud på Mac

