Genom att lägga till voiceovers i dina Google Presentationer kan du leverera mer engagerande presentationer. När du har lärt dig hur du gör en voiceover på Google-bilder , du skulle aldrig missa att lägga till dem i dina presentationer.
Det är därför vi i dagens inlägg är här för att lära dig hur du gör en voiceover på Google Slides på tre olika sätt.
- Så här lägger du till en voiceover på Google Slides med en röstinspelare.
- Så här lägger du till en voiceover på Google Slides med en skärminspelning.
- Hur man lägger till en voiceover på Google Presentationer med hjälp av en text-till-tal-översättningsprogram.
1. Hur man gör ett röstmeddelande på Google Slides med en röstinspelare
Med den här metoden kan du spela in ljudberättelsen separat och lägga till den i din Google Slides-presentation.
Eftersom Google Slides inte kommer med en inbyggd ljudinspelare, skulle du behöva hjälp av ett externt ljud-/videoinspelningsprogram för att spela in dina voiceovers.
Det finns så många röstinspelare tillgängliga online. Några av de mest populära röstinspelningsverktygen är Rev, Audacity, 123Apps, GarageBand och Vocaroo. Du kan välja något av dessa röstinspelningsverktyg för att komma igång.
Steg 1:Spela in dina voiceovers
När du har valt ditt röstinspelningsverktyg, förbered ditt manus och försök spela in några demosessioner. Dessa hjälper dig att perfekta dina videor. Närhelst du är redo kan du spela in din voiceover och ladda ner den i något av dessa två filformat - mp3 eller wav. Eftersom Google Slides inte stöder några andra filformat är det viktigt att ladda ner ljudfilerna i de ovan nämnda formaten.
Steg 2:Ladda upp den till Google Drive
Nu kan du ladda upp den inspelade ljudfilen till din Google Drive.
Logga in på ditt Google Drive-konto, klicka på 'Ny' och välj 'File Upload' alternativ.
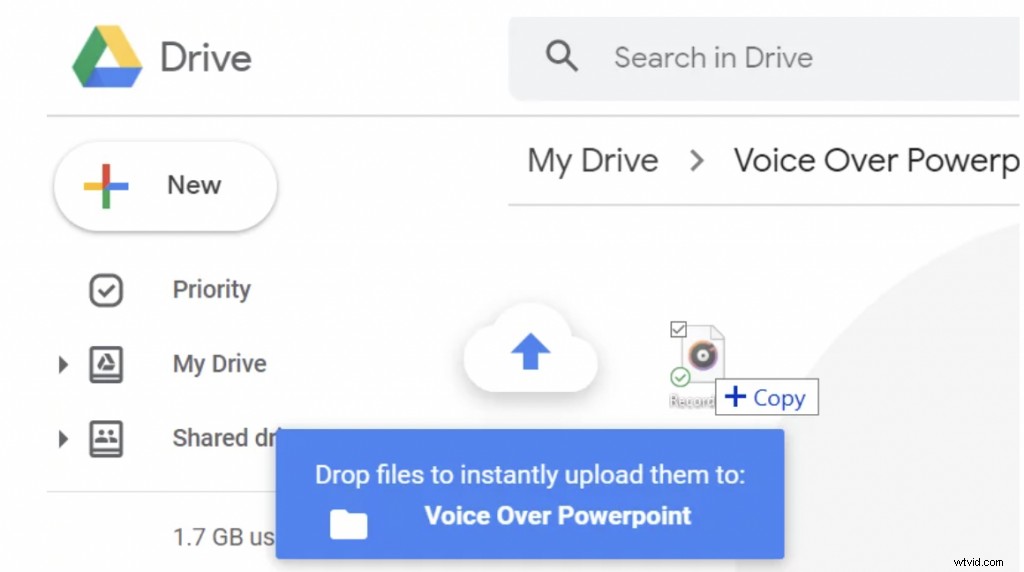
Filen kommer att laddas upp till din Google Drive.
Steg 3:Gör ljudfilen tillgänglig för alla
Innan du bifogar ljudfilen till dina Google Slides-presentationer måste du göra ljudfilen tillgänglig för alla.
För att göra det, högerklicka på din ljudfil, välj 'Dela' och klicka på 'Ändra till vem som helst med länken' så att alla på internet kan komma åt filen.
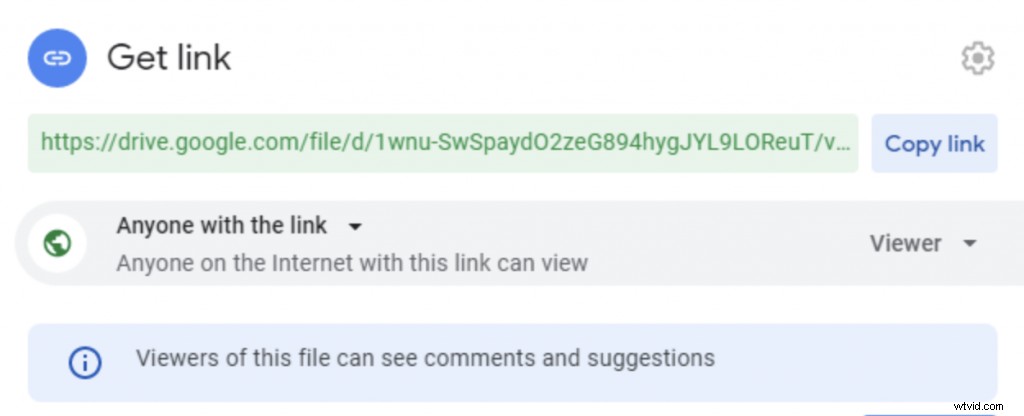
När du är klar klickar du på "Klar".
Steg 4:Bifoga ljudfilen till Google Slides
Du kan nu enkelt bifoga ljudfilen till din Google Slides-presentation. Öppna Google-bilden som behöver en voiceover.
Klicka på 'Infoga' och välj 'Ljud' .
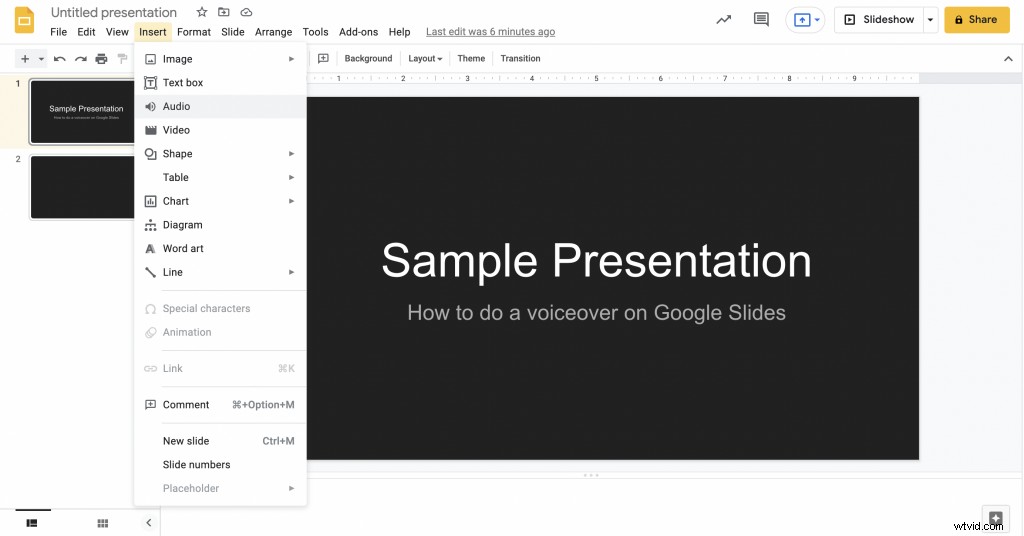
Välj den ljudfil du vill lägga till och klicka på 'Välj' knapp.
När du har infogat dina röstkommentarer i din Google-bildpresentation visas en högtalarikon på din bild. När du klickar på den spelas ljudet upp.
Du kan också dra högtalarikonen och placera den någon annanstans.
Steg 5:Konfigurera inställningar och titta på en förhandsvisning
Med google slides kan du också konfigurera dina ljudberättelser.
Välj högtalarikonen och klicka på "Formatalternativ" från 'Format' menyn i verktygsfältet. Du kommer att få en popup-ruta som hjälper dig att anpassa dina inställningar.
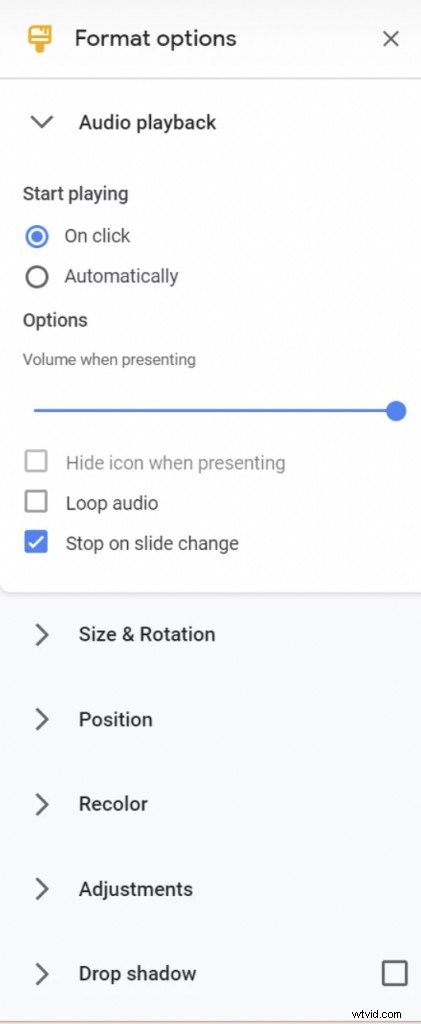
Här är några av de viktiga formateringsalternativen som finns på Google Presentationer.
- Spela automatiskt :Om du vill att ljudet ska spelas upp automatiskt när du öppnar bilden kan du aktivera 'börja spela automatiskt' Radio knapp.
- Spela på klick :Om du vill att ljudet bara ska spelas när du klickar på högtalarikonen kan du aktivera 'börja spela vid klick' Radio knapp.
- Slinga ljud :Om du vill att ljudberättelsen ska spelas på loop kan du aktivera 'loop audio' kryssrutan.
- Stoppa vid bildbyte :Om du vill att ljudet ska stoppa medan du navigerar till nästa bild, kan du aktivera detta 'stopp vid bildbyte' kryssrutan.
2. Hur man gör en röstsamtal på Google Slides med en skärminspelare
Den andra metoden är en av de enklaste av alla tre metoderna.
Det låter dig lägga till röstberättelser till dina Google-presentationer med webbkameraöverlägg. När du spelar in dig själv när du presenterar det kan du dela det fritt med andra.
Det finns massor av skärminspelningsprogram tillgängliga online. Du kan välja vilken av de online-skärminspelare som helst som passar dina behov bäst.
När du använder en skärminspelare för att spela in dina röstkommentarer, skulle du kunna förbättra din inspelning med skärmkommentarer . Dessutom kommer de flesta skärminspelningsprogram med en inbyggd redigerare , kan du enkelt redigera de onödiga delarna av dina voiceovers på en gång.
Obs :Vi tar dig genom denna process med hjälp av Vmaker eftersom den är väldigt enkel att använda och kommer med många imponerande funktioner.
Steg 1:Registrera dig för Vmaker
Besök Vmakers officiella sida och skapa ett konto. Skärminspelningsmjukvaran finns i två format - som en chrome-plugin och som en Mac-applikation.
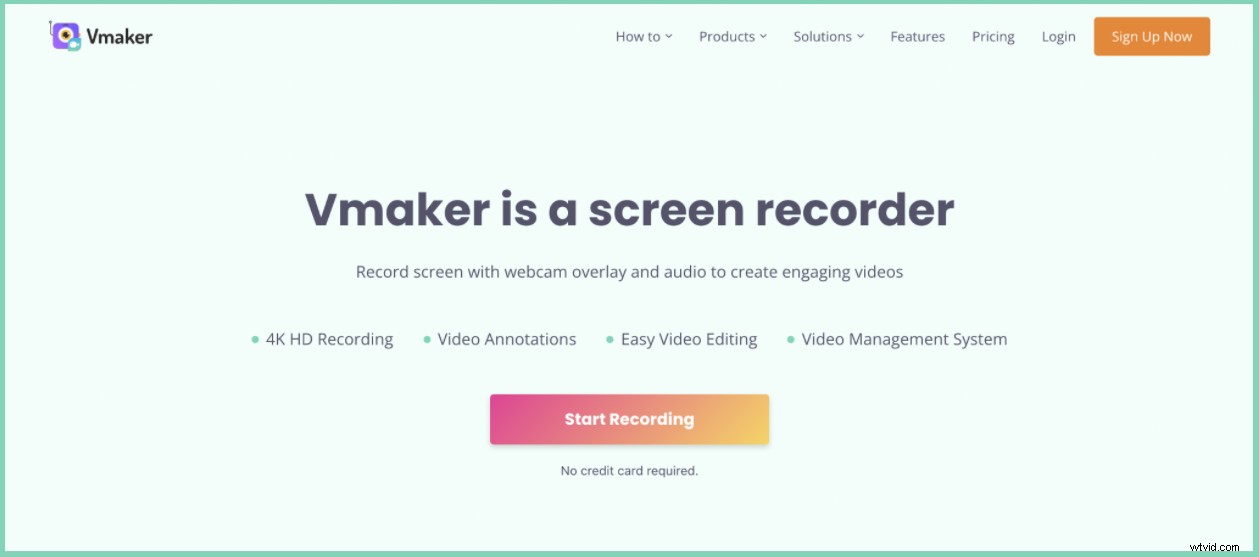
Chrome-tillägget kan läggas till i din Chrome-webbläsare från "Chrome Web Store", medan Mac-applikationen kan laddas ner från Vmakers hemsida.
Obs:Chrome-plugin-programmet kan fästas i din webbläsare för att hjälpa dig att få enkel åtkomst till skärminspelningsprogrammet.
Steg 2:Börja spela in rösten
Innan du börjar spela in din voiceover på riktigt, prova att ge några testkörningar för att se till att du gör ditt bästa under den riktiga inspelningen. För att göra detta, logga bara in på ditt Vmaker-konto och klicka på "starta inspelning".
När du är redo att spela in på riktigt kan du öppna Google Slides-presentationen som behöver en voice-over och börja spela in ovanpå den.
För att börja spela in rösten, klicka på Vmaker-ikonen i din webbläsare och välj 'Starta inspelning '.
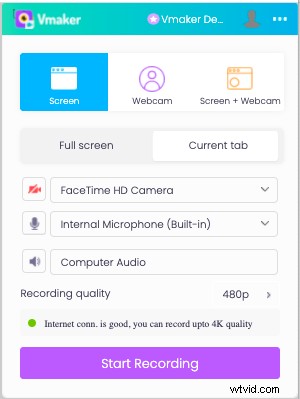
Du kan också anpassa funktionerna efter dina preferenser.
Steg 3:Redigera och dela
När du har spelat in dina röstkommentarer startar du redigeringsprocessen genom att klicka på 'Redigera' knapp.
Du skulle hänvisas till Vmakers inbyggda redigeringssvit där du kan redigera bort onödiga delar av din inspelning.
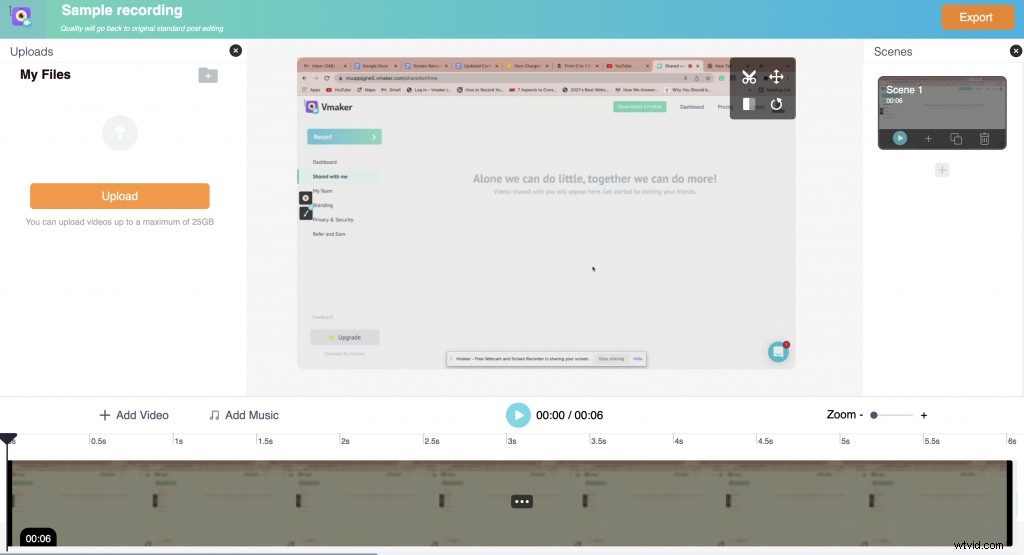
Så snart du är klar med redigeringen kan du exportera den inspelade videofilen till önskat filformat.
När du är klar är du fri att dela videoinspelningen med vem som helst. Du kan antingen ladda ner videon eller kopiera länken för att dela den med din publik.
Vmaker låter också sina användare ladda upp sina videor till sociala medieplattformar som Facebook, YouTube och Instagram. Så innehållsskapare kan enkelt ladda upp sina videor på några sekunder.
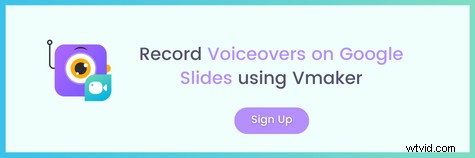
3. Hur man gör en röstöversättning på Google Slides med hjälp av en text-till-tal-översättningsprogram
Den här metoden kan vara till stor hjälp om du inte kan skapa dina egna voiceovers på grund av tidsbrist. Den låter dig skapa voiceovers med hjälp av en text-till-tal-översättningsprogram och bifoga dem till Google-bilder.
Dessa voiceover-programvara stöds av artificiell intelligens och har förmågan att producera realistiska voiceovers bara från text. Det betyder att du bara kan konvertera ett voiceover-manus till en professionell voiceover på bara några sekunder. Dessutom kan du även justera tonen, tonhöjden och andedräkten för dina voiceovers enligt dina preferenser. Detta hjälper människor att spara mycket tid och pengar.
Det finns många text-till-tal-översättningsprogram tillgängliga online. Några av de mest populära är Animaker's Voice, Speechelo, Logic, Studio One , etc. Du kan välja vilken som helst av dessa program som bäst passar dina krav.
Obs :Vi tar dig igenom det här exemplet med hjälp av programvaran Animaker's Voice.
Nu ska vi lära oss hur man gör en röst på Google-bilder med hjälp av en text-till-tal-programvara.
Steg 1:Registrera dig för Animaker
Gå över till Animakers officiella sida och registrera dig för Animaker.
När du har registrerat dig kommer du att dirigeras till Animakers instrumentpanel. För att skapa voiceovers kan du klicka på "Skapa" och välj "Skapa röst" under avsnittet Skapa projekt.
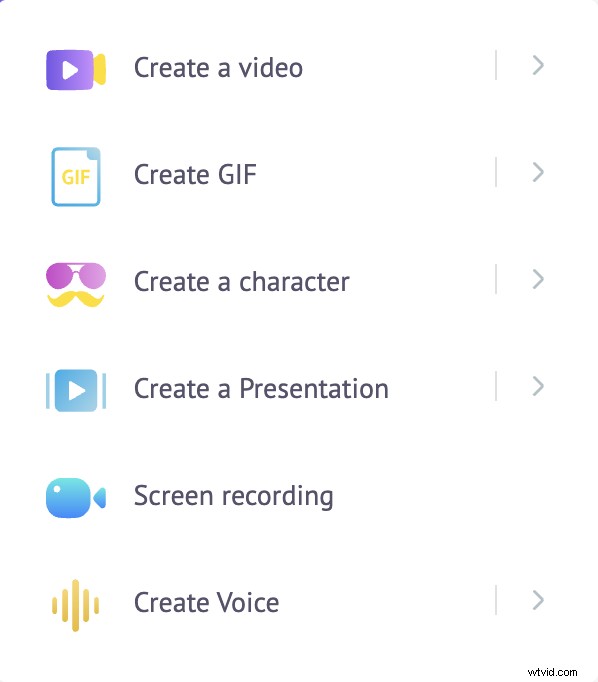
Steg 2:Skriv in texten och anpassa dina inställningar
Nu skulle du hänvisas till Animakers voiceover-svit. Här kan du lägga till texten som måste konverteras till voiceovers.
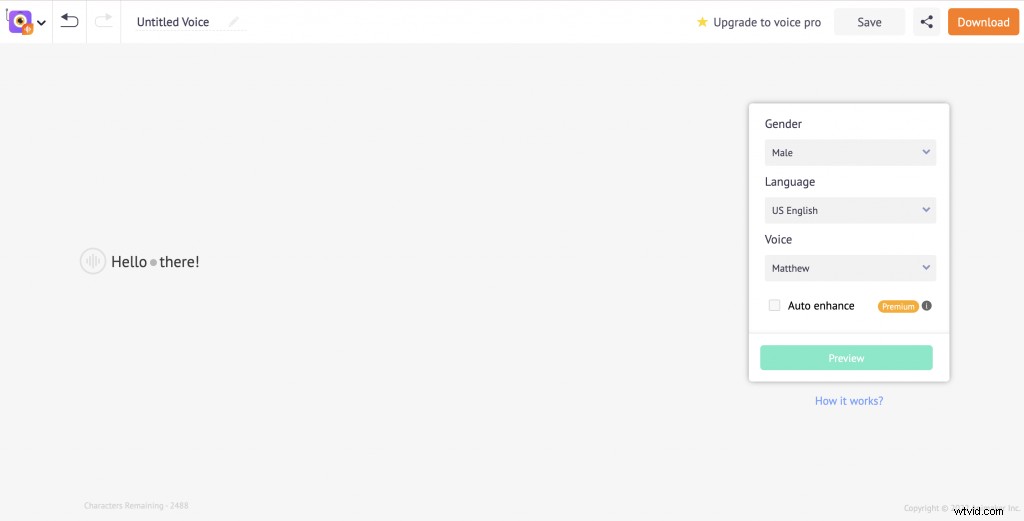
När du har skrivit in texten, anpassa dina inställningar. Du kan välja ditt kön, språk och rösttyp.
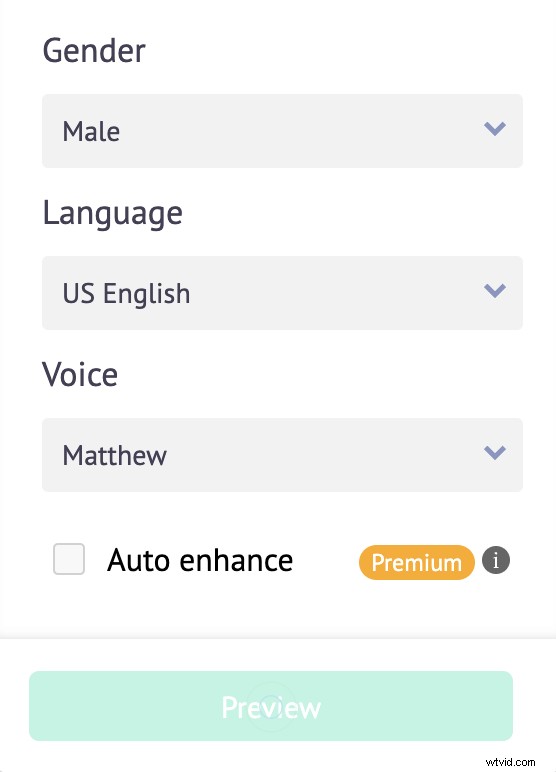
Dessutom kan du också ändra tonhöjden, hastigheten och volymen för voice over genom att klicka på knappen som visas nedan.
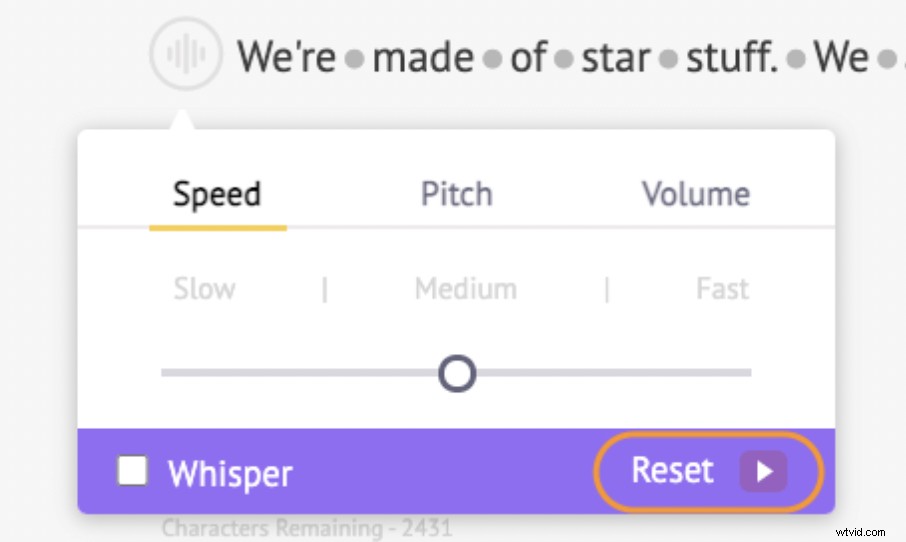
För att skapa en bryteffekt eller pausa mellan två ord, klicka bara på pricken mellan dem och justera brytningarna mellan dem.
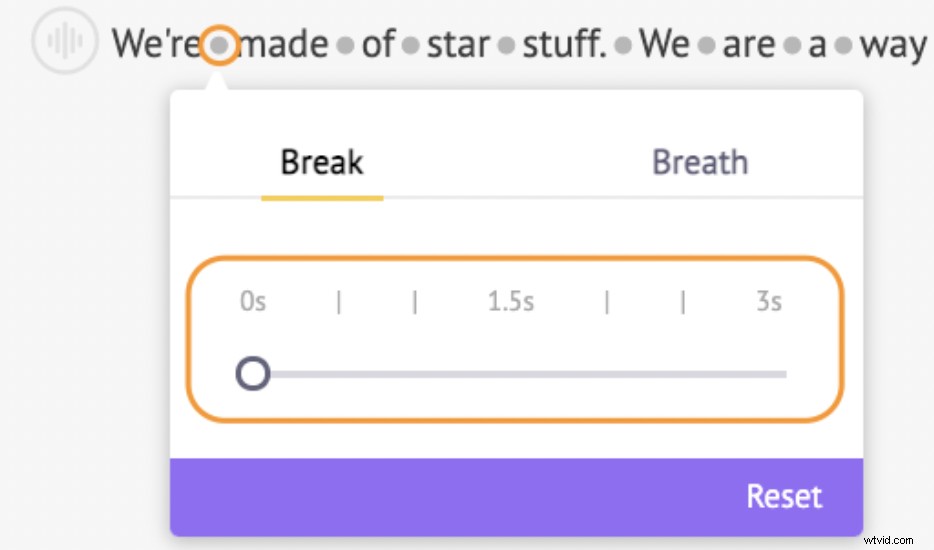
Det finns också en "Återställning '-knappen som låter dig ångra de ändringar du nyligen har gjort.
Steg 3:Förhandsgranska och gör ändringar om det behövs
När du har skrivit in texten och anpassat inställningarna kan du klicka på Förhandsgranska ' och kontrollera om ljudet låter bra. Om den behöver ytterligare ändringar, fortsätt bara att justera runt pausen och andning effekter för att uppnå önskat resultat.
Steg 4:Dela/ladda ner inspelningen
När rösten är klar kan du ladda ner ljudet till din dator eller dela ljudet med vem som helst.
Steg 5:Ladda upp till G Drive och bifoga ljudfilen till Google Slides
Du kan nu enkelt bifoga ljudfilen du har laddat ner till din Google Presentationer-presentation. För att bifoga ljudfilen till dina Google-bilder, följ bara stegen som diskuteras i den första metoden.
Ladda upp din nedladdade fil till Google Drive och infoga den i din Google-bildpresentation från din enhet.
Bonus:Tips som hjälper dig att komma igång
Här är några tips som hjälper dig att komma igång med din inspelningsprocess.
i) Använd ett popup-filter
Vanligtvis använder personer som spelar in voiceovers och andra videor ett popup-filter för att blockera onödiga ljud i bakgrunden. Det eliminerar också de poppande ljud som skapas när du talar i hög takt.
Men om du spelar in dina voiceovers med en skärminspelningsprogram som Vmaker, skulle du kunna spela in professionella videor utan dessa filter. Som Vmaker kommer med en bruskontrollfunktion , blockerar alla onödiga ljud i bakgrunden och hjälper dig att få en smidig inspelningsupplevelse.
Om du använder någon av de två andra metoderna för att spela in dina röstkommentarer kan du behöva investera i ett bra popup-filter för att få jobbet gjort.
ii) Välj en tyst plats där det inte finns några störningar
Det är också viktigt att hålla fokus under hela inspelningen. Så se till att du väljer en lugn plats där det inte är för mycket störningar. Informera dina familjemedlemmar i förväg och stäng av dina mobilaviseringar.
iii) Titta på din hållning
Bra hållning ger bra andningsstöd och hjälper dig att föra ditt tal med en tydlig och stark ton. Så det är alltid bättre att stå medan du spelar in dina röstkommentarer. Om du sitter, se till att du hittar en plats där du kan sitta rakt bekvämt.
iv) Värm upp din röst
Att köra några testkörningar före den riktiga inspelningen hjälper dig att hitta rätt kombination av tempo, projektion och volym för voiceoveren. Detta hjälper dig att minska antalet omtagningar.
v) Ta ett glas vatten i närheten
Det är alltid tillrådligt att ha vatten eller varmt te i närheten för att hålla dina stämband återfuktade. Håll dig dock borta från kaffe, mjölkprodukter och kolsyrade drycker.
Nu när du har lärt dig hur du gör en voiceover på Google Slides med tre enkla metoder och vet vilka misstag du inte bör göra, börja spela in dina voiceovers som ett proffs!
Rekommenderade läsningar
- Hur man skickar en video via Gmail på tre olika sätt
- Hur får du dina videopresentationer att sticka ut?
- Den ultimata guiden:Vad är videopresentationer (tips och exempel)
- Spela in Powerpoint-presentationer med ljud enkelt
- 5 effektiva tips för att få dina videopresentationer att sticka ut
