Det finns ett gratis program som följer med din Mac som är fantastiskt. Det heter Keynote. Utöver den avsedda användningen som ett presentationsverktyg, har denna kraftfulla app också förmågan att skapa fantastiska animationer som du kan använda GRATIS med vilket som helst redaktionellt verktyg – och allt utan att ställa in en enda nyckelbildruta. Kolla in videon eller läs vidare nedan.
Låt oss titta på hur det fungerar. Hemligheten är Animationsinspektören i Keynote.
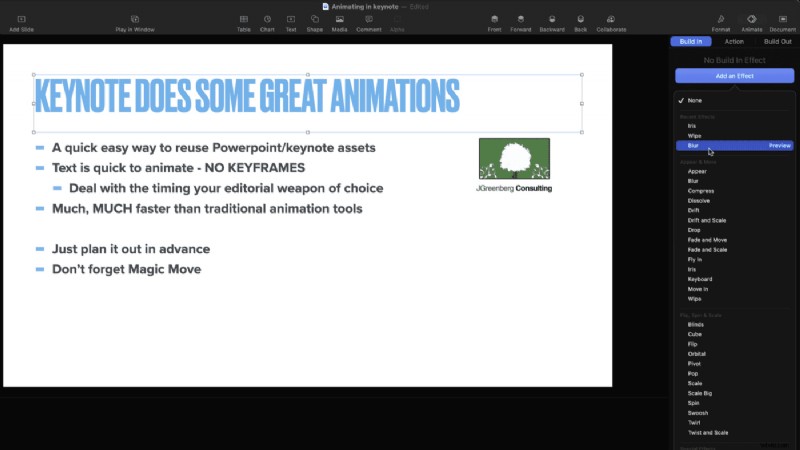
Vanligtvis används Keynotes animeringsverktyg för övergångar mellan bilder i en presentationslek. För alla objekt på en bild kan de animeras med en:
- Inbyggd – Hur det flyttas in på skärmen
- Bygg ut – Hur den flyttar sig utanför skärmen
- Action – vilken animering som helst på skärmen
Låt oss titta på ett exempel på en Build In.
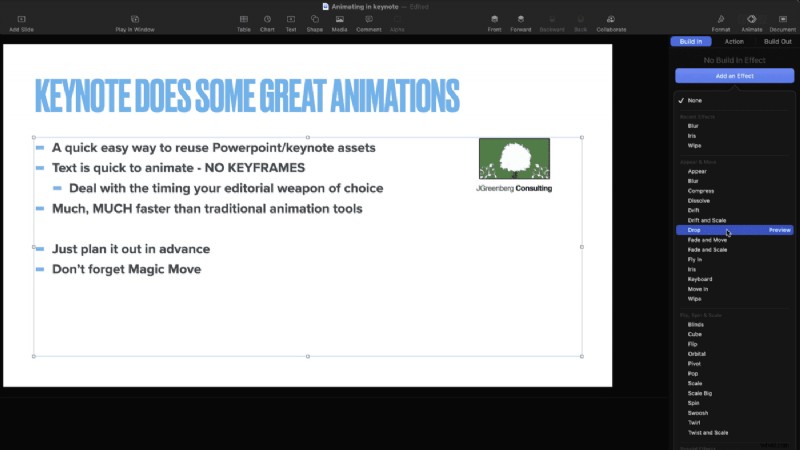
Här har jag valt det stora textblocket. I animeringsinspektören väljs Bygg in.
Bortsett från att välja vilken animation du vill ha, är de viktiga objekten att justera varaktighet och hur animeringen ska ske. Ska det vara på hela blocket? Ord för ord? Olika animationer ger olika underval. Glöm inte att välja PREVIEW-knappen för att få en uppfattning om hur det kommer att kännas.
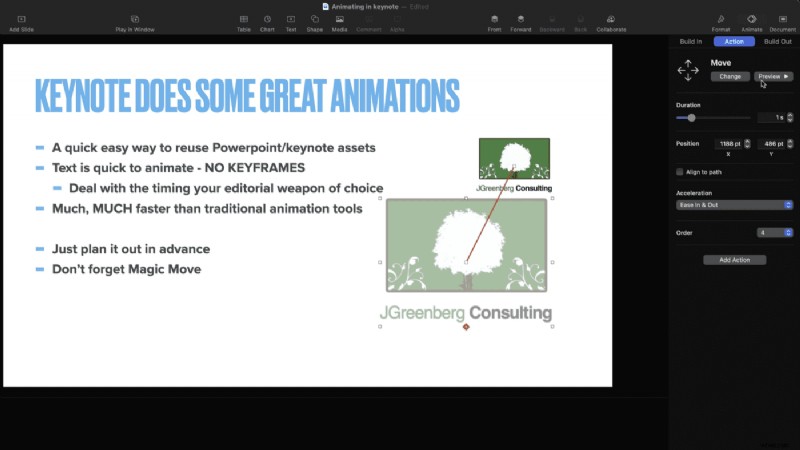
Precis som vi kan ha något Build in/Build out. Vi kan lägga till animering för alla objekt . Det finns på fliken Åtgärd . Det är en mindre uppsättning val – men du behöver fortfarande inte ställa in en enda nyckelbildruta.
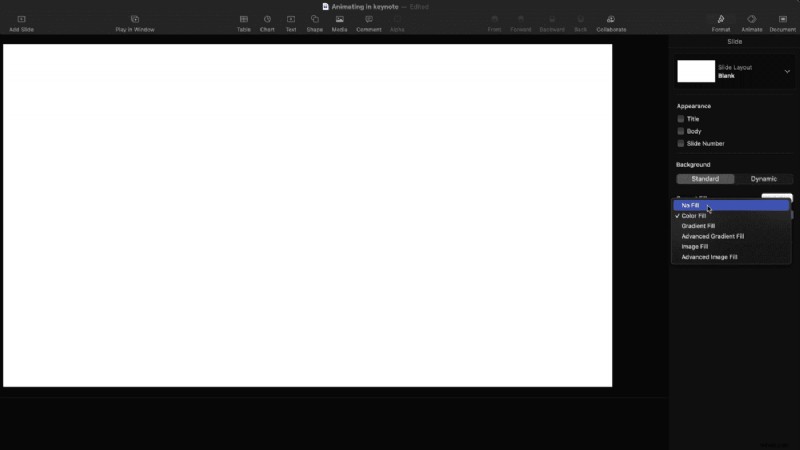
Kolla övergångar – med en twist
En unik och avgörande egenskap hos Keynote är att appen kan bygga alfa/transparens på rätt sätt information. Du kan använda vilken övergång som helst och få den att flyttas från en bild med övergången tillbaka till videon i ditt redigeringsverktyg.
Den kritiska informationen :bakgrunden här måste ställas in på ingen fil l. När du exporterar korrekt har detta en automatisk alfakanal för alla redigerare.
Se till att du utforskar
Jag skulle till 100 % leka med allt i Keynote medan du lär dig. Åtminstone kan du snabbt ta de tråkiga företagsbilderna och göra något med dem.
Missa inte att infografik/diagram som är byggda med Keynote kan animeras! Det finns ingen anledning att cirkeldiagrammet eller linjediagrammet bara tonar ut!
Få ut det från Keynote
Att få detta till din redigerare eller ditt val innebär att exportera en film.
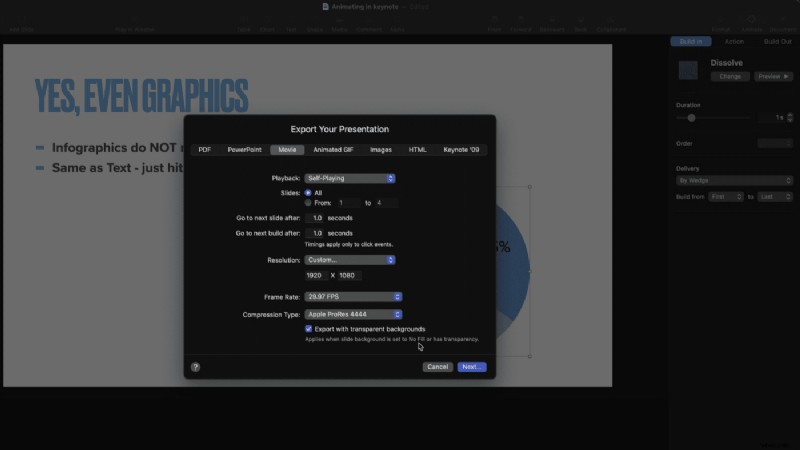
Dialogrutan ger dig alternativ om hur långa "nästa bild" och "nästa byggnad" ska vara.
Jag har ställt in alla dessa tider på en sekund . Alla ytterligare justeringar/timing gör jag i min editor.
Välj anpassad och justera exportstorleken så att den matchar din sekvens – i det här fallet har jag valt 1920×1080.
För att få transparency/alpha kanaler för att vara tillgängliga, är det nödvändigt att välja en codec som stöder den från listan. Det finns bara en , ProRes 4444. Det kommer att bygga en större fil än något annat val, men nu är allt som har bakgrunden inställt på Ingen fyllning , kommer att få rätt insyn.
Och det är så Keynote kan vara det hemliga animationsvapnet i din arsenal av verktyg. Det finns mer för dig att utforska (bonuspoäng för att gräva i Magic Move) nu när du förstår hur grunderna fungerar.
