3D-kameraspårning i Adobe After Effects är ett kraftfullt verktyg som återskapar kameran som används för att filma ett videoklipp, vilket ger dig möjligheten att lägga till vad du vill i scenen som om det alltid fanns där. Det är ett fantastiskt sätt att lägga till djup och stil till dina filmer, samt det perfekta fordonet för att infoga din egen design eller logotyp i ett redan existerande klipp.
För den här handledningen kommer vi att använda ett fågelperspektiv från San Fransisco från bidragsgivaren spotmatik.
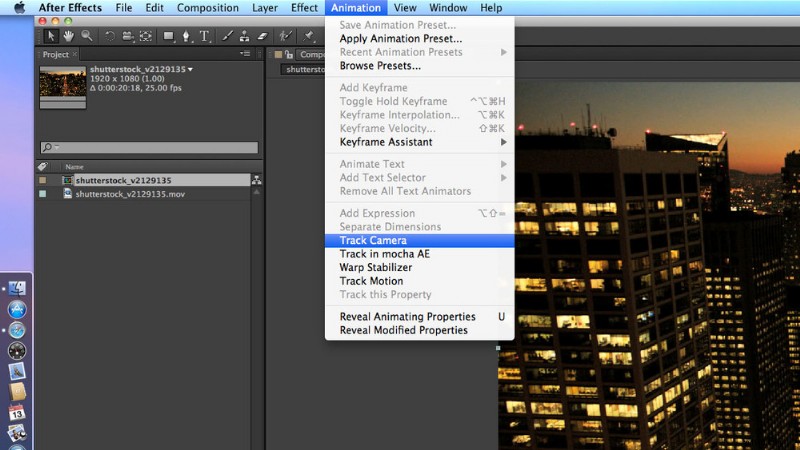
Steg 1
Öppna After Effects och importera dina bilder till ett nytt projekt. När du har skapat din komp, gå till Animation> Spåra kamera . Programmet kommer att börja analysera dina bilder i bakgrunden.
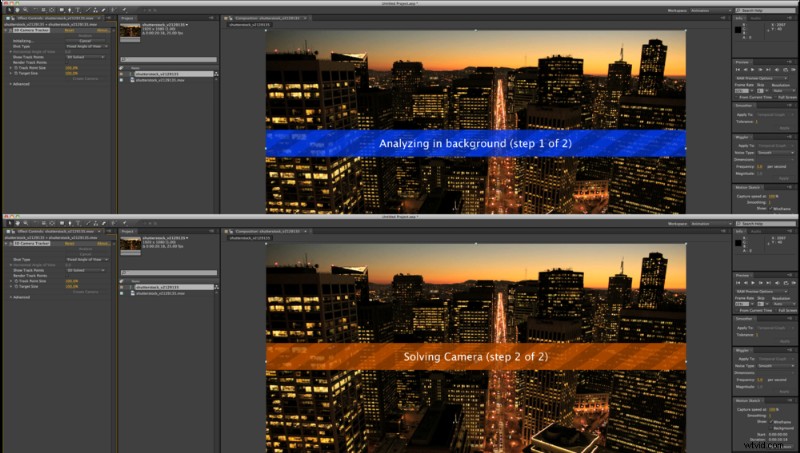
Steg 2
Klart! Du kommer att märka att det inte har skapat en kamera ännu. Du behöver inte göra något själv under detta steg. Låt bara After Effects göra sin magi.
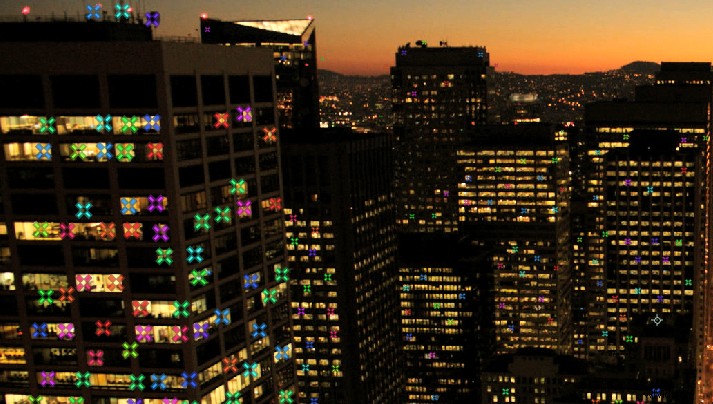
Steg 3
När spårningen är klar kommer flerfärgade kors att dyka upp över hela komp. Det här är dina spårpunkter.
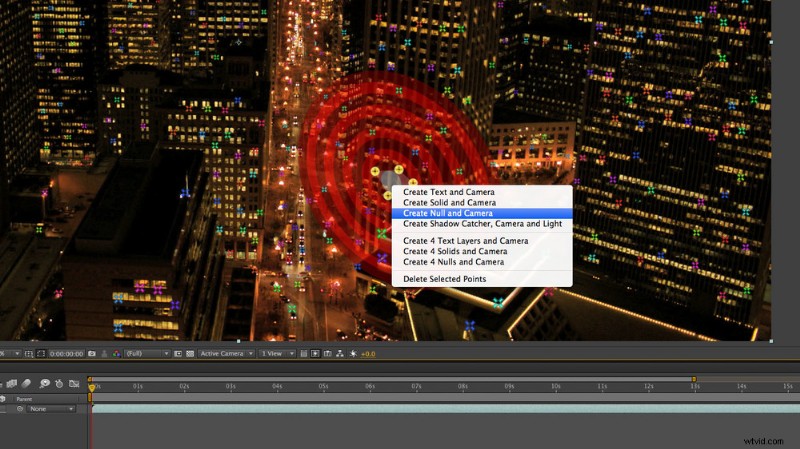
Steg 4
När du håller muspekaren över dessa punkter kommer du att märka ett rött mål som följer din markör, alltid kopplat till tre punkter. Flytta markören till den plats där du vill lägga till ett nytt lager. Välj ett mål med ett plan som matchar perspektivet du letar efter.
Det finns några sätt att välja spårningspunkter. En är genom att hålla muspekaren över och välja från de förvalda punkterna. Du kan också hålla ned "shift"-tangenten och välja eller avmarkera punkter. Slutligen kan du välja ett område med punkter att välja genom att klicka, dra och rita.
När du har satt målet högerklickar du på mitten och väljer Skapa noll och kamera . Jag föredrar att skapa ett Null-objekt så att jag kan bifoga ett ytterligare lager till det, vilket ger mer mångsidighet med spårningsdata.
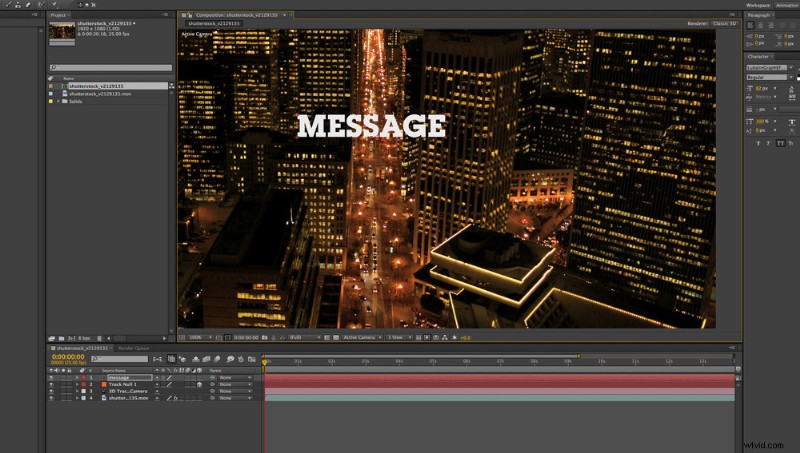
Steg 5
När du har skapat ditt Null-objekt är det dags att lägga till ditt lager – i det här fallet lite text.
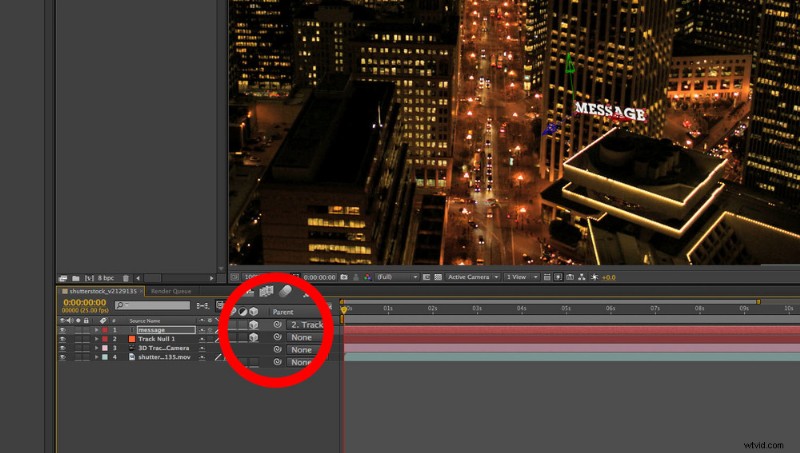
Steg 6
Härifrån drar du plockpiskan för textlagret till ditt nya Null-objekt samtidigt som du håller ned "shift"-tangenten. Viktigt:Se till att din text är ett 3D-lager genom att markera rutan "3D-lager". Detta kommer att matcha ditt lagers plats och orientering med Null-objektet du skapade.
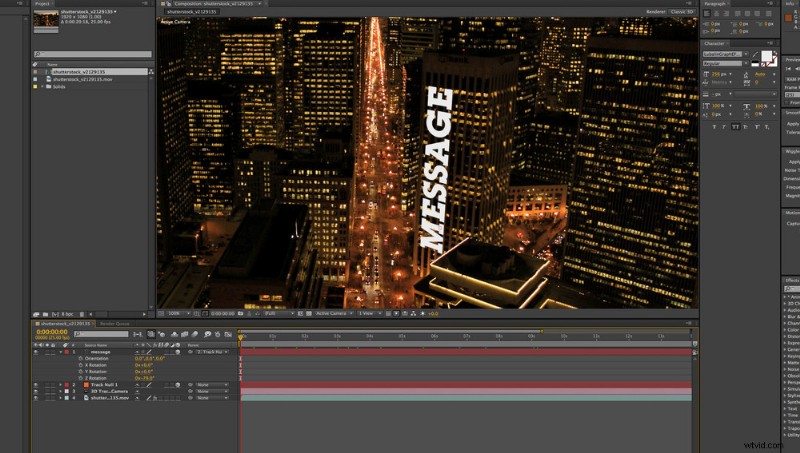
Steg 7
Rotera och ändra storlek på ditt lager så att det passar det område du vill ha. Sedan är det bara att skrubba igenom din tidslinje för att se magin som är 3D-kameraspårning!
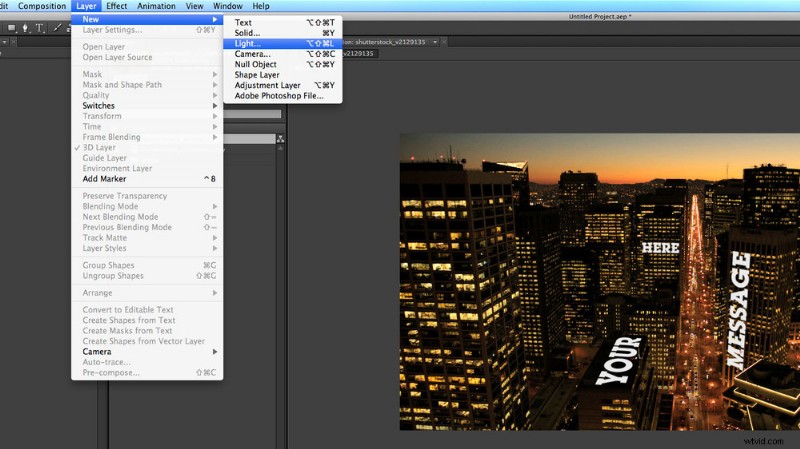
Steg 8
Nu när vi har lite text i vår scen bör vi tända den för att fortsätta lägga till djup. Gå till Layer> New> Light .
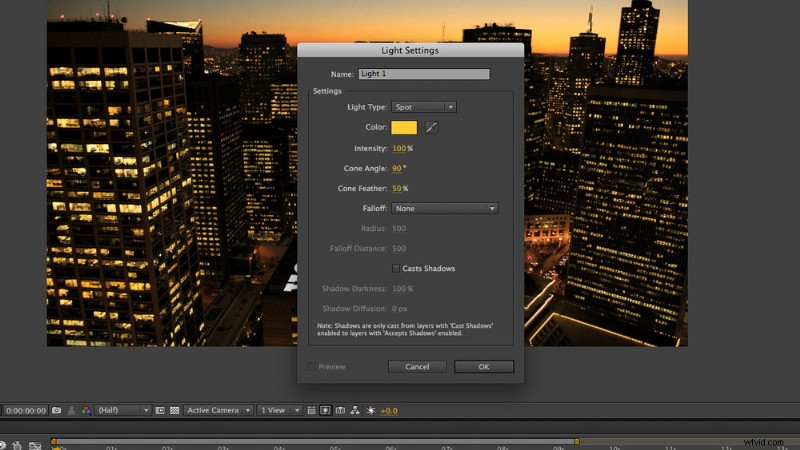
Steg 9
Justera dina ljusinställningar efter dina önskemål. I det här exemplet gjorde jag ljuset i samma guld som fönstren.
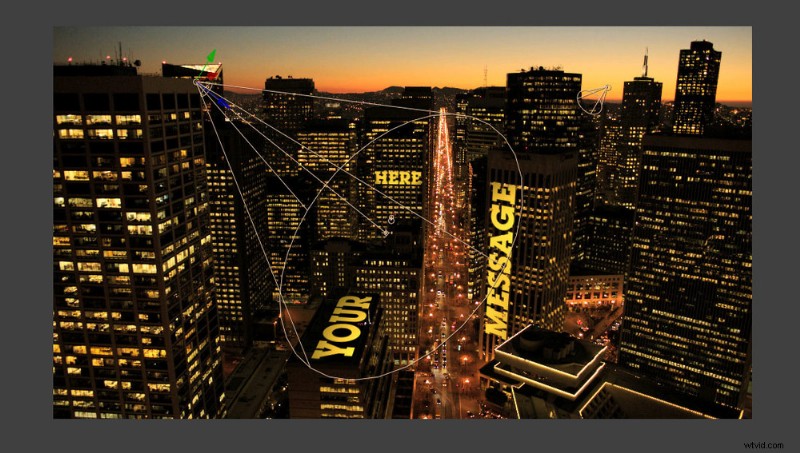
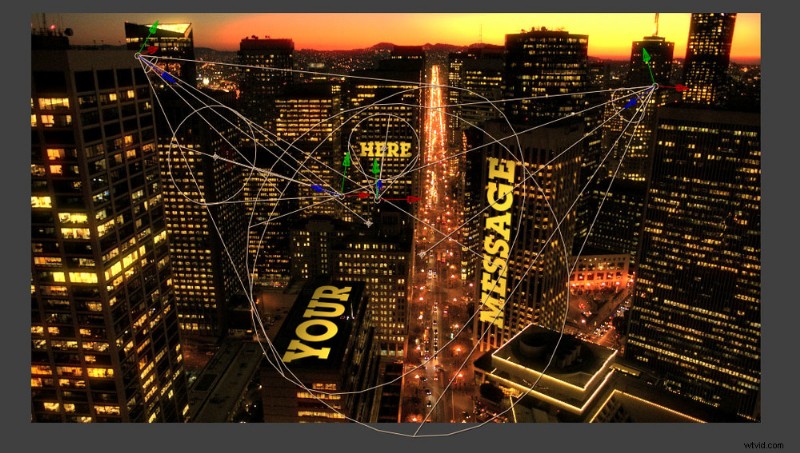
Steg 10
Genom att justera konens vinkel, position och orientering kan du belysa dina 3D-lager.
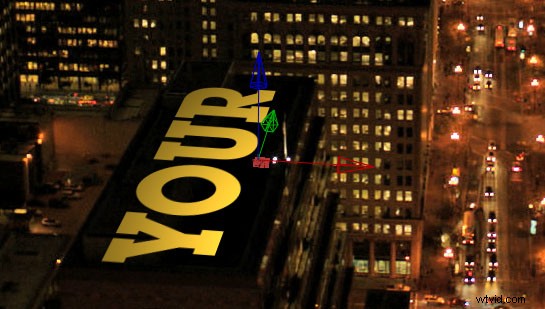
Steg 11
Om du vill lägga till olika rotationer eller animeringar till ditt lager är det bra att se till att ditt Null-objekt är rätt orienterat när det väl har skapats från spårningsdata.
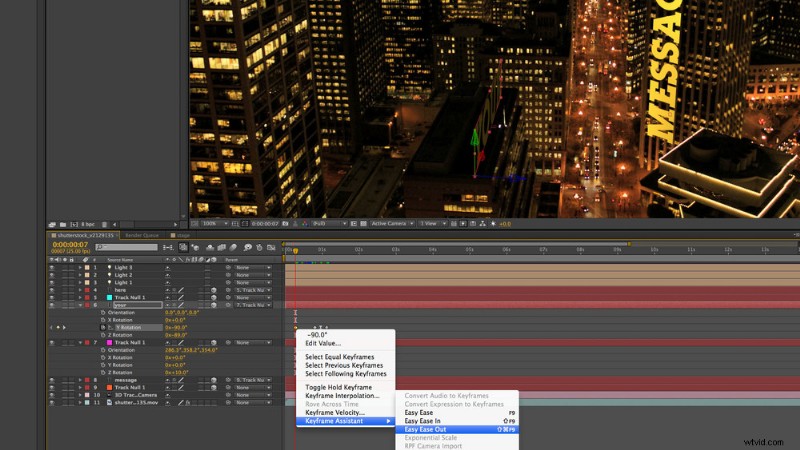
Steg 12
Om du gör detta får du fullständig kontroll över ditt lagers rotation, så att det rör sig ordentligt på sitt plan.
Och där har du det:Du måste nu ta makten för att ta kontroll över din film, även efter att den har tagits!
Klipp som används i det här inlägget: Upplyst gatuvy från San Francisco © spotmatik
