Oavsett om du är ny på DaVinci Resolve eller har redigerat med det ett tag, här är några arbetsflödesöverväganden för ditt nästa projekt.
YouTube är fullt av redigeringshandledningar som tar dig från A till B med lektioner om nya applikationer. Ofta är det genom den processen som du kan hitta några snabba tips. Men egentligen, de flesta redigeringshandledningarna sammanfattar grunderna i applikationen. Playbook-serien fokuserar främst på tips och tricks - en serie snabba tips och tricks som får dig att säga "Jag önskar att jag visste det."
Automatiskt val
Innan vi pratar om några tips eller tricks måste vi först prata om den mest användbara funktionen på DaVinci Resolves redigeringssida. Det kommer direkt att påverka klippen du infogar på tidslinjen och eventuella redigeringar du gjort, och det kommer också att orsaka dig mycket huvudvärk om du är osäker på hur det fungerar.
Vi pratar om automatiskt val.
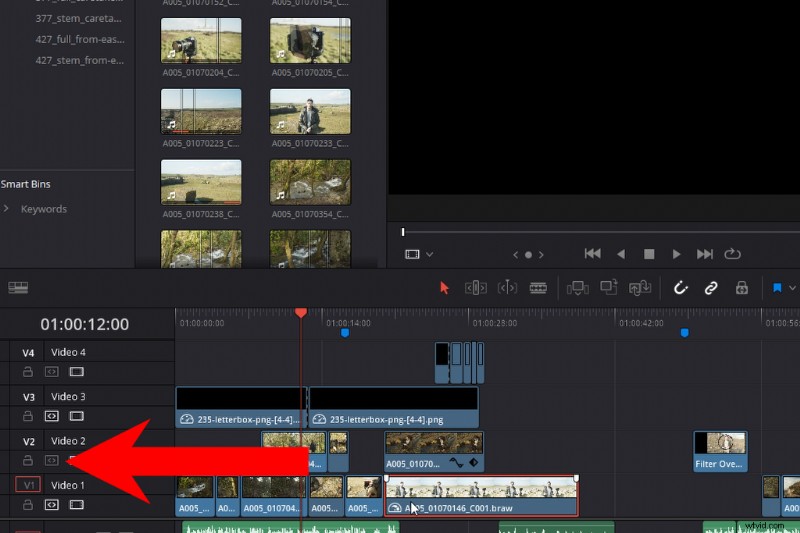
Det bästa sättet att tänka på Auto Select är att när det är aktiverat säger det till Resolve, "Hej, se till att du inkluderar mig i alla redigeringar." Om jag till exempel tar bort det här klippet, kommer varje enskilt klipp på ett aktivt spår förbi spelhuvudet att falla tillbaka till det utrymme som togs upp av det borttagna klippet.
Detsamma gäller för eventuella inserts eller rippelredigeringar och så vidare. Varje redigering påverkar tidslinjen som helhet eller, mer specifikt, spåren med Autoval aktivt. Om jag stänger av Auto Select på spår tre, rör sig inte media när jag infogar ett nytt klipp från källvisningen.
Det kan också orsaka mycket huvudvärk om du är benägen att använda delete istället för backsteg. Backsteg tar bort det enskilda klippet och tar sedan bort det utrymmet. Som ett resultat kan du komma på att du flyttar klipp och ljudspår som du ville ha kvar på plats. Var därför vaksam på vilka spår som har ett aktivt autoval.
Den här funktionen är också otroligt viktig när vi tittar på nästa tips från detta playbook-avsnitt, som är kortkommandon för att öka effektiviteten.
Kortkommandon
Om du nyligen flyttade från Premiere kanske du märker att det inte finns något verktyg eller knapp för att välja alla klipp på ett spår. Det beror på att det finns under ett kortkommando, som är Y . Min favoritvariant av denna genväg är dock Alt+Y , vilket kommer att välja alla klipp över alla spår framåt från spelhuvudet. Detta är perfekt när du vill flytta alla klipp framåt eller bakåt (av vilken anledning som helst) snabbt. Och precis som vi pratade om i vårt tidigare inlägg med Auto Select, när du klickar på Alt+Y, kommer det bara att välja de spår som har Auto Select på.
Kortkommando:Alt+Y för att flytta alla klipp från spelhuvudet framåt eller bakåt.
Redigera intervjuer
Jag har klippt mycket intervjubaserat material på sistone, och ett problem med intervjuer är att du inte snabbt kan gnugga igenom klippet för att leta efter ett speciellt ögonblick av action, säg i jämförelse med en tvåminutersbild som har en häst hoppar över ett staket. Det beror på att intervjupersonen ofta är statisk, och att skura igenom ett långt klipp inte ger en hörbar dialog.
De grundläggande nycklarna för rörelse är J för att spola tillbaka, K för att stoppa och L att spela framåt. Men om du håller ned Skift+L eller dubbeltryck på L , fördubblas uppspelningshastigheten. Du kan trycka på L igen för att öka till 4x och så vidare. Men vid 2x , vi kan nu lyssna igenom en lång intervju för att försöka hitta det kritiska ögonblicket.
Kortkommando:Skift+L för snabbare förhandsvisning av uppspelning.
Nästa är knuffa tangentbordsgenvägen, som är kommatecken (, ) för att föra ett klipp bakåt, eller punkt (. ) för att knuffa ett klipp framåt. Om jag ska vara ärlig, tror jag inte att den här kortkommandon är helt unik eller okänd för nya redaktörer. Men om du skulle slå T, vilket tar dig in i trimläget, är sättet Resolve tolkar knuffen annorlunda. Istället för att rulla upp klippet på tidslinjen, så förskjuter det istället mediets position.
Om du inte är alltför säker på vad en slipredigering är - låt oss säga att originalmediet är tjugo sekunder långt, och vi använder fem sekunder - genom slipredigering justerar vi vilka fem sekunder vi är av dessa tjugo sekunder använder sig av. Längden förblir densamma, men innehållet i originalmediet är annorlunda.
Retime Control
Den sista användbara genvägen i det här avsnittet är Shift +R — återtidskontrollen.
Detta är ett utmärkt sätt att manipulera hastigheten på ett klipp, istället för att bara högerklicka och välja ändringshastighet. Du kan till exempel öka ett klipps hastighet med 200 procent, sedan backa det och senare spela framåt med 50 procent – allt inom samma klipp.
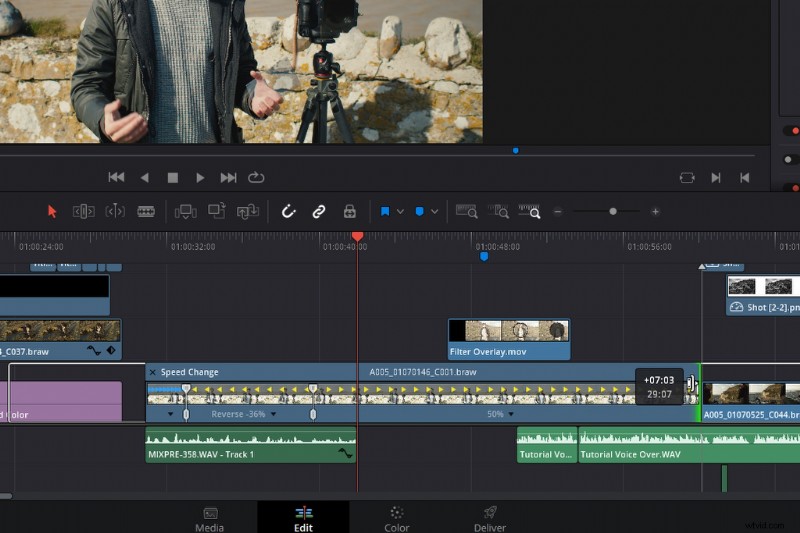
Längst ner i klippet hittar du en liten svart triangel. Genom att klicka på denna öppnar du retime speed-menyn. Här ser du samma alternativ från klipphastighetsmenyn, plus några extra funktioner. För att justera hastigheten för en specifik del av ditt klipp, lägg till en hastighetspunkt till det önskade området (gör detta genom att flytta spelhuvudet), lägg sedan till ytterligare en hastighetspunkt till det område där du vill att hastighetsändringen ska stoppa eller skilja sig, ändra sedan hastigheten inom den individuella hastighetsmenyn.
En av mina favoritfunktioner i Premiere Pro var ögonblicksbildsverktyget som skulle göra det möjligt för dig att ta en stillbild av den aktuella bilden och göra en jpeg som du kan använda som en miniatyrbild för YouTube eller något, men mer så, importera det och använda det som en frysning -ram.
I Resolve har vi inte en frysbildsknapp med ett klick – även om Shift+R fryser ett helt klipp, till skillnad från Premiere, där det ögonblicksbildsverktyget skapar en oberoende stillbild. Resolve använder själva klippet. Det kan vara en smärta, ibland, eftersom du behöver skära det specifika området du vill frysa och sedan förlänga det.
Därför gillar jag att använda retime-kontrollen för att skapa just det frusna området. Jag kommer att trycka på Kontroll +R , ta fram retime-kontrollerna, hitta var jag vill att frysbilden ska ske, lägg till en hastighetspunkt och ändra sedan valet till frysbild.
Slow-motion med 24fps
Talet om hastighetsförändringar och ökad hastighet kommer att föra mig in på mitt nästa tips, som är hur du kan få slowmotion-filmer utan att fotografera med högre bildhastighet.
För flera år sedan, när DSLR-revolutionen höll på att ta fart, fanns det en plug-in som heter Twixtor. Det skulle ta 24 fps-bilder och blanda bildrutorna optiskt för att få det att se ut som om det var slowmotion. Den hade en hit-and-miss användning. Det fungerade inte bra i klipp som hade för mycket rörelse.
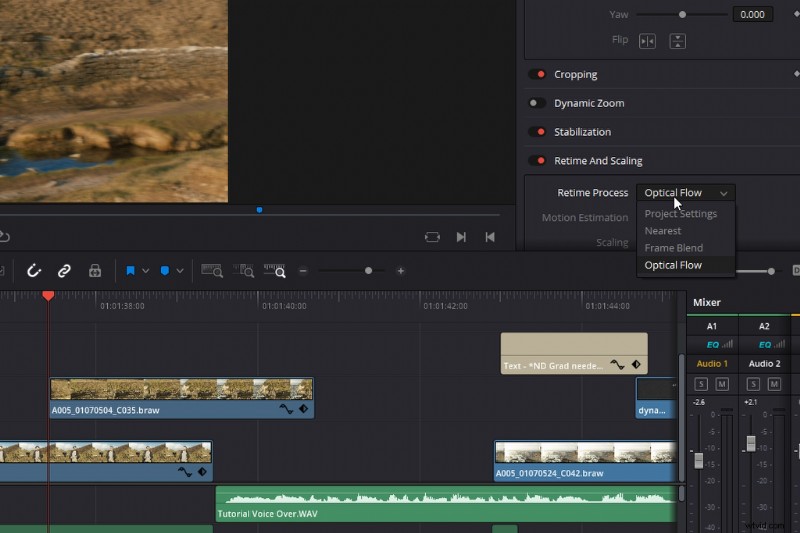
Det här var ett plugin du var tvungen att köpa, men i Resolve har vi något liknande. Det finns inte i effektbiblioteket och inte heller i popupmenyn när du klickar på hastighetsändring istället. Du måste öppna inspektören , scrolla ned till återtid och skalning och välj Optiskt flöde . Detta kommer att generera nya bildrutor baserat på informationen från föregående och följande bildrutor för att skapa en realistisk, slowmotion-effekt – som om originalbilden hade en hög bildhastighet.
Nu finns det naturligtvis en gräns för hur långt du kan driva detta med rörelser i ditt skott. Men för det mesta tror jag att om du har en enkel panorering eller statisk bild med minimal rörelse, kanske du kan förmedla en långsammare känsla av hastighet.
Rengöra användargränssnittet
Slutligen ska vi titta på några sätt att rensa gränssnittet. Programvaruingenjörerna har gjort ett fantastiskt jobb med att ge dig ett strömlinjeformat användargränssnitt. I själva verket finns det väldigt lite att göra i jämförelse med till exempel After Effects, som kan bli väldigt rörigt väldigt snabbt. Det är extremt flytande och lyhört. Du kan öppna paneler genom att helt enkelt klicka på respektive ikon, utökas genom att dra eller trycka på boxkanten, och när du ser dessa ikoner betyder det att vi kan utöka panelen. Inte bara det, vi kan lägga till ytterligare en panelruta till användargränssnittet. Fantastiskt, och ja, det finns inte mycket att städa. Men vad jag gör vill göra är att ändra dessa sidknappar längst ner.
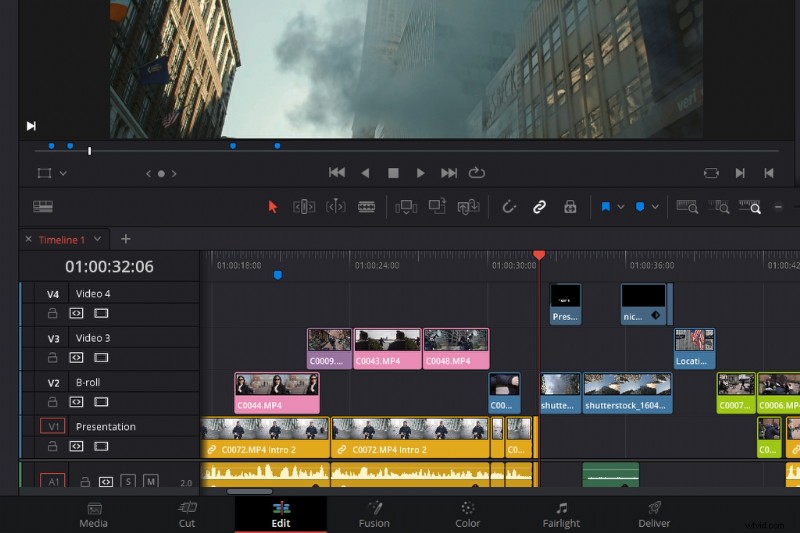
Det kan vara besvärligt att klicka på dessa sidknappar av misstag och gå till en ny sida utanför din redigering. Och om du har en lågpresterande dator kan fusionssidan ta lite tid att ladda upp.
Så vad jag föreslår att du gör är att ta bort flikarna som du vet att du inte kommer att använda. Du gör detta genom att gå till Fönster> Visa sida .
Platta oanvända klipp
Och det sista tidslinjetipset:ibland efter en lång redigering kan du upptäcka att din tidslinje har kommit ifrån dig (trots att du försöker vara organiserad), du kan ha en tidslinje som är ganska rörig, eller så finns det några klipp som finns på en separat videospår utan anledning. Till exempel, i den här redigeringen, om vi tittar på det här specifika området, finns det ingen riktig anledning till varför dessa klipp ska vara så utspridda på olika videospår.
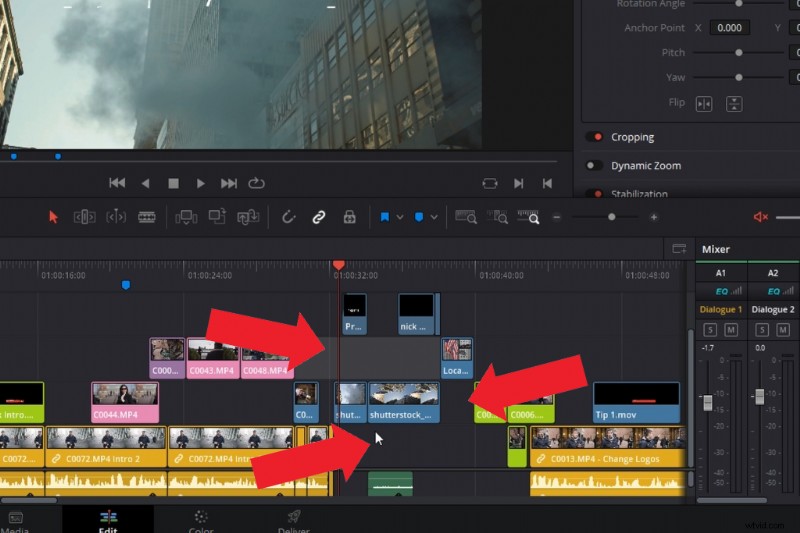
Så istället för att försöka få ner varje klipp – vilket kan slå av sin position inom tidslinjen – kommer vi att gå till Arbetsyta> Tidslinje> Tidslinje för rengöring> för att platta till oanvända klämmor.
Som ett resultat av detta kommer alla spår som har ledigt utrymme, eller om klippet under inte används, att tillplattas av Resolve.
Intresserad av låtarna vi använde för att göra den här videon?
- "Flaming Lo Fi" av Trending Music
- ”Frestande” av trendmusik
- "Late Night Groovin'" av Marc Walloch
- ”Hip Hop Travel” av Trending Music
- ”Boom Bap Hip-Hop” av Trending Music
Letar du efter fler redigeringstips och tricks? Kolla in dessa artiklar.
- Filmmaking Roundup:De bästa gratis videoredigeringsprogrammen
- Premiere Pro Playbook del 2:10 arbetsflödestips för att effektivisera redigeringar
- Saker att tänka på innan du bygger en videoredigeringsdator
- 9 nybörjartips för att redigera film i Final Cut Pro X
- Premiere Pro Playbook:10 tips om arbetsflöde för videoredigering
