I den här självstudievideon tar vi upp några grundläggande redigerings- och organisationstekniker samt tips för att påskynda ditt arbetsflöde i Premiere Pro.
För att följa upp Premiere Pro Playbook:Del 1, låt oss utforska ytterligare tio arbetsflödestips som kan göra ditt liv enklare i Premiere Pro.
1. Hur man renderar och ersätter dynamiska länkade komp

Du kanske redan känner till Dynamisk länkning i Premiere Pro, processen att skicka ett klipp från Premiere till After Effects. Detta gör att du sömlöst kan skörda fördelarna med After Effects för fler effekttunga bilder. Premiere kommer då att ersätta videoklippet på din tidslinje med en .aep-fil. Premiere Pro kan ofta släpa efter när du förhandsgranskar en Dynamic Linked Comp, men du kan snabbt rendera och ersätta den.
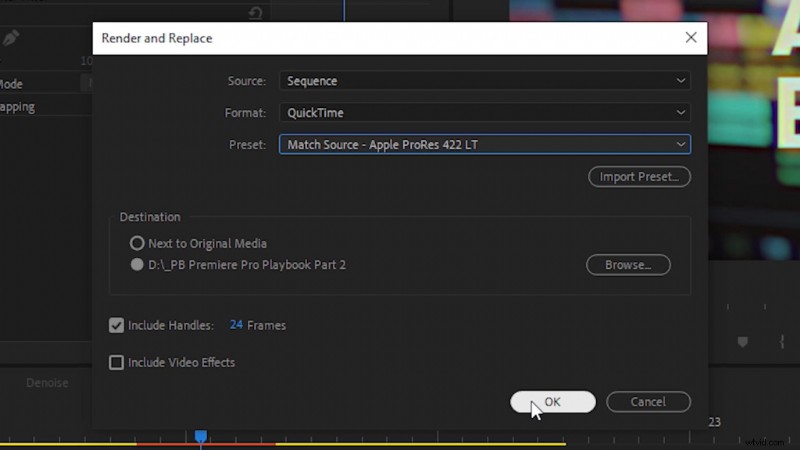
Högerklicka bara på valfri Dynamic Linked Comp och välj sedan Render and Replace . Detta kommer automatiskt att rendera ett videoklipp från din After Effects-fil och ersätta det i din sekvenstidslinje.
2. Skapa och styr ljudnyckelrutor
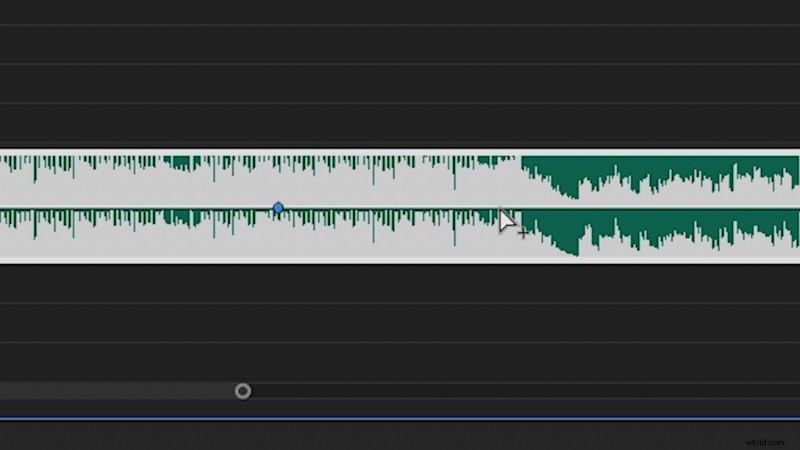
Med ett ljudspår i din sekvenstidslinje håller du ned CTRL och klickar på på ljudnivån för att skapa en nyckelbildruta. (Håll ned CMD och klicka på på Mac.) Du kan också göra finjusterade justeringar av nyckelbildrutevärden genom att hålla ned CTRL när du klickar och flyttar runt nyckelbildrutan. Detta är bra när du behöver exakt kontroll över en ljudnivå.
3. Denoise Audio med Adobe Audition

Precis som vi kan Dynamisk länk videoklipp till After Effects, vi kan också redigera ljudklipp i Adobe Audition - allt från Premiere Pro. Högerklicka på ett ljudspår som du vill försämra och välj sedan Redigera klipp i Adobe Audition . Detta kommer att rendera och ersätta ditt nuvarande ljudklipp med en ny Audition-fil. (Så allt du ändrar kommer inte att ha en negativ inverkan på ditt ursprungliga ljudklipp.)
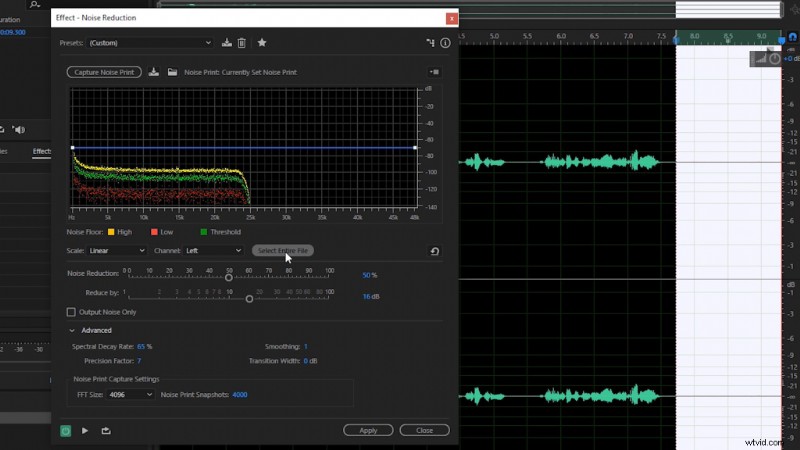
I Audition ställer du in In- och Out-punkterna över lite tomt ljud för att fånga rummets atmosfär. Navigera sedan till Effekter> Brusreducering> Brusreducering (process) . Detta kommer att starta Brusreducering effekt. Välj sedan Capture Noise Print . (Detta kommer sedan att bearbeta rumsatmosfären mellan in- och utpunkterna.) När det har bearbetats väljer du Välj hela filen och klicka sedan på Använd . Ditt ljudspår bör nu vara avbrutet. Navigera till Arkiv> Spara innan du stänger Adobe Audition. Tillbaka i Premiere Pro bör även ditt ljudspår nu vara avbrutet.
4. Ändra bildfrekvensen för ett videoklipp
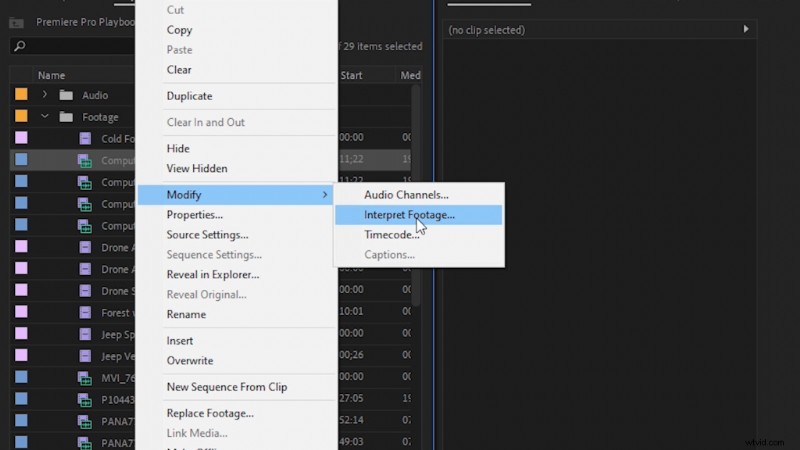
Ibland kan du behöva ändra bildfrekvensen för ett videoklipp för att matcha din sekvensbildhastighet. För att göra detta, leta reda på videoklippet i projektpanelen, högerklicka sedan på klippet och navigera till Ändra> Tolka film. Det kommer att starta Modifiera klippalternativ. Därifrån markerar du Anta denna bildfrekvens , och ange den bildhastighet du behöver.
5. Lägg till en tidskod på din video
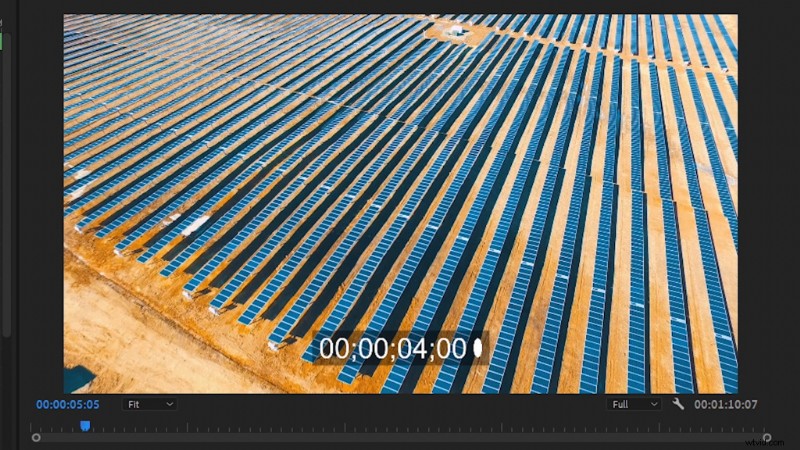
För att lägga till en tidskod ovanpå ditt videoprojekt rekommenderar jag att du hittar din färdiga projektsekvens i projektpanelen. Lägg sedan till den sekvensen i en helt ny tom sekvens. (Detta kapslar effektivt allt i ditt projekt, vilket är vad vi behöver innan vi tillämpar Timecode-effekten.) Sök sedan effektpanelen efter effekten Timecode . Dra och släpp den på din kapslade film. Sedan kan du justera hur tidskoden visas ovanpå din film så att den matchar dina preferenser.
6. Knappredigerare och bildskärmsinställningar
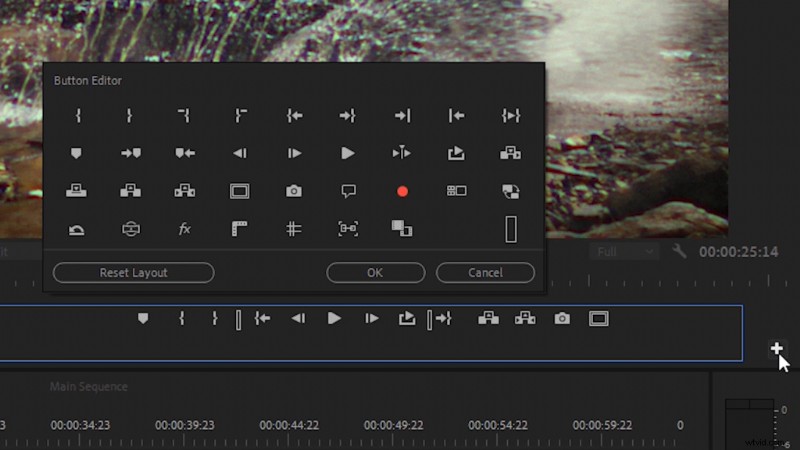
Knappredigeraren är ett verktygsfält som hanterar flera uppgifter, som att exportera en ram, slå på och av effekter, loopa uppspelning och mer. Den är placerad direkt under Program Monitor, som vanligtvis är ovanför din tidslinje, på höger sida av skärmen. Klicka på +-ikonen längst till höger i knappredigeraren för att lägga till eller ta bort olika knappar i verktygsfältet. Du kan också beställa dem om du föredrar det.

I vissa fall kanske du vill komma åt dessa inställningar, men du kanske inte vill ha dem i knappredigerarens verktygsfält. Lyckligtvis är alla dessa förhandsgranskningsinställningar också tillgängliga i Inställningar för programövervakning . Du hittar den genom att klicka på skiftnyckelikonen precis under videoförhandsgranskningen.
7. Mäta tid med in- och utpunkter
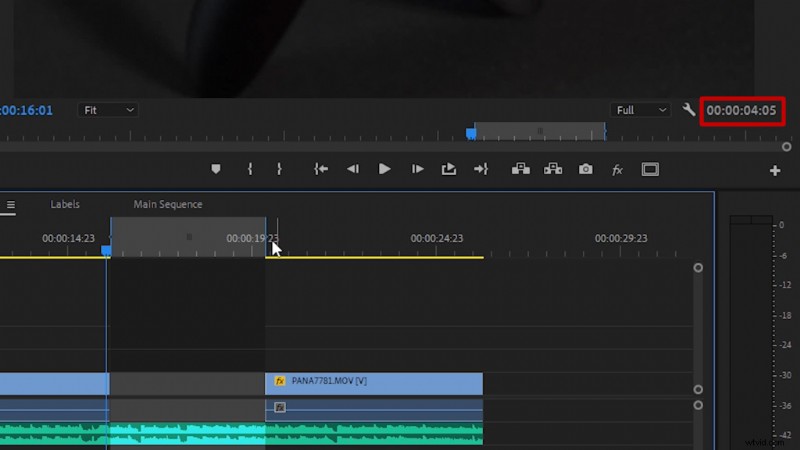
Du kan ställa in en In-punkt på tidslinjen genom att trycka på i ," och du kan ställa in en utpunkt genom att trycka på "o .” Detta kommer att säkerställa att när du exporterar en video så exporterar du bara det du vill ha, vilket kommer att vara mellan dessa två punkter. Men du kan också använda in- och utpunkterna för att mäta längden på klippen eller avståndet mellan klippen. När du har ställt in en in- och utpunkt visas avståndet mellan de två punkterna längst till höger på skärmen, under videoförhandsgranskningen.
8. Redigera etikettfärger och namn
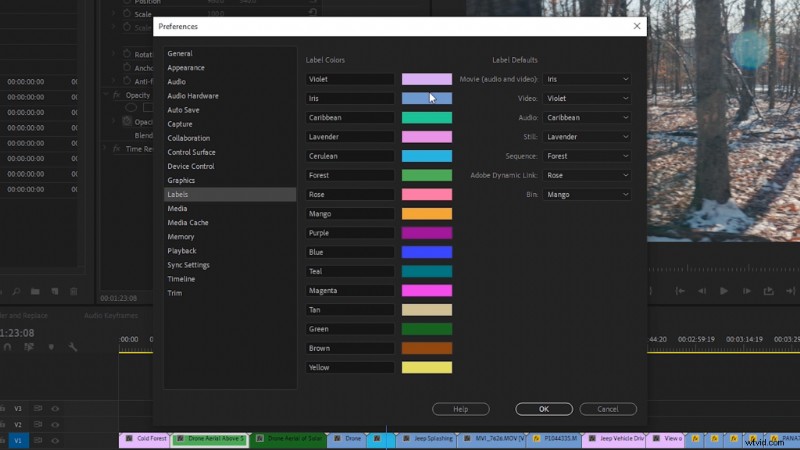
I Premiere Pro har du möjlighet att redigera etikettnamn och färger. För att göra detta, navigera till Redigera> Inställningar> Etiketter . Därifrån kommer du att se många redigeringsalternativ, inklusive att ställa in standardetikettinställningarna för olika mediatyper, som video, ljud, stillbilder, etc.
9. Ta bort mediacachefiler
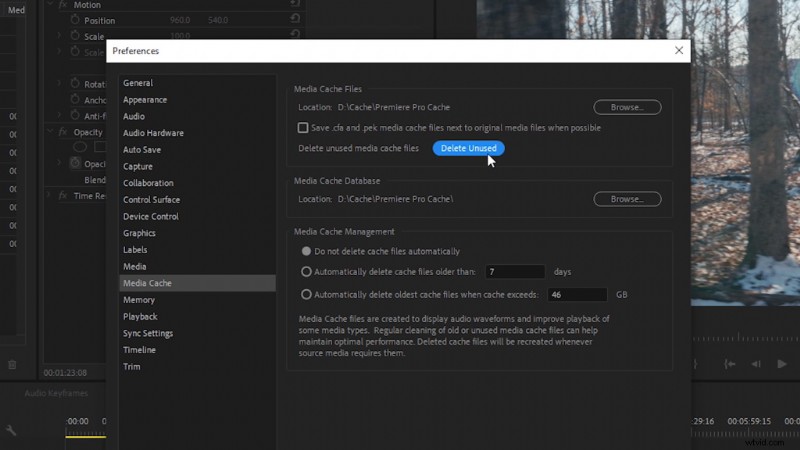
Om du har avmattningar i Premiere Pro, prova att ta bort din mediacache . Navigera till Redigera>Inställningar>Media cache . Därifrån väljer du Ta bort oanvända . Detta tar bort äldre mediacachefiler som kan ta upp utrymme i mediacachemappen. Ett annat användbart tips är att ställa in din mediacacheplats på en SSD, om du har en tillgänglig.
10. Justera RAM-minnesinställningarna
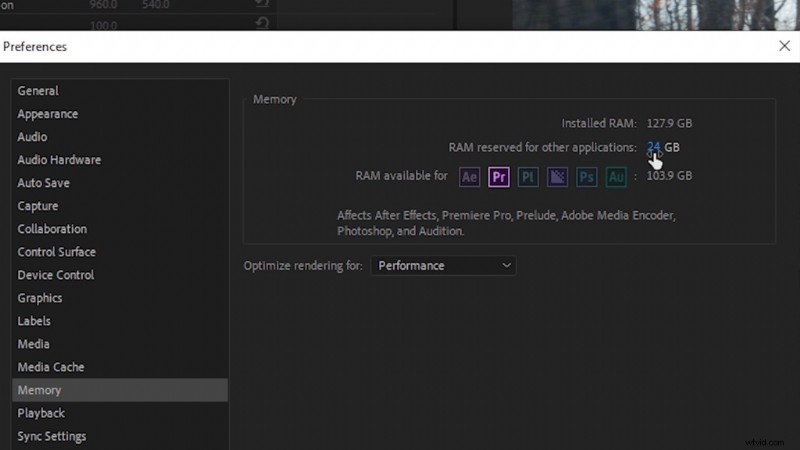
Nyligen släppte Adobes supportteam några nya rekommendationer för RAM-minnestilldelning i Premiere Pro. Beroende på hur mycket totalt RAM-minne du har installerat på din redigeringsdator kommer att bero på hur mycket RAM som rekommenderas att du lämnar för andra applikationer. (Om du inte har tillräckligt med minne kvar för andra applikationer kan Premiere Pros RAM-användning faktiskt strypa operativsystemet, vilket i sin tur kommer att sakta ner Premiere Pro.)
För att redigera Premieres minnesinställningar, navigera till Redigera>Inställningar>Minne . Ställ sedan in RAM reserverat för andra applikationer baserat på följande rekommendationer:
- För 128 GB installerat RAM, reservera 24 GB för andra appar.
- För 64 GB av installerat RAM, reservera 12 GB för andra appar.
- För 32 GB av installerat RAM, reservera 6 GB för andra appar.
- För 16 GB (eller mindre) installerat RAM-minne, reservera 3 GB för andra appar.
Omslagsbild via Charles Yeager.
Intresserad av låtarna vi använde för att göra den här videon?
- "Fresh Hip Hop" av Trending Music
- "UX Paradise" av Tiny Music
- ”Rain Rain Go Away” av Cosmo
- "Lo-Fi Dreams" av Trending Music
- "Ambient" av Sugar Beats
- ”Lo Fi Abstract Chillhop” av Trending Music
- “Adapta” av Tonemassif
Vill du lära dig mer om Premiere Pro och videoproduktion? Kolla in dessa.
- 9 nybörjartips för att redigera film i Final Cut Pro X
- Saker att tänka på innan du bygger en videoredigeringsdator
- Premiere Pro Playbook:10 tips om arbetsflöde för videoredigering
- 5 frågor att ställa när du köper en ny videokamera
- Videohandledning:Hur man ändrar färger på film i Premiere Pro
