Här är två sätt att snabbt förbereda dina Illustrator-filer och importera dem till After Effects för animering. Låt oss ta en titt.
Formlager i After Effects är kraftfulla verktyg för att göra kompositioner, men designers som inte känner till programvaran kan tycka att de är svåra att använda. För de som är mer bekanta med Illustrator, du har tur! Importera Illustrator-filer till After Effects har blivit enklare för varje ny version. Det finns dock fortfarande en del förberedelser som måste göras för din Illustrator-fil innan den kan importeras till After Effects. Här är vad du behöver göra.
Varför Illustrator till After Effects?
Om du vill animera en bild eller vektor låter Illustrator dig dela upp bilden i enskilda delar så att när du väl öppnar After Effects kan du flytta runt dem, lägga till uttryck eller göra vad du vill till dessa enskilda föremål. Så för det här exemplet kan du låta objektivet ändra storlek eller rotera medan resten av kameran sitter stilla.
Om du inte är bekant med Adobe Illustrator har vi gjort en djupgående nybörjarguide för att komma igång och vad du ska titta efter när du arbetar i Illustrator.
- The Total Beginners Guide to Vector Illustration Pt 1
- The Total Beginners Guide to Vector Illustration Pt 2
Vikten av att importera filer på detta sätt
Som du ser i stegen nedan finns det ett speciellt sätt att göra detta, så den uppenbara frågan är:Varför? När du arbetar med Illustrator-filer finns det ofta flera lager för en bild. När du tar in din bild i After Effects som den är, är alla dessa lager individuella "grupper" och ofta är layouten överväldigande och svår att hålla ordning på. Så den här processen håller bara allt lite mer sammanhållet när du börjar arbeta i After Effects. För en steg-för-steg titt på hur man gör detta publicerade vi nyligen en handledning om hur man gör exakt det här.
Steg 1
För dagens exempel kommer jag att börja med denna Shutterstock-bild. Du kan välja vilken som helst av kamerorna från den här bilden, men jag använder den på bilden nedan, eftersom det finns flera enskilda delar av bilden som jag kan arbeta med i After Effects.

Steg 2
Skapa ett nytt Illustrator-dokument som är 1920 x 1080 px. Detta kommer att vara storleken på vår komposition i After Effects. Kopiera och klistra in kameran till det nya dokumentet och ändra storlek efter eget tycke.
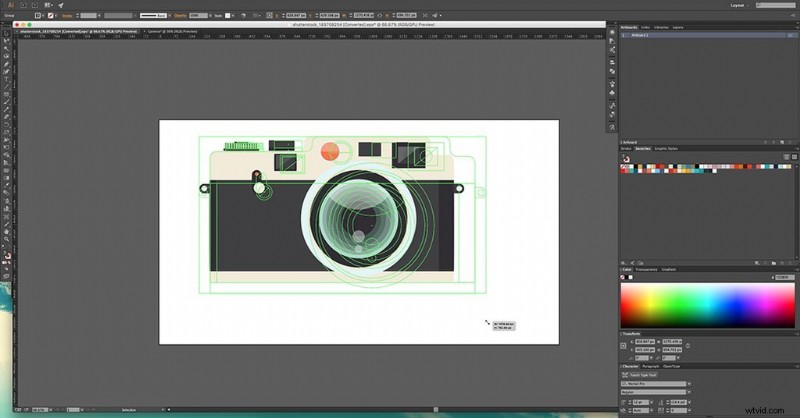
Steg 3
Om vi gick vidare och tog in detta i After Effects just nu, skulle kameran fungera som ett enda objekt, vilket gör att du inte kan animera enskilda objekt i bilden. Den resulterande animationen skulle bli extremt tråkig. Därför är vårt huvudmål innan vi tar in det i After Effects att separera varje form i sitt eget lager. Detta kan göras på två olika sätt.
Alternativ 1:
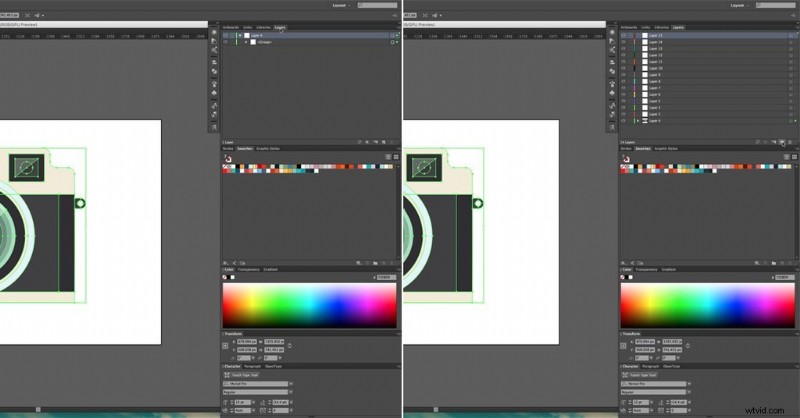
Öppna Lager panel. Om det inte redan finns i sidofältet, gå till Fönster> Lager .
För att skapa ett nytt lager, klicka på ikonen som ser ut som ett vikt papper längst ned i Lager panel. Skapa många lager så att du inte behöver gå tillbaka till den knappen.
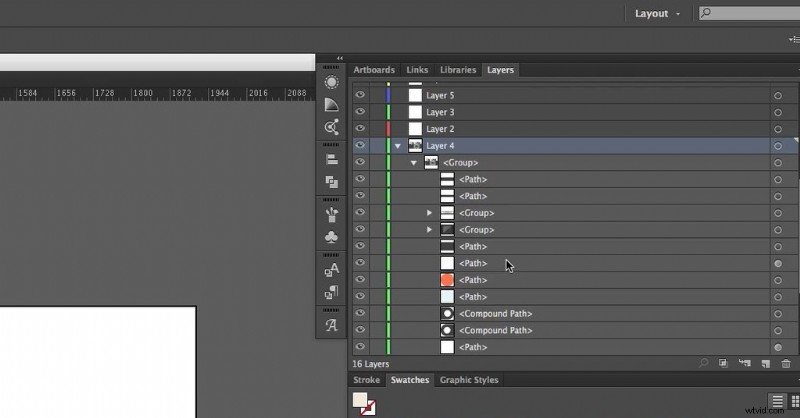
Därefter avgruppera allt och välj en enda form. I Lager lägg märke till att en liten fyrkant har dykt upp längst till höger i lagret.
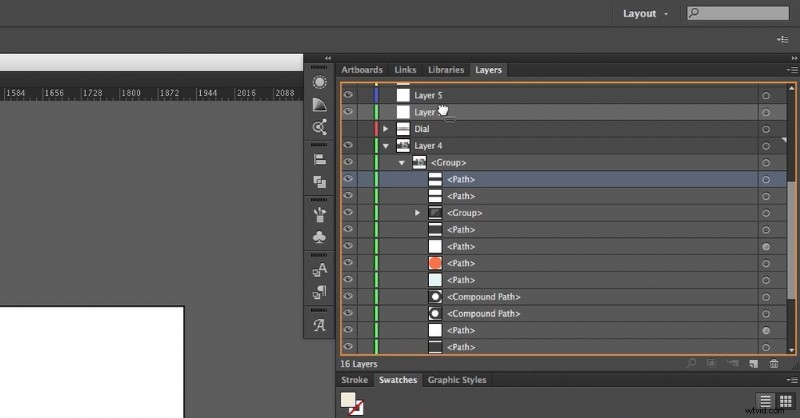
För att flytta den valda formen till ett nytt lager, klicka på det torget och dra den till ett av de nya lagren. byt namn när den har flyttats det så att du kan se vilken form som finns i det lagret.
Gör detta för varje form. När en form har flyttats till sitt eget lager är det bra att dölja den. På så sätt kommer du att kunna se vilka som fortfarande behöver flyttas till sina egna lager.
Alternativ 2:
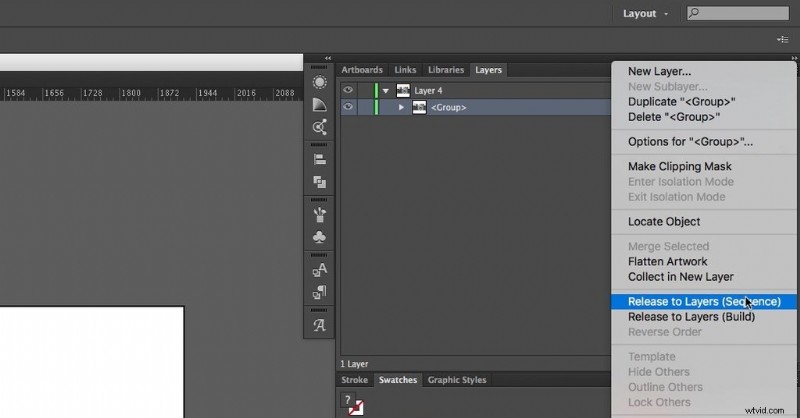
Öppna Lager panel. Välj kameralagret. Sedan klickar du på ikonen uppe till höger på panelen och välj Release to Layers (Sequence) alternativ.
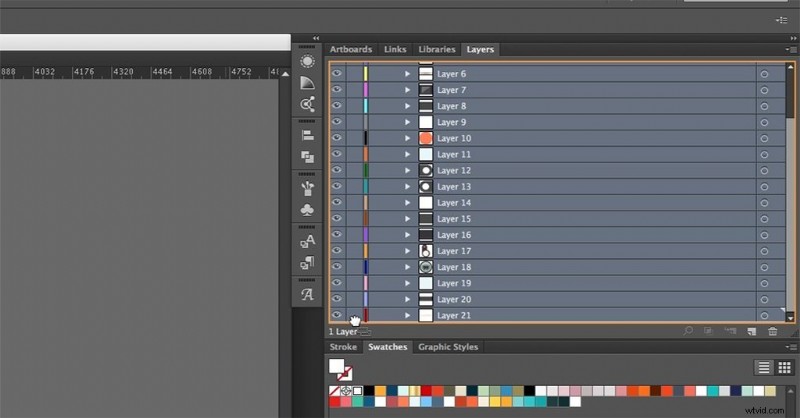
Detta kommer att lägga varje enskild form i sitt eget lager. Efter, välj alla lager och dra dem utanför lagret de är alla i. Det tomma lagret kan sedan tas bort.
Gå igenom alla lager och byt namn dem så att du vet vilken form lagret innehåller. Det kan ta ett tag, men du kommer att få en mycket bättre förståelse för vad saker och ting är när du väl arbetar i After Effects.
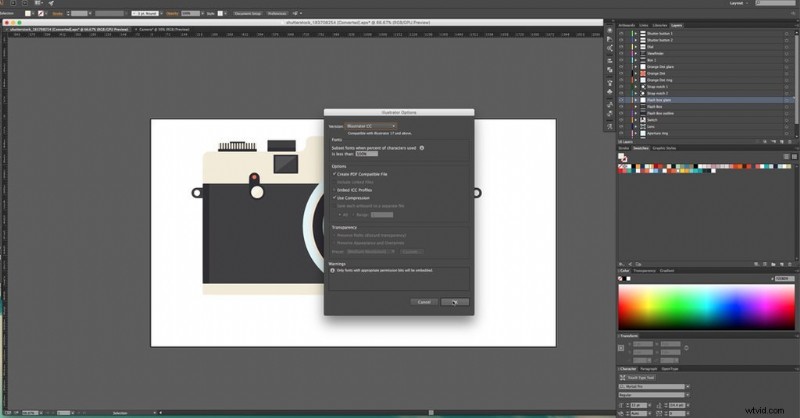
Det är ganska mycket det. Enkelt, eller hur? Vi är nu redo att överföra Illustrator-filen till After Effects.
Steg 4
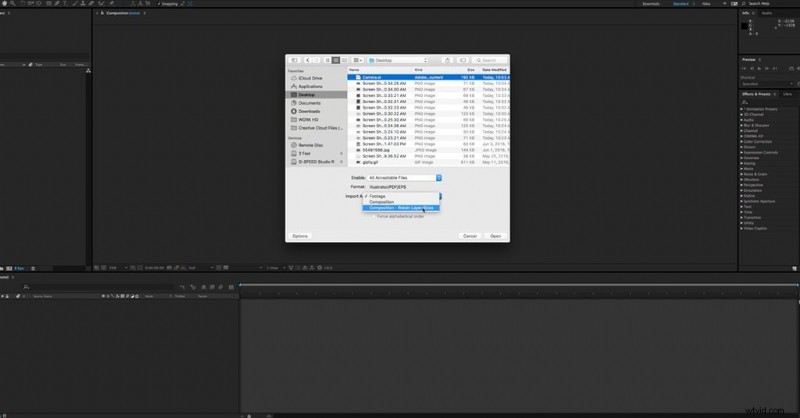
Öppna After Effects och gå till Arkiv> Importera> Arkiv . Välj din Illustrator-fil och längst ner där det står Importera som , se till att välja Komposition – Behåll lagerstorlekar .

Öppna den nyskapade kompositionen och du är redo att animera!
För ytterligare en bra Illustrator-handledning, kolla in den här artikeln:
- Adobe Illustrator Map Art Handledning.
Letar du efter fler sätt att förbättra ditt videoredigeringsspel? Kolla in dessa:
- Skapa ett helt solsystem i Adobe After Effects
- Saker att tänka på innan du bygger en videoredigeringsdator
- loopOut-uttryck förklarade:En resa i After Effects
- Hur du färggraderar och exporterar din iPhone-film
- Filmmaking Roundup:De bästa gratis videoredigeringsprogrammen
Omslagsbild av rizky dirgantoro.
