Upptäck syftet bakom Adobe Media Encoder och hur du använder det för att redigera och/eller skapa ljud och video för ditt nästa projekt.
När du arbetar med Adobes programvara som används för att redigera eller skapa video och ljud, oavsett om det är After Effects, Premiere Pro, Audition och så vidare, finns det en dedikerad panel för att exportera och rendera ditt projekt. Men i de flesta av deras fristående programvara har du också möjlighet att skicka det färdiga projektet till Adobe Media Encoder.
När du gör det öppnas en separat applikation och härifrån kan du sedan även exportera ditt slutprojekt. Men med tanke på att applikationen något speglar popup-renderingsrutan från den inbyggda programvaran du använder, finns det en inneboende skillnad mot att bara rendera i den kreativa applikationen? Låt oss ta en titt.
Fortsätt arbeta under rendering
Om du använder sådana som Premiere måste vi först erkänna att när du öppnar exportpanelen är det faktiskt en Media Encoder-panel, men öppnad inom Premiere. Så om vi redan öppnar Media Encoder till en viss grad, finns det ett behov av att öppna den fristående applikationen?
För att utforska detta måste vi först gå igenom processen att exportera en video via Premiere. När vår redigering är klar navigerar vi helt enkelt till File>Export>Media .
Här kommer en exportpanel att dyka upp, som låter oss välja vilket format vi vill rendera videon i. Vi kan antingen välja utdatainformation eller välja från en mängd olika förinställningar. När du trycker på Exportera , kommer redigeringen att börja renderas.
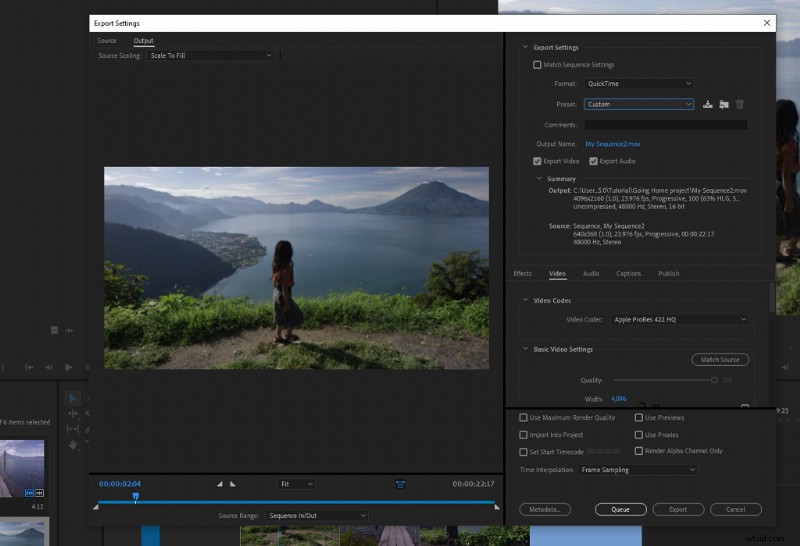
Vid det här laget kommer du inte att kunna återgå till din redigering eller göra något annat inom Premiere eftersom Premiere Pro i sig är under intensiv CPU- och GPU-bearbetning. Den låser sig automatiskt från vidare användning. Och detta är typiskt för de flesta redigerings- eller kompositprogram. Precis som DaVinci Resolve, så fort du trycker på render måste du lämna programvaran ifred medan den exporterar din video.
I de flesta fall är detta inte ett problem. När jag ställer in ett projekt att rendera är det vanligtvis ett bra tillfälle att hinna med lite läsning. Omvänt, när det är deadline-dag och jag kunde använda de tjugo minuterna av export för att fortsätta redigera nästa scen, eller kanske förfina färggraderingen för ett annat projekt, är detta bortkastad tid. Det är här Media Encoder kommer in i bilden.
Följ samma steg som tidigare—File>Export>Media – men istället för att trycka på export väljer du den här gången Kö . När du gör det kommer Premiere Pro att skicka projektet till Adobe Media Encoder .
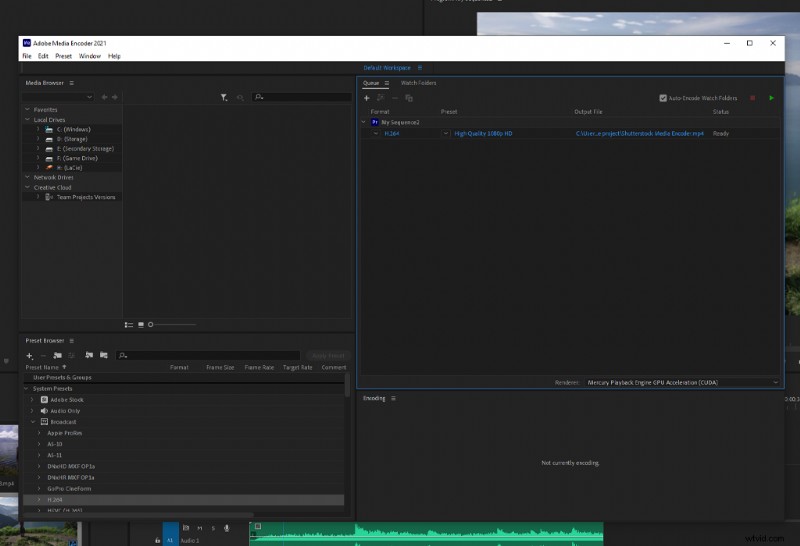
Layouten för applikationen och användargränssnittet liknar Adobes andra programvara, så det borde inte ta någon tid att förstå arbetsytan. Vår fil som vi har skickat till kön placeras i kön panelen och formatet och förinställningen som vi valde i Exportera panelen har redan tillämpats. Men om du behöver justera exportformatet kan du göra det genom att hitta formatet i den förinställda webbläsaren eller klicka på formatlänken för att öppna dialogrutan Premiere Pro-format igen.
När du trycker på Exportera (en uppspelningsikon), Media Encoder kommer att göra projektet.
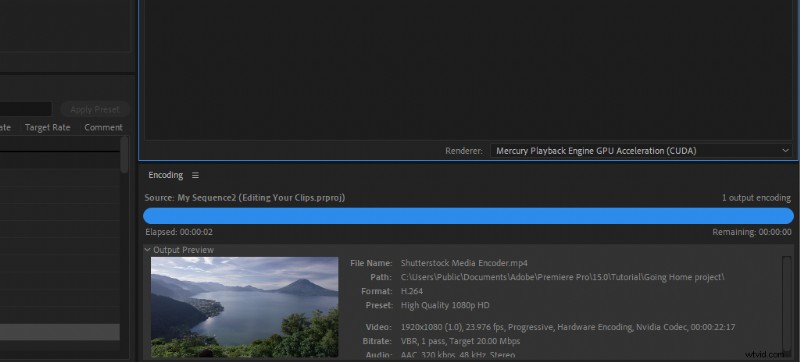
Nu kanske du till en början tänker, "Tja, vad är annorlunda än att göra det här i Premiere? Det är nära nog samma sak.”
Tja, eftersom Media Encoder är en separat applikation, efter att ha tryckt på Exportera, kan vi sedan hoppa tillbaka till Premiere och starta ett nytt projekt eller fortsätta att redigera projektrenderingen utan att påverka exporten!
Eftersom Media Encoder skapar en tillfällig klon av din sekvens för exportprocessen, låter den dig fortsätta arbeta med den för närvarande exporterade redigeringen. Om du exporterar ett grovt utkast för klienten att granska, är detta otroligt effektivt eftersom det låter dig fortsätta att förfina redigeringen istället för att låta den tiden glida iväg.
Effektiv batchbearbetning
Alternativt kan du ha andra projekt som du också behöver rendera. Om du använder Premiere Pros standardexportalternativ måste du exportera varje projekt individuellt och vänta på att varje projekt ska slutföras innan du kan exportera ett annat. Med Media Encoder kan du lägga till varje projekt direkt från Premieres projektledare i Media Encoder-kön och batchbearbeta flera projekt samtidigt. Återigen, otroligt effektivt i jämförelse med att exportera varje projekt ett i taget.
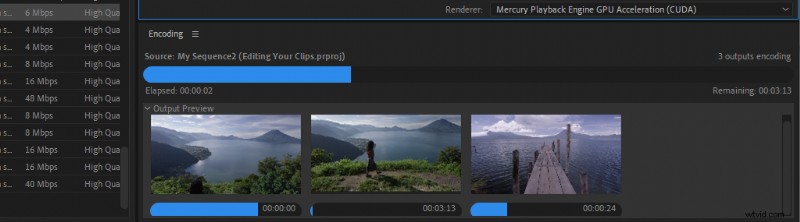
På samma sätt kan vi också skapa flera utgångar för bara en video. Detta är perfekt när du måste göra flera exporter av samma projekt för olika leveransdestinationer, som Twitter, YouTube och Facebook.
Om du till exempel exporterar en MOV-fil för att ladda upp till YouTube kan du inte också lägga upp den videon på Twitter eftersom Twitter endast accepterar MP4 via skrivbordsapplikationen.
I Media Encoder kan du skapa två utgångar på en projektfil för att rendera i följd för att ha både en MP4- och MOV-filer. Återigen, om du gjorde detta inom Premiere, måste du exportera både MP4- och MOV-renderingen separat. I bilden nedan har jag tre separata exportläsningar för export. En Twitter-vänlig video, en standard MOV-export för Facebook och en Vimeo-export, som jag skapade med hjälp av webbförinställningarna.
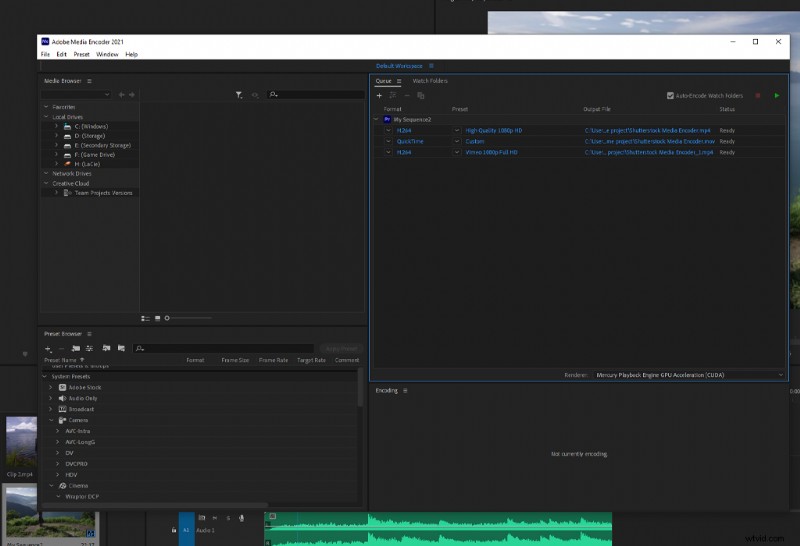
Adobes svit är verkligen kraftfull, och för många annonsmaterial är det deras favorit. Men eftersom olika komponenter är utspridda över deras programvara kan exportprocessen ibland bli rörig. Detta gäller särskilt om du skapar videor i Premiere, rörlig grafik i After Effects och sedan bemästrar ditt ljud i Audition.
Återigen, genom att utnyttja processorkraften i Media Encoder, kan vi ta dessa projekt och lägga till dem i Media Encoder-kön, vilket gör att vi kan skapa en organiserad struktur för vår export.
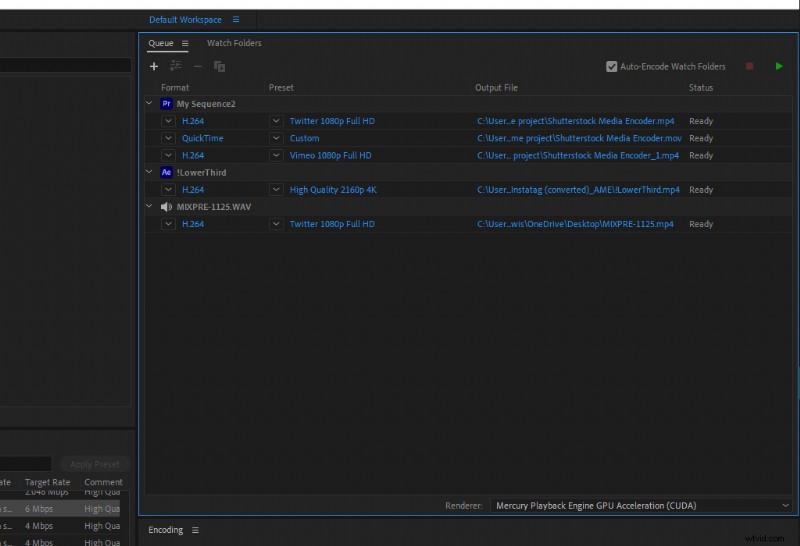
Tack vare Adobes Dnyamic Link Server, efter att ha importerat kompositionen från After Effects eller projektet från Premiere Pro, kan du också stänga den kreativa programvaran och låta Media Encoder rendera filerna.
Omkodning
Dessutom är Adobe Media Encoder utmärkt som omkodare. Kodaren innehåller ett brett utbud av förinställningar, mycket fler än du hittar i den vanliga exportdialogrutan. Som ett resultat kommer du enkelt att kunna koda om dina media för lågupplöst redigering och uppspelning utan att någonsin behöva öppna Premiere.
Är du osäker på vad omkodning är? Tänk på det här exemplet. Låt oss säga att du har återvänt från en fotografering och kunden vill välja vad som ska användas av produkten. Att skicka över originalfilerna kommer att vara en datatung process, och sannolikt också en lång process.
Så det skulle vara i ditt intresse att skapa omkodade filer med en form av komprimering som skulle upphäva den ursprungliga filstorleken. Du kan göra detta i Premiere i mediawebbläsarpanelen och köra igenom dialogrutan för inmatning. Detta är dock en tråkig process.
Istället kan du enkelt lägga till filer till Media Encoder genom att helt enkelt släppa dem i kön, välja det komprimerade formatet och sedan exportera filerna redo att överföras till klienten. Anta dessutom att du ville ge kunden en visuell uppfattning om hur projektet kommer att se ut när det redigeras. I så fall kan du också använda LUT:er inuti Media Encoder utan att behöva öppna Premiere Pro eller After Effects.
Om du bara behöver en utdata från ditt projekt och inte har något behov av att fortsätta arbeta medan ditt projekt exporteras, kan du hålla fast vid standardexportmodulen inom Premiere Pro, After Effects, Audition, etc.
Men om du behöver rendera flera exportutdata eller ytterligare projekt i följd, se till att dra nytta av Media Encoder för att öka din efterproduktionseffektivitet.
För fler Adobe-tips och resurser, kolla in artiklarna nedan:
- Adobe Lightrooms fotoredigeringstrick för nybörjare
- Så här arbetar du med korrigeringsverktyget i Adobe Photoshop
- Skapa ett helt solsystem i Adobe After Effects
- Hur man organiserar foton i Adobe Lightroom över enheter
- GRATIS anpassningsbara planeringsmallar för Adobe Illustrator
Omslagsbild via monticello.
