Om du beskär bilder för 4×5 Instagram vet du hur svårt det kan vara att få in ditt motiv i ramen. Det är här det kan vara användbart att lägga till lite mer utrymme vertikalt eller horisontellt till ditt foto med hjälp av innehållsmedveten skala i Photoshop.
I den här artikeln ska jag gå igenom hur du använder Photoshop för att lägga till lite mer andrum till ditt foto utan att förvränga fotot .
Det är viktigt att notera att detta inte fungerar med alla bilder, men foton med enkla kanter fungerar bäst. Detta inkluderar foton med enkla horisonter och landskap.
Steg för att sträcka ut en bild i Photoshop utan förvrängning
- 1. Lås upp din duk
- 2. Förstora din duk
- 3. Sträck ut kanterna med Content Aware Scale
- 4. Rengör visuella artefakter
Först måste du naturligtvis öppna din bild i Adobe Photoshop. Om du använder Lightroom kan du högerklicka på ditt foto och klicka på öppna i Photoshop.
1. Lås upp din duk
När du har ditt foto i Photoshop vill du vara säker på att lagret är upplåst. Detta indikeras vanligtvis med en liten låssymbol på lagret. Du kan låsa upp ett lager genom att dubbelklicka på det och trycka på ok.
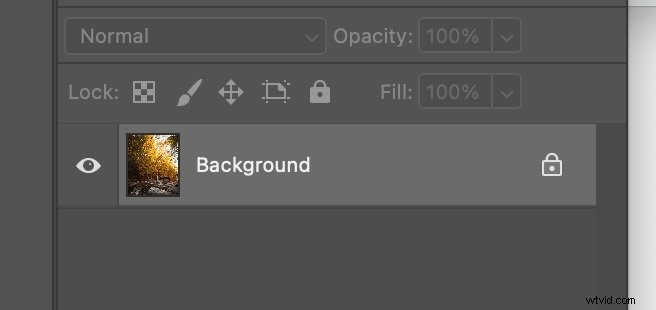
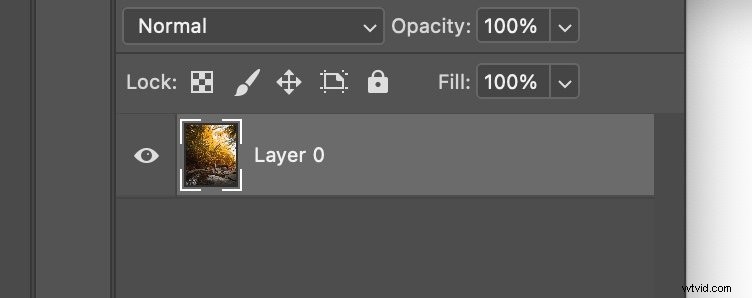
Du vill också se till att lagret inte är ett smart objekt. Om du tror att det är fallet kan du högerklicka på lagret och välja "Rasterisera lager"

Nu när vi vet att vår duk är upplåst och att lagret inte är ett smart objekt kan vi gå vidare till nästa steg för att förvränga ditt foto.
2. Förstora din duk
Eftersom du vill att ditt foto ska vara horisontellt eller vertikalt större måste vi förstora duken.
Detta kan göras genom att gå till Bild> Dukstorlek .

När alternativet för dukstorlek visas kommer du att kunna förstora duken i valfri riktning. För den här handledningen rekommenderar jag att du använder en procentskala och ställer in bredden till 120 %.
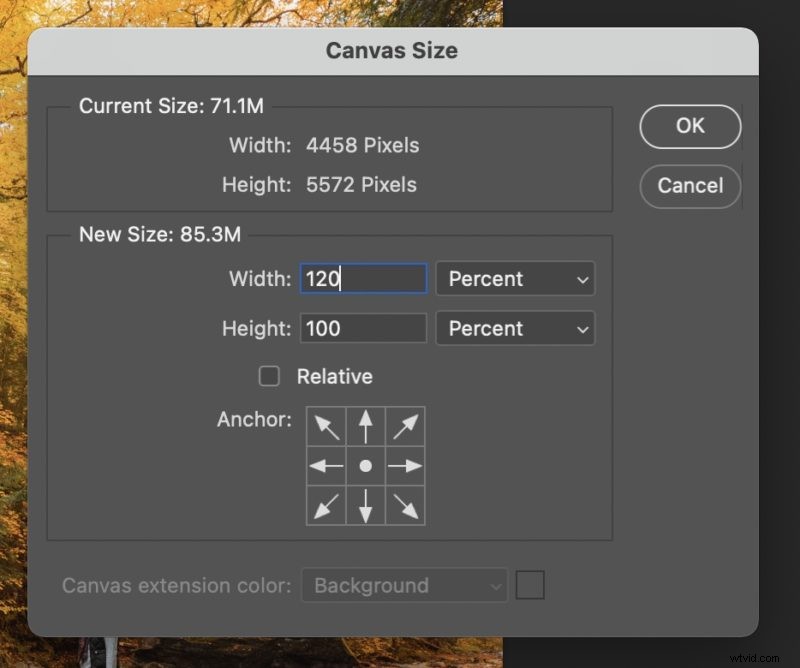
När du har tryckt på OK kommer du att hälsas med din utökade arbetsyta att arbeta med.
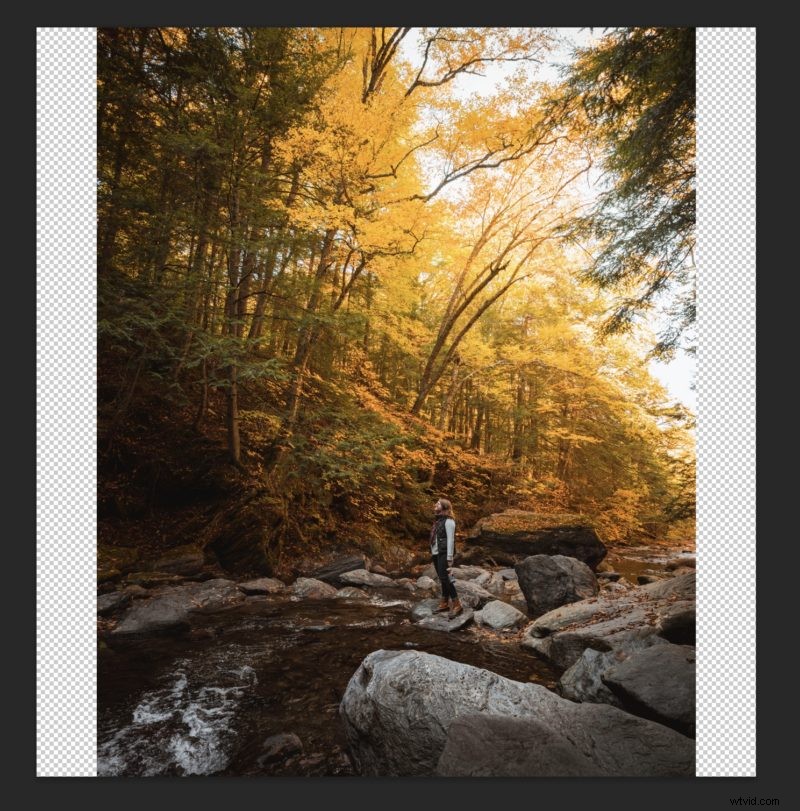
Nu när vi har vår utökade duk kan vi sträcka ut kanterna på vårt foto.
3. Sträck ut kanterna med Content Aware Scale
Här kommer den roliga delen, att faktiskt sträcka ut vår bild utan förvrängning. Vi gör detta genom att välja en av kanterna med markeringsramsverktyget. Du kommer att vilja göra detta logiskt eftersom vissa element kommer att sträcka sig bättre än andra. Om du till exempel väljer ditt ämne (som en person) blir ändringen mer uppenbar.
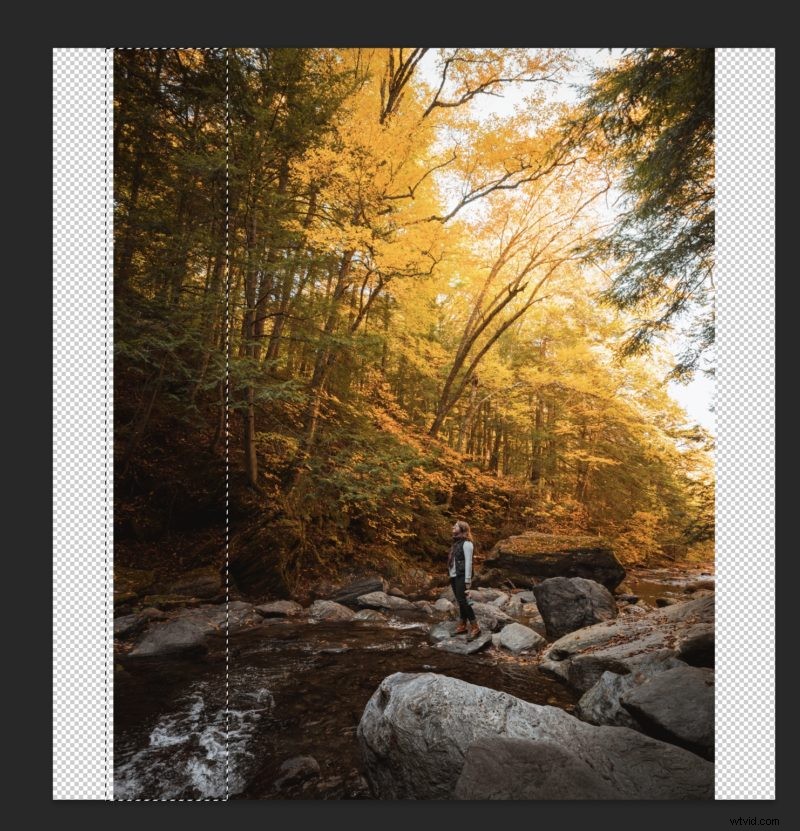
När du har valt en kant vill du skala innehållsmedveten skala delen av fotot. Detta kan göras genom att gå till Redigera> Innehållsmedveten skala.
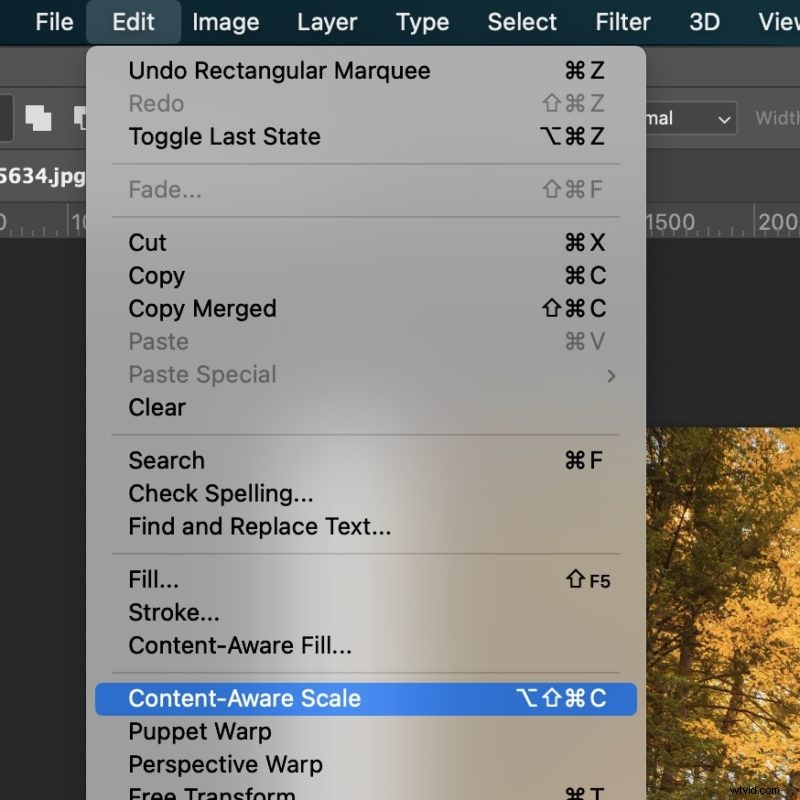
Innehållsmedveten skalning kommer intelligent att bredda området så att det ser naturligt ut. Detta fungerar inte för alla foton men bör se bra ut på de flesta efter lite rengöring.
Efter att ha klickat på Content-Aware Scale vill du se till att bildförhållandet inte är låst genom att avmarkera den lilla "länk"-knappen längst upp.
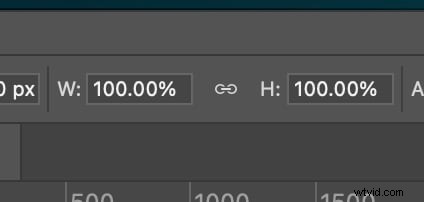
Efter detta kan vi dra kanten av fotot till kanten av duken för att sträcka ut bilden utan förvrängning.
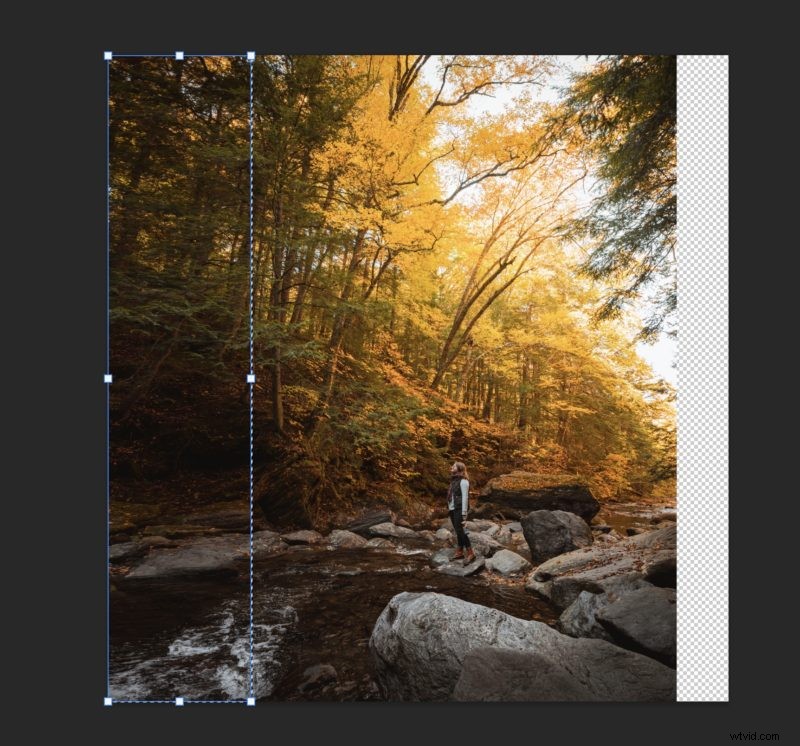
Efter att ha tryckt på bock för att utföra transformationen kan du upprepa processen på andra sidan.
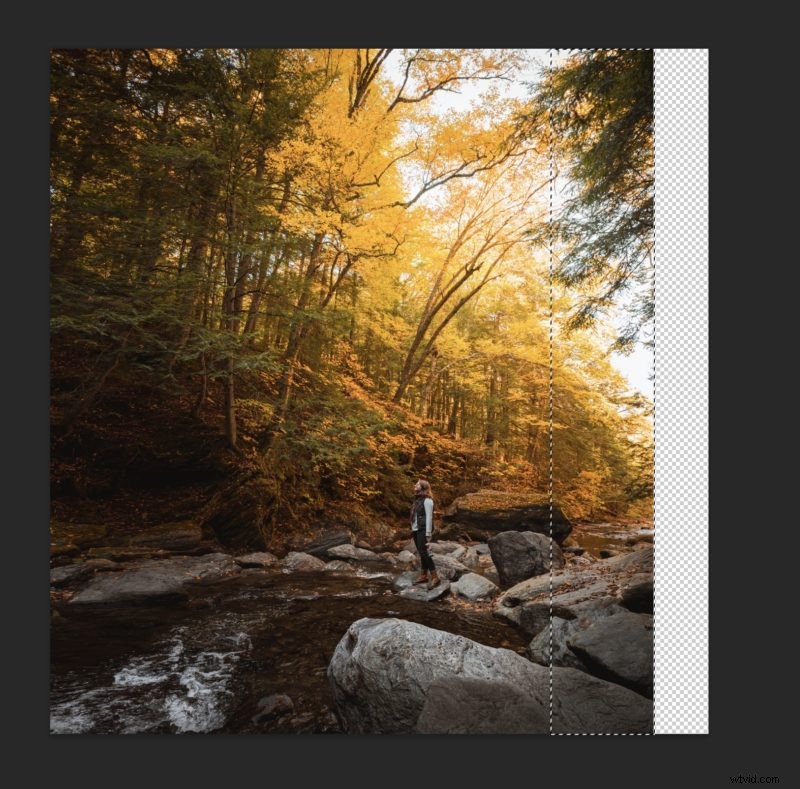
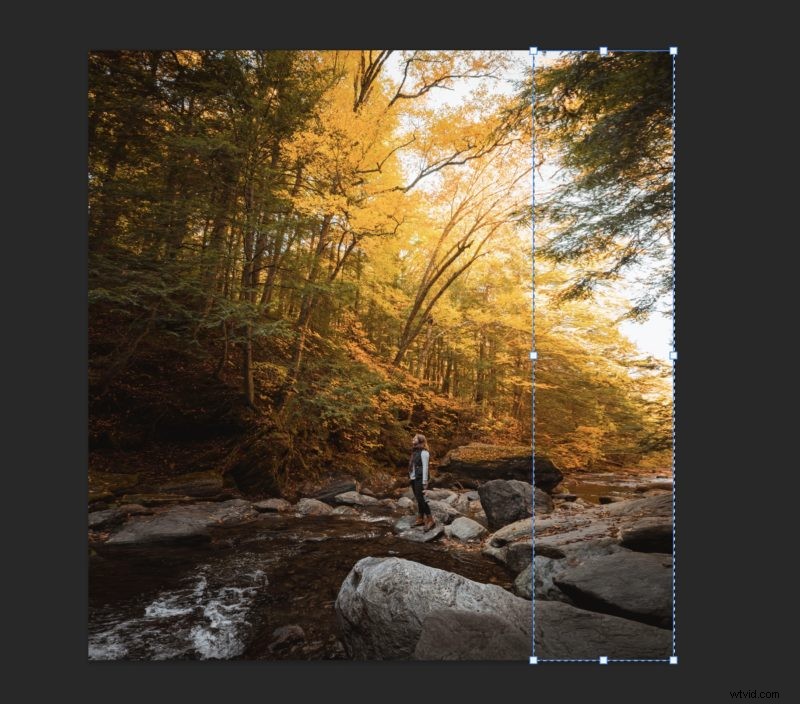
När du har avslutat den sidan kan du upprepa processen vertikalt eller gå vidare till nästa avsnitt för att fixa eventuella visuella artefakter.
Här är ett exempel där jag gjorde processen horisontellt och vertikalt.

4. Rensa visuella artefakter
Om du märker några små sporter med problem är ett av de enklaste verktygen att använda fläckläkningsborsten. Det bästa läget att använda det på är Content-Aware, men de andra är värda att leka med, särskilt om Content-Aware inte fungerar.
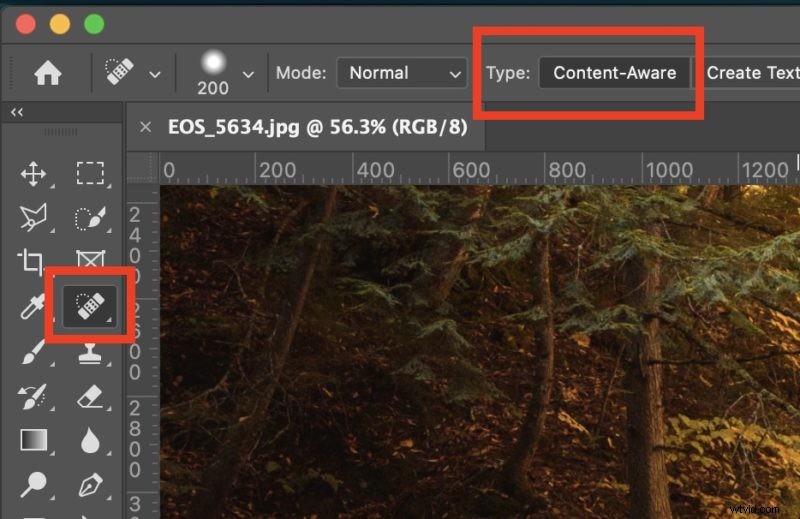
Du kan också använda klonstämpeln för att ersätta problematiska delar av bilden också.
Jag hoppas att den här guiden för att sträcka ut dina bilder utan förvrängning i Photoshop skapar nya kreativa möjligheter för dig. Oavsett om du försöker passa en Instagram-beskärning eller bara lägga till mer "rum" till dina foton kan denna teknik hjälpa till att ge nytt liv till din fotografering.
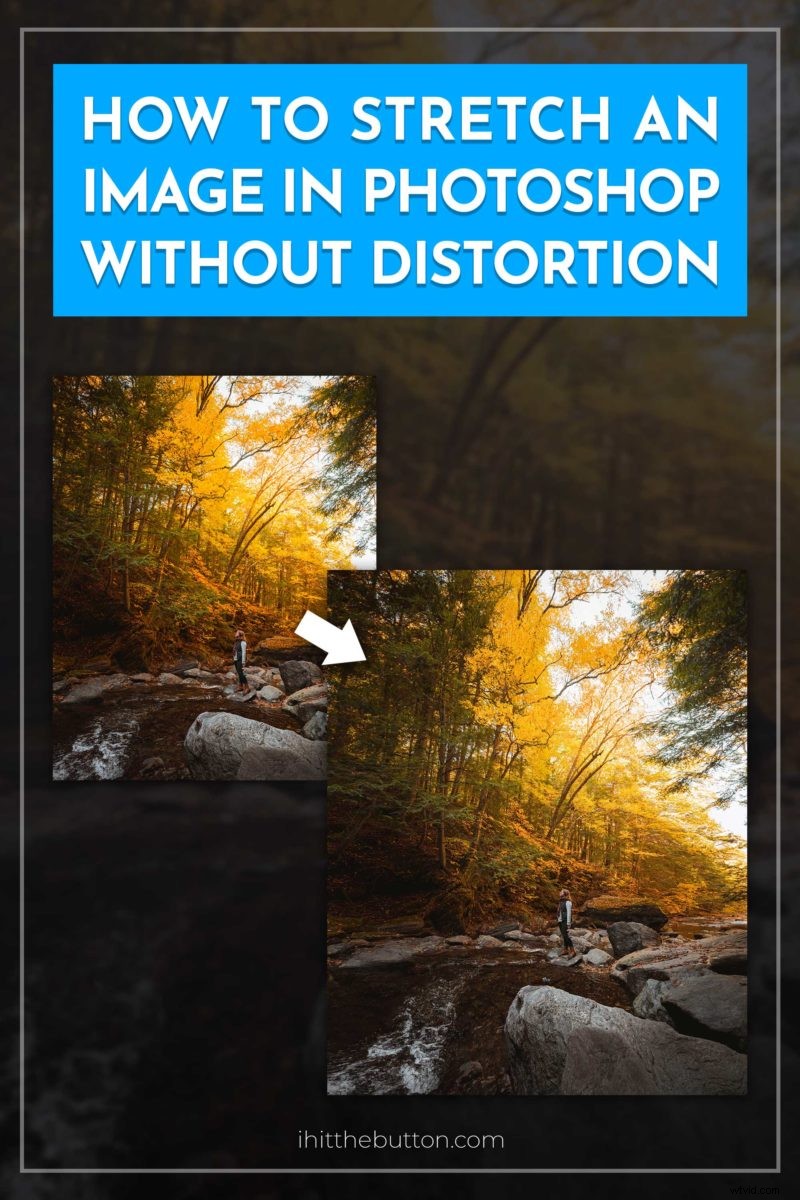 Pin
Pin 