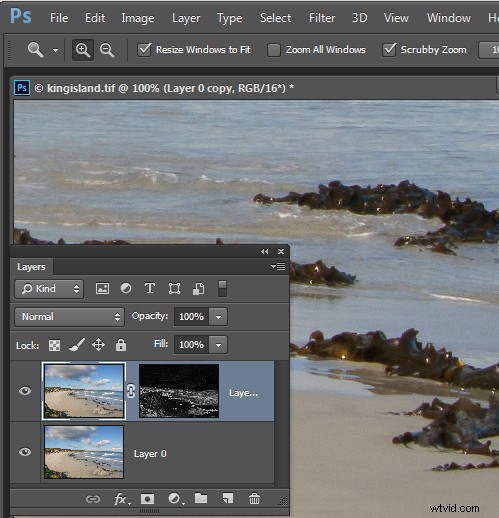
Om du är en Lightroom-användare vet du att du i Lightroom kan maskera skärpan du tillämpar på en bild så att den bara tillämpas på kanterna i bilden. Samma funktion är ännu inte tillgänglig i Photoshop och skärpningsfiltren där tillämpas på hela bilden snarare än bara kantdetaljer.
Du kan dock uppnå en rimlig uppskattning av Lightroom-maskeringsfunktionen i Photoshop med hjälp av Photoshop Find Edges-filtret. Fördelen med detta är att du kan lägga mer skärpa på bilden än du skulle göra utan maskeringseffekten och områden med platt färg som himmel och hudtoner kommer inte att skärpas. Så här gör du.
Hur man skärper bildkanter i Photoshop
När du har bearbetat din bild i Photoshop, platta ut bilden till ett enda lager eller gör ett enda lager av den redigerade bilden genom att lägga till ett nytt lager överst på lagerpaletten och tryck på Ctrl + Alt + Shift + E (Kommando + Alternativ + Skift + E på Mac) för att skapa en tillplattad version av bilden på det lagret.
Duplicera det tillplattade lagret två gånger.
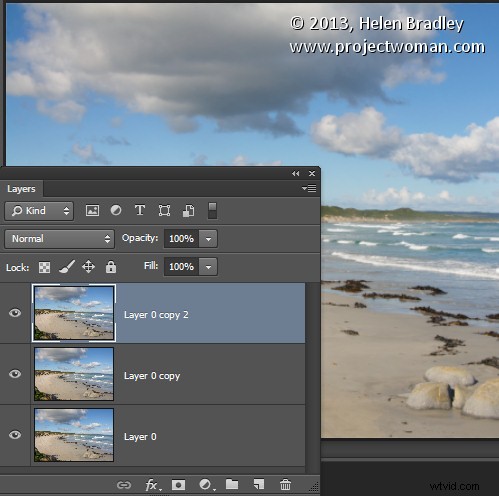
Rikta in det översta lagret – du kommer att skapa din skärpningsmask från detta lager. Välj Bild> Justeringar> Desaturera för att konvertera den till svartvitt och välj sedan Filter> Stilisera> Hitta kanter för att isolera kanterna i bilden.
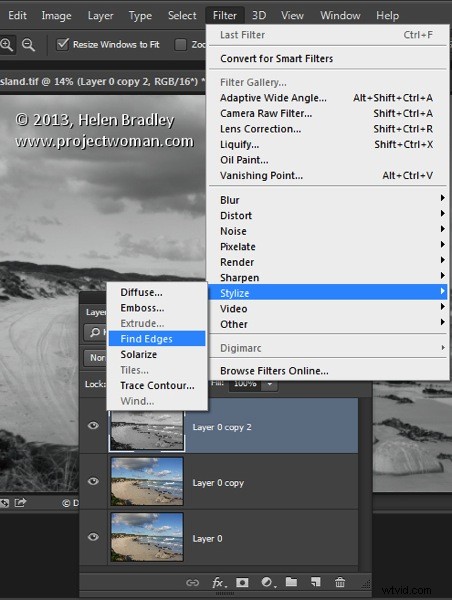
Välj Bild> Justeringar> Invertera för att invertera färgerna så att det som är svart är vitt och vice versa.
Välj Bild> Justeringar> Nivåer och justera masken så att den visar vitt i de områden som du vill skärpa och svart i de områden som du inte vill skärpa.
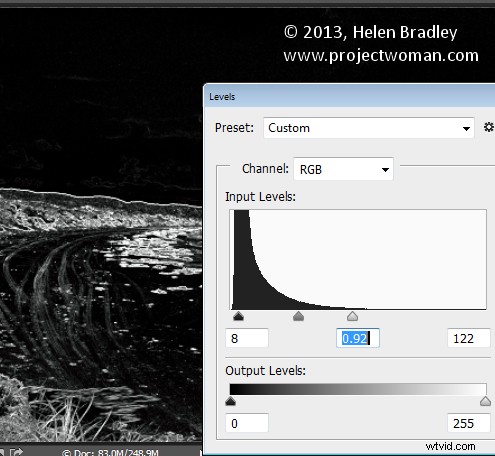
När du har en bra mask, sudda ut dess kanter något genom att välja Filter> Blur> Gaussian Blur och applicera en 1 eller 2 pixel oskärpa på den. När detta är gjort döljer du skärpningsmasklagret genom att stänga av dess synlighetsikon i lagerpaletten.
Rikta nu in det näst översta lagret i bilden och klicka på ikonen Lägg till lagermask vid foten av lagerpaletten.
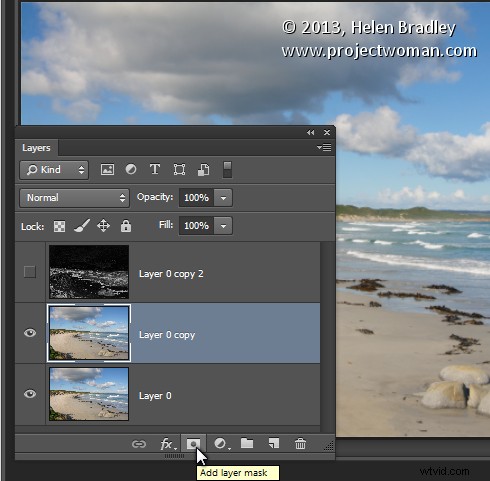
Klicka på maskminiatyren på det här lagret för att rikta in det och välj Bild> Använd bild för att öppna dialogrutan Använd bild. Välj lagret som innehåller den dolda skärpningsmasken i listrutan Lager och klicka på Ok.
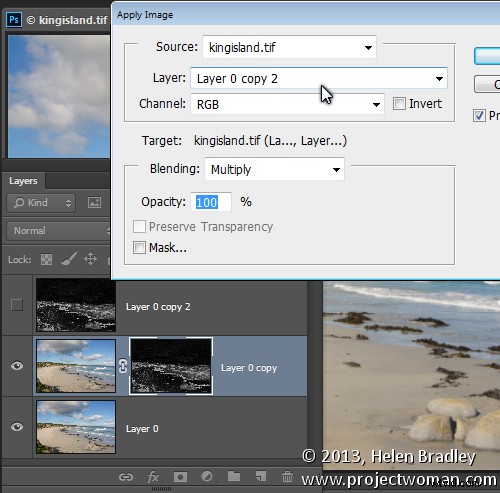
Klicka på miniatyrbilden på det här lagret för att rikta in dig på det och tillämpa din skärpa på det här lagret – använd Smart Sharpen eller Unsharp Mask efter önskemål. När du ställer in skjutreglagets värden, se resultatet på bilden och inte använda förhandsgranskningen i skärpningsdialogrutan. Förhandsgranskningen i dialogrutan tar inte hänsyn till masken du har applicerat – bilden i sig gör det. Klicka på Ok när du är klar.
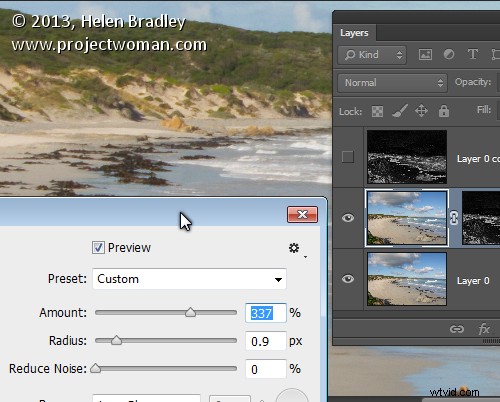
För att jämföra före- och efterresultatet av att skärpa bilden med en kantmask, Skift + Klicka på miniatyrbilden för maskskiktet för att inaktivera den och se bilden som den skulle se skärpt ut och utan maskeringseffekt. Klicka på maskminiatyren igen för att aktivera masken igen. Du kan kassera det dolda masklagret nu, om så önskas eftersom det inte längre behövs.
Även om den här skärpningsmasken tar lite ansträngning att skapa när du har gjort det några gånger, kommer du att tycka att processen är ganska enkel och en del av skapandet kan automatiseras med hjälp av Actions.
