Vi har alla känt frustrationen av att redigera en bild antingen i Lightroom eller Adobe Camera Raw (ACR), bara för att komma ihåg att vi glömde att justera vitbalansen, eller justera skärpan efter att vi har tillbringat timmar med att redigera bilden i Photoshop. Om detta har hänt dig, låt mig presentera för dig något som kallas ett smart objekt.
Smarta objekt ger dig större flexibilitet i ditt redigeringsarbetsflöde i Photoshop. Du kan skapa ett smart objekt när du öppnar din bild från Lightroom eller ACR till Photoshop, och du kan också skapa smarta objekt senare i din redigeringsprocess, vilket kan vara till stor hjälp – speciellt när du använder ett skärpningsfilter (eller annat).
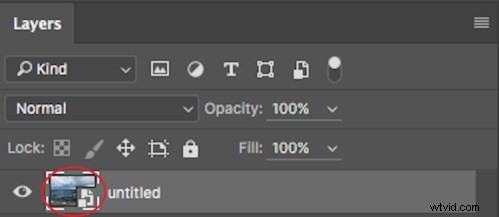
Ikonen över förhandsgranskningen av lagret indikerar att detta är ett smart objekt.
Så, vad gör ett smart objekt?
Smarta objekt bevarar en bilds källinnehåll med alla dess ursprungliga egenskaper, så att du kan utföra oförstörande redigering av lagret. När du öppnar en bild i Photoshop som ett smart objekt har du möjlighet att dubbelklicka på bakgrundslagret (baslagret) som öppnar bilden i ACR med alla justeringar du tidigare gjort, och gör att du kan göra eventuella ändringar i bilden. Dessa ändringar kommer sedan att skjutas igenom till bilden som är öppen i Photoshop.
Så säg till exempel att du justerade en bild i ACR och sedan öppnade den i Photoshop. Efter att ha redigerat bilden bestämmer du dig för att färgtemperaturen är lite off. Om du öppnade bilden i Photoshop utan att det var ett smart objekt måste du redigera om bilden i Lightroom eller ACR, sedan öppna bilden igen i Photoshop och slutligen flytta över något av justeringslagren till det nya bild. Men om det öppnades som ett smart objekt, är allt du behöver göra att dubbelklicka på bakgrundslagret, göra någon av de önskade justeringarna i ACR och du är klar. Det smarta objektet uppdateras i Photoshop och du kan fortsätta.
Ett annat sätt som smarta objekt kan hjälpa dig är när du använder ett filter, till exempel oskarpa masker eller högpassfilter. Genom att skapa ett smart objekt för att tillämpa dessa filter kommer du att kunna dubbelklicka och justera vilket filter som har tillämpats.
Hur man skapar ett smart objekt
I Lightroom:
Inuti Lightroom (med din bild vald) gå till toppmenyn och klicka på:Foto> Redigera i> Öppna som smart objekt i Photoshop... (se nedan)
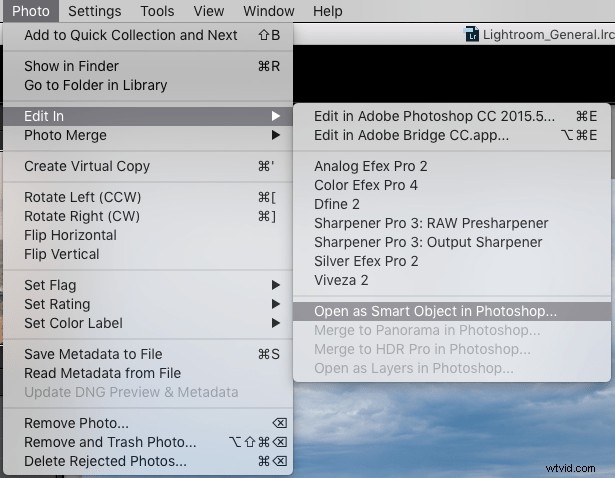
ELLER Högerklicka på bilden du vill öppna i Photoshop. Välj sedan Redigera i> Öppna som smart objekt i Photoshop...
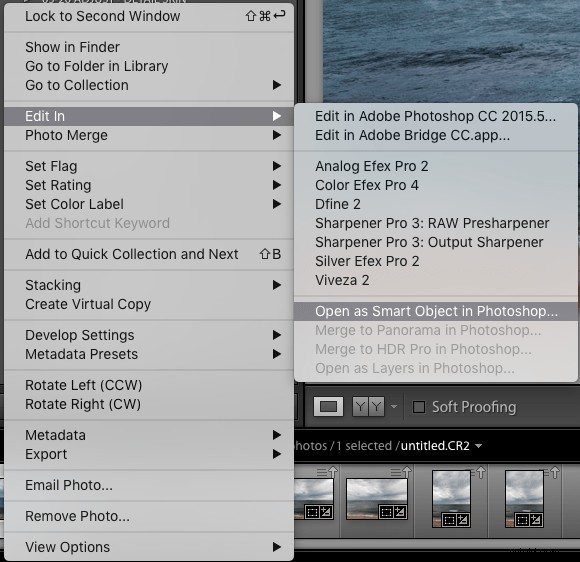
Genom Adobe Camera Raw:
Längst ner i ACR-fönstret ser du något i stil med detta:

Om du klickar på detta öppnas den här dialogrutan. Se till att du har Öppna i Photoshop som smarta objekt rutan markerad. Om du inte vill göra detta (det är inställt som standard) kan du också hålla nere Shift-tangenten och Öppna bild knappen ändras till Öppna objekt längst ner till höger på skärmen.
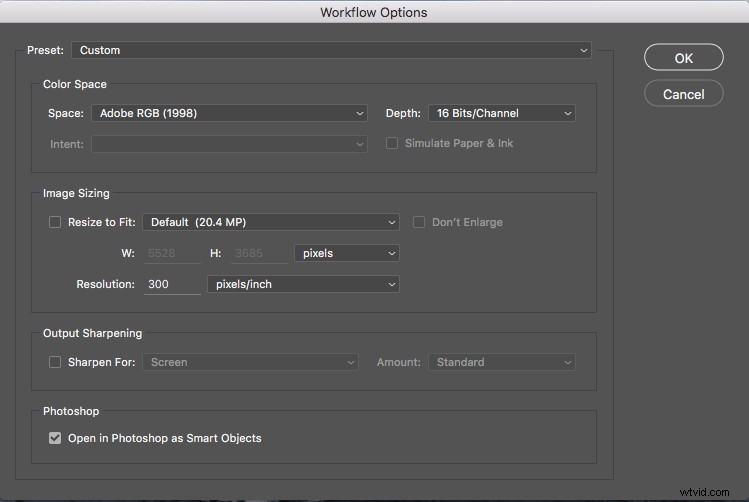
Det här är de två metoderna för att skapa ett smart objekt före öppnas i Photoshop. Men vad händer om du vill skapa en efter att du redan har gjort justeringar? För att göra detta, följ dessa steg:
Steg 1: Du måste skapa ett nytt lager med alla justeringslager kombinerade (stämplade) till det ena lagret – men du vill inte platta till bilden. För att göra detta, välj det översta synliga lagret (synliga lager betecknas med ögonikonen direkt bredvid dem), håll ner Alternativ/Alt-tangenten och välj Lager> Sammanfoga synligt. Eller så kan du använda kortkommandot:Gör sedan något av följande:Tryck på Skift+Ctrl+Alt+E (Windows) eller Skift+Kommando+Alternativ+E (Mac).
Photoshop skapar ett nytt lager som innehåller de sammanslagna lagren. Så du kommer nu att ha ett lager överst på din Lagerpanel som har alla synliga justeringar som gjorts nedan, stämplade in i det (resten kommer att förbli orörd).
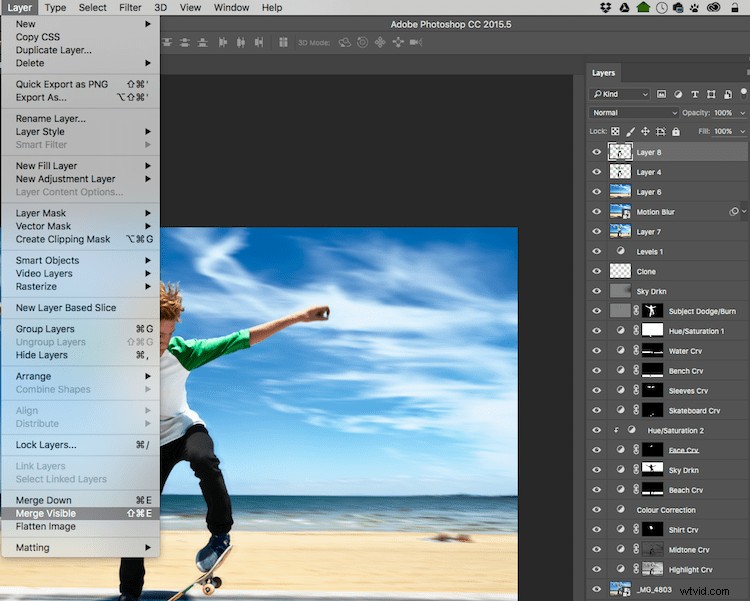
Med det översta synliga lagret markerat, håll ned Alt/Alternativ-tangenten och välj Lager> Sammanfoga synligt.
Steg 2: Med det här nya översta lagret valt, högerklicka och välj Konvertera till smart objekt . Nu alla justeringar du tillämpar på detta lager som; rörelseoskärpa, gaussisk oskärpa, eventuell skärpning, etc., kommer du att kunna ändra igen senare genom att dubbelklicka på det smarta objektet.
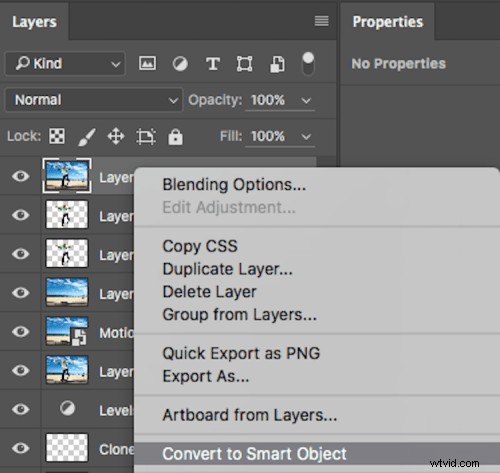
Att skapa smarta objekt är så enkelt, och flexibiliteten de ger dig är enorm!
Ett par saker att veta om smarta objekt:
Om du inte öppnar bilden i Photoshop som ett smart objekt, kommer du inte att få samma redigeringsmöjligheter att skapa ett smart objekt i Photoshop. Om du vill ha dessa redigeringsmöjligheter på ditt bakgrundslager, måste du öppna det som ett smart objekt.
Därefter, om du har gjort justeringslager med masker applicerade på dem, skulle jag starkt föreslå att du inte beskär bilden genom det smarta objektet. Detta kommer att beskära bakgrundsbilden (din basbild) och eventuella masker som du har kommer inte att anpassa sig till den nya beskärningen så du måste gå och göra din maskering igen. Jag skulle rekommendera att du gör någon beskärning innan du öppnar i Photoshop, eller efter att du är klar med Photoshop.
Var inte rädd för smarta objekt. De är väldigt lätta att göra och erbjuder en enorm mängd flexibilitet. Använder du Smart Objects? Har de hjälpt dig i ditt redigeringsarbetsflöde? Låt oss veta i kommentarerna nedan.
