
En utmanande nattscen övervanns med flera exponeringar och lagermaskering.
Att blanda inomhus och utomhus i arkitektonisk fotografering kan ofta skapa en övertygande bild. Tyvärr är det dock ofta fyllt med exponerings- och vitbalansproblem. Dessa problem förvärras på natten, när artificiellt ljus inuti byggnader tillsammans med mörkret på natthimlen skapar en särskilt kontrastrik bild med en oattraktiv färgton som skapas av de olika ljuskällorna. Lyckligtvis kan du med flera exponeringar och lagermaskering i Photoshop skapa ett foto som liknar det du såg med dina egna ögon.
Den här metoden är lite annorlunda än HDR, som innebär att du tar tre eller fler bilder med olika exponeringar och sedan använder automatiserad programvara för att kombinera dem till en bild som fångar ljusomfånget i scenen. Här kommer du att ta tre eller fler bilder och blanda dem manuellt, eftersom HDR-programvara ofta skapar obehagliga artefakter och udda färgblandningar när de används i den typ av situationer som presenteras i denna handledning. Du kan alltid prova HDR-programvara först, och om färgerna inte verkar blöda kan du hoppa ner till den senare delen av handledningen för att hantera färgkastningarna.

En bild som krävde tre exponeringar och hade en färgskala från lamporna.
Ta tre eller fler exponeringar på ett stativ
Du måste ta så många bilder som krävs för att fånga det dynamiska omfånget (intervallet från ljust till mörkt) i scenen. Det är verkligen viktigt att fotografera i RAW, för att få ut så mycket körsträcka som möjligt av varje foto. Ett stativ är också nödvändigt, eftersom du förmodligen kommer att ta dessa på natten, och även för att du inte kommer att använda HDR-programvara som justerar bilderna. Du kan använda automatisk exponeringsvariation för att ta tre bilder, men på natten kan exponeringar i den höga delen ofta överstiga 30 sekunder, den längsta slutartiden som de flesta kameror låter dig fotografera manuellt. Det är förmodligen enklast att använda manuellt läge, ställa in din ISO på 100 eller 200, stoppa ner bländaren till f/7.1 eller f/8 (om det är riktigt mörkt ute kan du öppna det bredare) och sedan ta en serie bilder med allt långsammare slutartider tills du har fångat ljusomfånget i scenen. Om du behöver gå förbi 30 sekunder, gå in i bulb-läge (se kamerans manual för hur du hittar den) och använd en fjärrutlösare och håll slutaren öppen så länge du vill. Oroa dig inte för vitbalansen än.
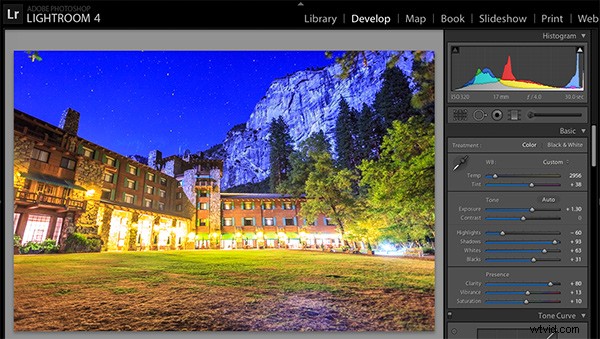
Bearbetar en av RAW-filerna i Lightroom. Här kan du se var det inte räcker att bara bearbeta en RAW-fil.
Bearbeta varje exponering i Lightroom eller Camera Raw och öppna sedan som lager i Photoshop
Först ska du bearbeta bilderna endast för exponering, och ignorera vitbalansen. Om du inte har Lightroom kan du göra detta i Adobe Camera Raw. Eftersom du har flera exponeringar behöver du inte bli galen när du försöker återställa förlorade högdagrar (överdrivna ljusa fläckar) och skuggor (mörka partier som ser svarta ut), men du vill återställa dem lite för att ge dig mer inflytande senare i processen. Det finns ingen magisk formel för bearbetning här. Jag brukar använda linsprofilkorrigering, ta bort kromatisk aberration och göra lite brusreducering innan jag drar ner högdagrarna lite och tar upp skuggorna och vitorna lite. När du är klar med att bearbeta varje exponering, markera dem alla, högerklicka och välj "öppna som lager i Photoshop. Nu har du en bild med tre eller fler lager redo att användas, men vi är inte riktigt redo att göra lagermaskeringen ännu.
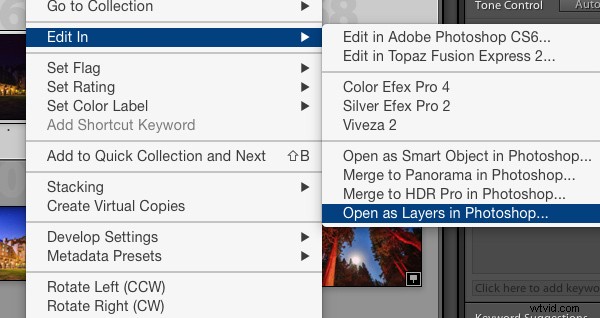
Gå tillbaka och bearbeta om för vitbalans
Vitbalans är en inställning som håller det vita i bilden vita, vilket tar bort eventuella färgrester. Olika ljuskällor har dock olika vitbalansinställningar, så om du har ett foto med två eller flera olika ljuskällor (som natthimlen och ett artificiellt ljus), oavsett hur du justerar dina inställningar, har du alltid en färg casta någonstans på ditt foto. Vad du ska göra här är att bearbeta om varje foto så att du har korrigerat eventuella färgkastningar. Om du har tur har du inte fler än två ljuskällor på bilden. Tyvärr kan det dock ofta bli fler.
Det är viktigt att notera att du bara behöver korrigera för färgkastningar som finns i korrekt exponerade delar av varje foto. Till exempel, i ett av dina överexponerade foton, oroa dig inte för vitbalansen för de överdrivna högdagrarna. Du kommer att slänga den delen av fotot senare. För en av dina underexponerade bilder, oroa dig inte för att korrigera för skuggorna, eftersom du också kommer att kassera det. Börja med ditt mest korrekt exponerade foto och korrigera för alla färger du ser (till exempel har ljusen inuti en byggnad en gul stänk).
Allt du behöver göra för att korrigera vitbalansen är att skjuta de två reglagen (den ena går från blått till gult och det andra går från grönt till magenta) tills den del av fotot med färgkastningen ser normal ut. När du är klar öppnar du det fotot i Photoshop och gör det till ett lager i den andra bilden du har öppen. Gör detta genom att trycka på Ctrl-A på Windows, eller Kommando-A på en Mac för att välja fotot du just öppnade, sedan Ctrl-C eller Kommando-C för att kopiera det. Klicka sedan på bilden med de tre lagren och tryck på Ctrl-V eller Kommando-V för att klistra in den som ett lager. Upprepa bearbetningen tills du har korrigerat alla färgkastningar i bilden. Gå sedan vidare till de andra exponeringarna och korrigera eventuella färger där (kom ihåg att endast de korrekt exponerade delarna behöver korrigeras).
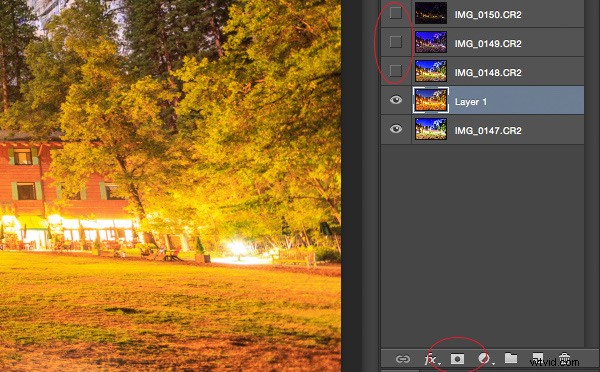
Maska i ett lager i taget
När du äntligen har tagit hänsyn till varje exponering och varje färgkastning som separata lager, kommer du att maskera dem i ett efter ett. Jag börjar med att göra alla utom de två nedre lagren osynliga och maskera i ett lager i taget (förresten, ordningen på lagren spelar ingen roll, men att ha den mest korrekt exponerade bilden på undersidan kommer nog att underlätta). Gör detta genom att klicka på det lilla ögat till vänster om varje lager utom de två nedre. Sedan, med lagret ett upp från botten markerat, klicka på lagermaskikonen (det är en rektangel med en prick i mitten, som finns längst ner på lagerpanelen). Se till att penselikonen också är vald (denna finns vanligtvis på vänster sida). Du kan behöva justera din borststorlek när du går igenom.
När du målar med svart på lagermasken kommer du att täcka de delar av lagret som du inte vill ska visas (de felaktigt exponerade eller färgavbrutna delarna av bilden är vad du vill täcka upp). När du vill gå tillbaka och avslöja delar för att du har gjort ett misstag, måla med vitt på lagermasken. Klicka på X på tangentbordet för att växla fram och tillbaka mellan svart och vitt.
När du har maskerat alla delar av lagret som du inte vill ska visas, välj lagret ovanpå det och gör det synligt (klicka på utrymmet där ögat brukade vara). Skapa sedan en annan mask och börja maskera det lagret. Fortsätt avslöja lager och maskera dem tills du är klar. I vissa fall kan en del av fotot vara korrekt exponerad i mer än en bild. I det här fallet, behåll den som ser bättre ut för dig. När du är klar med den här processen sparar du bilden som vanligt. Om du tror att du kan komma tillbaka till det här fotot senare och redigera det, se till att spara en kopia som en PSD.
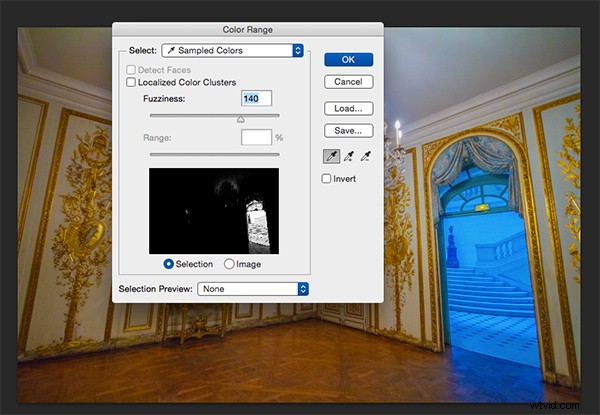
Ibland har du tur, och den del av bilden som är färgcast har en mycket stark nyans. Om du har en färgkastning som nästan är enfärgad, kan du automatisera maskeringsprocessen lite för det lagret. I den övre rutan, gå till Välj –> färgomfång och klicka sedan någonstans i färgkastningen. Titta på förhandsvisningen. Du vill att den del av bilden som är din färgsättning ska vara nästan helt vit, och resten ska se nästan helt svart ut. Justera luddighetsreglaget tills detta är fallet och klicka sedan på ok. Du vill faktiskt välja inversen av det, så gå till Välj –> invers. Klicka nu på lagermaskikonen så får du en mask som förhoppningsvis maskerar färgkastningen. Om det inte ser rätt ut, ångra det och försök igen med en annan luddighetsinställning. Detta är inte en perfekt fix. Du kommer fortfarande att behöva finjustera, men det hjälper verkligen att flytta fram saker snabbare.

En enkel lagermask med "välj färgintervall" tog bort det mesta av färgsättningen på det här fotot.
Slutsats
Detta är bara en metod för att övervinna de utmaningar som nattlig arkitekturfotografering medför. När du börjar arbeta med foton av detta slag kan du hitta en annan metod som du föredrar. Lyckligtvis kräver många bilder bara några av stegen som beskrivs i denna handledning. Ibland behöver du bara en exponering, men du behöver bearbeta för färgsändningar. Andra gånger är vitbalansen jämn, men du måste maskera för exponering. Det krävs övning för att bemästra dessa komplicerade maskeringstekniker, så ge inte upp om du först är missnöjd med dina resultat. Börja med enklare foton med färre färgkastningar och exponeringar innan du dyker in i en riktigt komplex. Med tiden kommer du att skapa foton som ser lika naturliga ut som de såg ut när du såg dem personligen.

En enda exponering som krävde lagermaskering för att korrigera färgkastningar.
Har du några tips för att göra arkitekturfotografering eller använda lagermaskering? Dela gärna i kommentarerna nedan.
