
Interaktivt självstudieinnehåll
Klicka här för att se instruktionsvideon för Perfecting the Pan and Scan Effect .
Känd som "Ken Burns-effekten" har Pan and Scan-tekniken blivit normen när du kombinerar stillbilder med dina rörliga bilder. Den här handledningen tar dig igenom stegen för den genomsnittliga panorerings- och skanningseffekten, för att guida dig genom tekniken som visar upp både video och stillbilder till en flytande rörlig video.
Pan-and-scan är en effektiv teknik som används i fotomontage och presentationer för att göra tittarupplevelsen mer intressant. Tekniker som panorering och zoomning möjliggör förflyttning av stillbilder över videoramen. Dessa tekniker, när de görs på rätt sätt, är tilltalande för ögat och gör videon mindre … ja… tråkig. Den här handledningen tittar på några av dessa tekniker med Adobe After Effects.
Steg 1:Ställ in din komposition
Vi kommer att arbeta med bredbildsskärm i standardupplösning, så vi ställer in vår komposition med dessa inställningar. KOMPOSITION> NY KOMPOSITION (eller kortkommando CTRL+N) kommer att visa våra nya kompositionsalternativ.
Steg 2:Importera ditt filmmaterial


FIL> IMPORTERA (Ctrl+I) för att få fram importfönstret. Navigera till mappen på din hårddisk där du lagrade bilderna du vill använda. Välj dem och tryck på ENTER. Du kan välja mer än en bild åt gången.
Steg 3:Ta med dina bilder i kompositionen

Placera bilden i kompositionen som du vill ha den. Lägg märke till hur stor bilden är jämfört med den faktiska videobildstorleken.
Videon är 720×480, men bilden är 960×1280. Den extra storleken gör att vi kan flytta bilder över ramen, eftersom vi fortfarande har allt det där extra utrymmet.
Steg 4:Animera
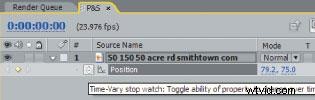
Se till att ditt spelhuvud är vid den tidpunkt där du vill att din bild ska börja animeras. Välj din film i tidslinjefönstret. Tryck på P för att visa positionsegenskaperna. Ställ sedan in en nyckelbildruta genom att klicka på stoppursikonen.
Flytta ditt spelhuvud till den plats där du vill att din animation ska sluta.
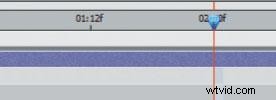
Jag valde två sekunder som slutet på min animation.

Ställ nu in en annan nyckelbildruta genom att klicka och dra bilden till den plats där du vill att animeringen ska sluta.
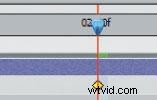
Lägg märke till hur After Effects automatiskt ställer in en ny nyckelbildruta.
Steg 5:Förhandsgranska
Tryck på 0 på det numeriska tangentbordet för att skapa en RAM-förhandsvisning och spela upp din animation. Ditt foto bör panorera enligt start- och stoppplatserna du valt. Gör finjusteringar vid behov.
Easy Ease Keyframe
Ett annat coolt knep är att markera start- och stoppnyckelbildrutorna på tidslinjen och trycka på F9 på tangentbordet. Detta kommer att ändra de valda nyckelbildrutorna till en annan typ av nyckelbildruta som kallas en enkel nyckelbildruta . Detta startar gradvis upp animeringen och saktar ner rörelsen gradvis i slutet av animeringen. Det här kanske inte passar för din animation, men det är definitivt en bra variant att veta om.
Zoomar
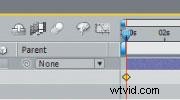
Zoomar är en annan teknik som du enkelt kan utföra i After Effects. Detta är en mycket effektiv teknik som kan göra en känslig eller viktig bild mer dramatisk.
Här har vi vår YouTube-superstjärna, xgobobeanx. Låt oss zooma in på henne för att göra bilden mer dynamisk och dramatisk. På tidslinjen trycker du på S för att visa Skalegenskaperna och ställ in en nyckelbild vid den tidpunkt då du vill att zoomen ska starta. I det här fallet valde jag den första ramen.

Flytta uppspelningshuvudet ner till där du vill att zoomen ska stanna. Här valde jag cirka 5 sekunder.

I kompositionspanelen zoomar du in på ditt fotografi genom att klicka på ett hörn och skala upp bilden. Håll ned SHIFT på tangentbordet medan du skalar, för att skala jämnt (bibehåll bildens bildförhållande). Zooma in något så att zoomen inte är för snabb och distraherande.
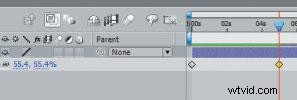
Skalningen du just gjorde skapar automatiskt ytterligare en nyckelbildruta på tidslinjen.
Tryck på 0 på den numeriska knappsatsen för att spela upp din zoomanimering. Gör justeringar där det behövs. Tänk också på att du kan använda enkla nyckelrutor för att gradvis starta och stoppa zoomen.
Återigen, nyckeln här är att experimentera, särskilt när du skapar fotomontage till musik. Du vill att timingen och subtiliteten ska matcha musiken. det är allt! Var kreativ och skapa minnesvärda ögonblick i dina video- och filmproduktioner!
Ta reda på mer
Lär dig mer om effektens historia och hur du använder stillbilder bäst i berättarteknik i vår associerade berättelse Använda stillbilder för att berätta en historia .
Paul Del Vecchio är en "gör-det-allt"-regissör och äger Triple E Productions, ett film-/videoproduktionsbolag.
Interaktivt självstudieinnehåll
Klicka här för att se instruktionsvideon för Perfecting the Pan and Scan Effect .
