Från Alexander Graham Bells uppfinningar till dagens snabba textmeddelanden har kommunikationssättet förändrats genom historien. Kommunikationsbehoven på arbetsplatsen utvecklas avsevärt och var och en av oss, individer, företag och organisationer måste snabbt anpassa sig till de nya sätten att samarbeta. Avancerad teknik har nu gjort det möjligt att skapa en gruppchatt med familj, vänner, skola och kollegor för att ständigt hålla dig uppdaterad med de senaste familjehändelserna eller utvecklingen av ett visst projekt du arbetar med. Skype-gruppchatt låter dig snabbt skicka meddelanden, videor, bilder etc. till flera personer samtidigt samtidigt som du ständigt informerar gruppmedlemmarna om de senaste händelserna och utvecklingen. I den här artikeln kommer du att lära dig:
- Del 1:Skapa en Skype-gruppchatt på Windows
- Del 2:Starta en Skype-gruppchatt på Mac
- Del 3:Hantera din Skype-gruppchatt
- Del 4:Frågor och svar om Skype Group Chat
Del 1:Skapa en Skype-gruppchatt på Windows
Att kommunicera med flera människor samtidigt från olika delar av världen i realtid kunde inte tänkas för några år sedan. Men idag gör Skype-gruppchatt det möjligt för vem som helst att ansluta och samarbeta med flera personer utan några hinder och begränsningar.
För att göra en gruppchatt på Skype med ett Windows-operativsystem kan du få kontakt med individer från olika platser i världen inom en minut. Följ stegen nedan för att skapa en Skype-gruppchatt för dig själv.
- Ladda ner Skype på din Windows-dator. Du måste logga in med ett Microsoft-konto eller registrera dig om du inte redan har haft ett Skype-konto.
- När du har loggat in på Skype kommer du att presenteras med ett liknande gränssnitt med "Senaste chattar" som visas i den vänstra rutan. För att göra en gruppchatt klicka på rullgardinsikonen bredvid knappen "Ny chatt" och välj "Ny gruppchatt" så är din nya Skype-gruppchatt bara några klick bort.
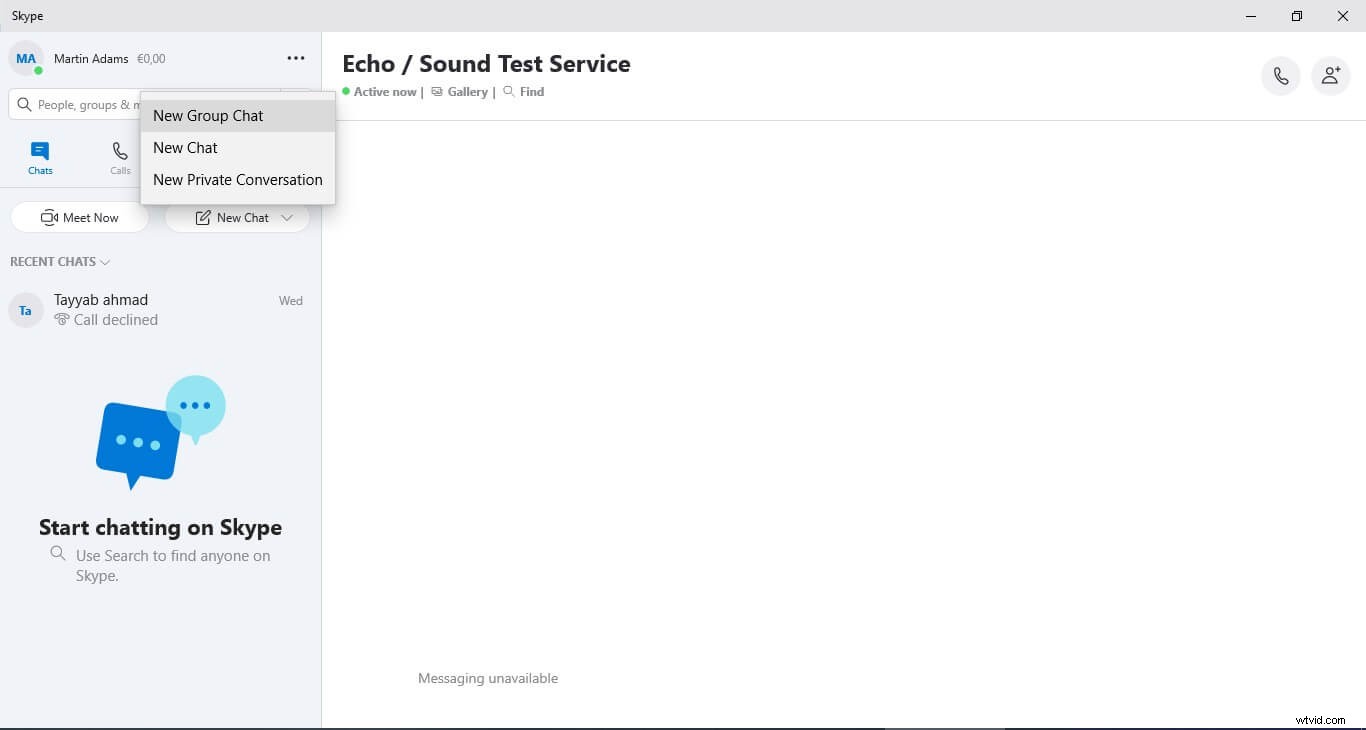
- Ett nytt fönster visas på Skypes huvudskärm. Här måste du skriva namnet på gruppen och välja en bild för gruppchatten. Namnet ska representera syftet med chattgruppen för att vara meningsfullt för dess deltagare, jag har valt ett bildligt namn för ett exempel. När du är klar med namnet och bilden trycker du på framåtpilen.
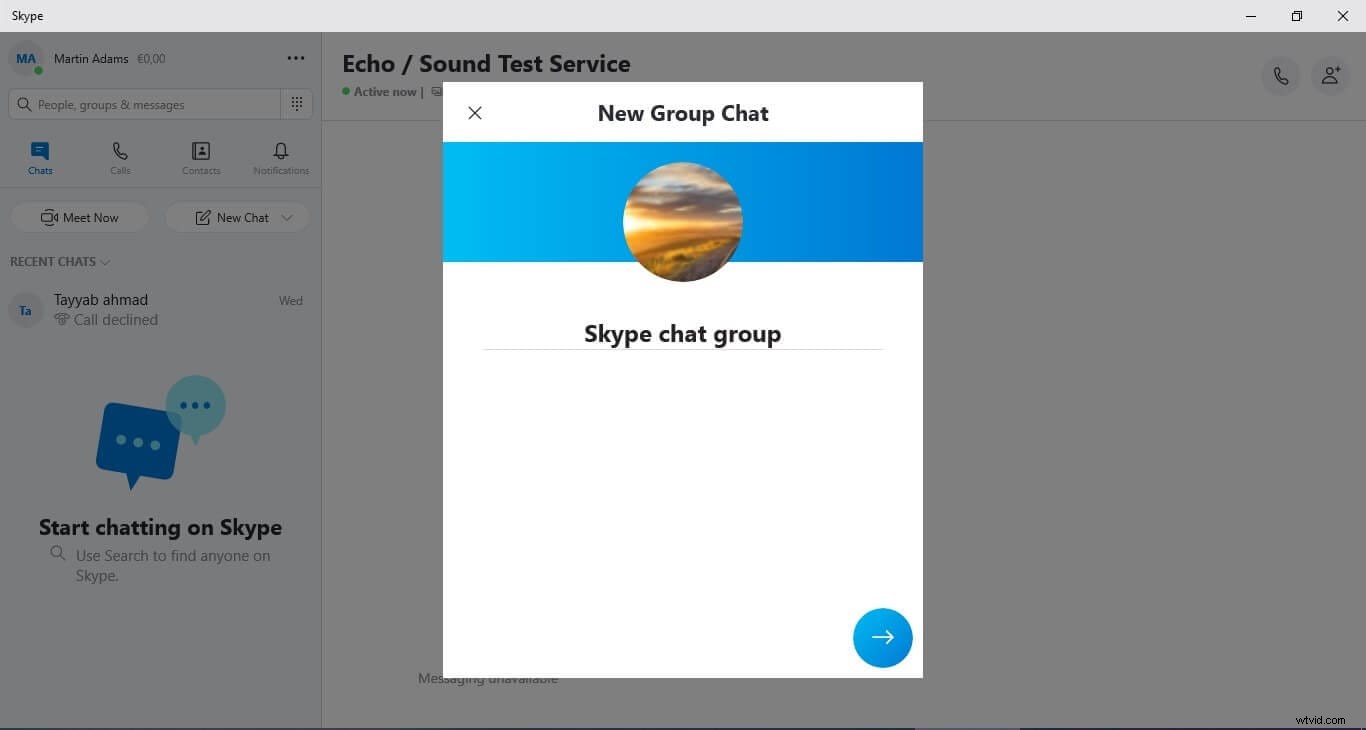
- Skype tar dig till din kontaktlista för att välja medlemmar för din nya chattgrupp. Du kan snåla igenom hela listan eller söka på namnet i sökfältet för att leta efter en viss person. När du är klar med att välja alla dina kontakter trycker du på "Klar"-knappen och Skype skapar din nya glänsande grupp inom en minut.
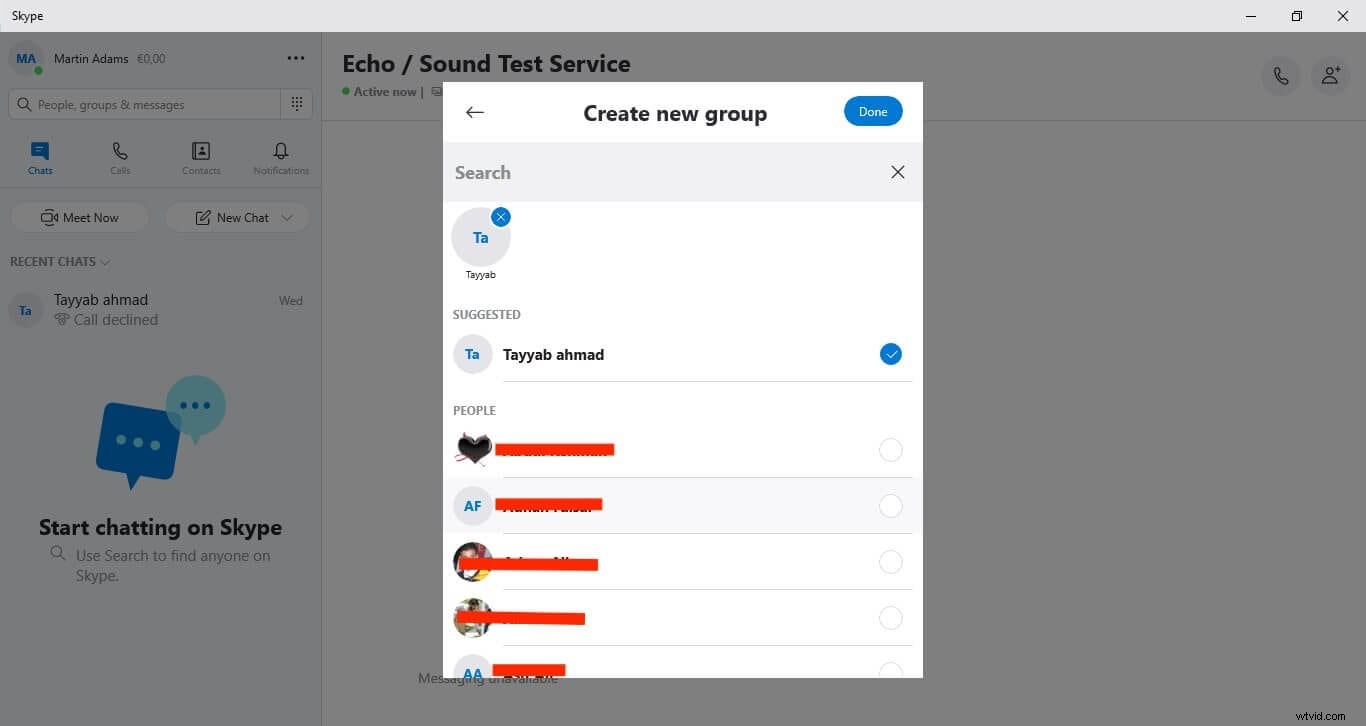
- Du kommer direkt till den nya gruppchatten du just skapade. Här kan du chatta med alla gruppmedlemmar samtidigt utan dröjsmål. Skicka bilder, videor, schemalägg ett gruppsamtal, lägg till fler personer i gruppen och många fler funktioner.
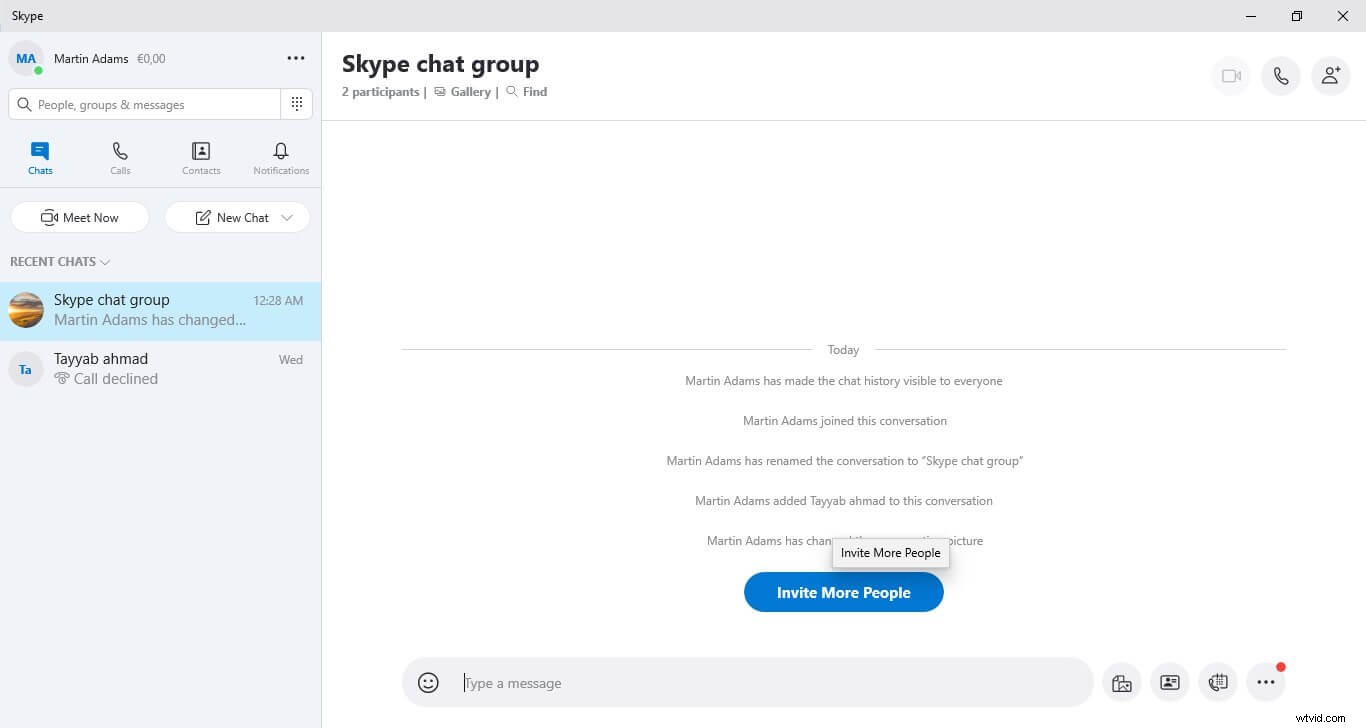
Del 2:Starta en Skype-gruppchatt på Mac
Skype låter vem som helst skapa en gruppchatt på Mac. Du kan enkelt skapa och njuta av din Skype-gruppchatt med de enkla stegen nedan.
- Ladda ner Skype på ditt Mac-system och logga in med ditt Microsoft-konto.
- På Skypes startsida måste du trycka på och öppna rullgardinsmenyn bredvid anteckningsikonen "Ny chatt". Välj alternativet "Ny gruppchatt" från listan för att komma igång med att skapa din Skype-gruppchatt.
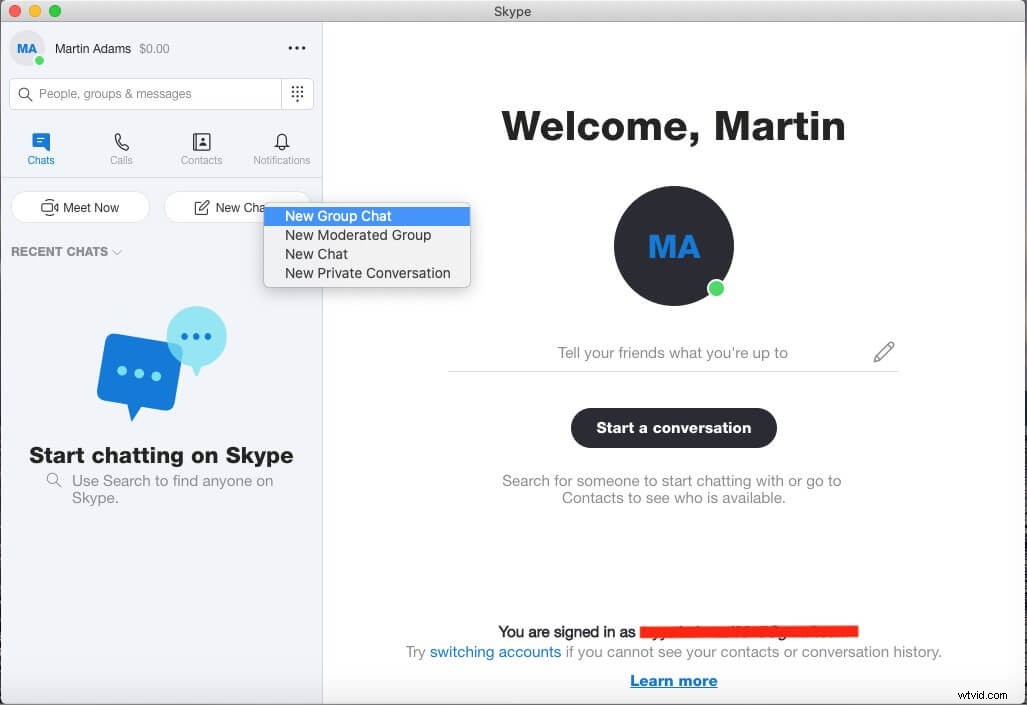
- Ett nytt fönster dyker upp där du kan bestämma gruppens namn och bild. Välj ett namn som bäst beskriver syftet med gruppen, eftersom det i vårt fall är en dummy-chattgrupp, så jag döpte den till "Skype-gruppchatt". När du är klar trycker du på framåtpilen.
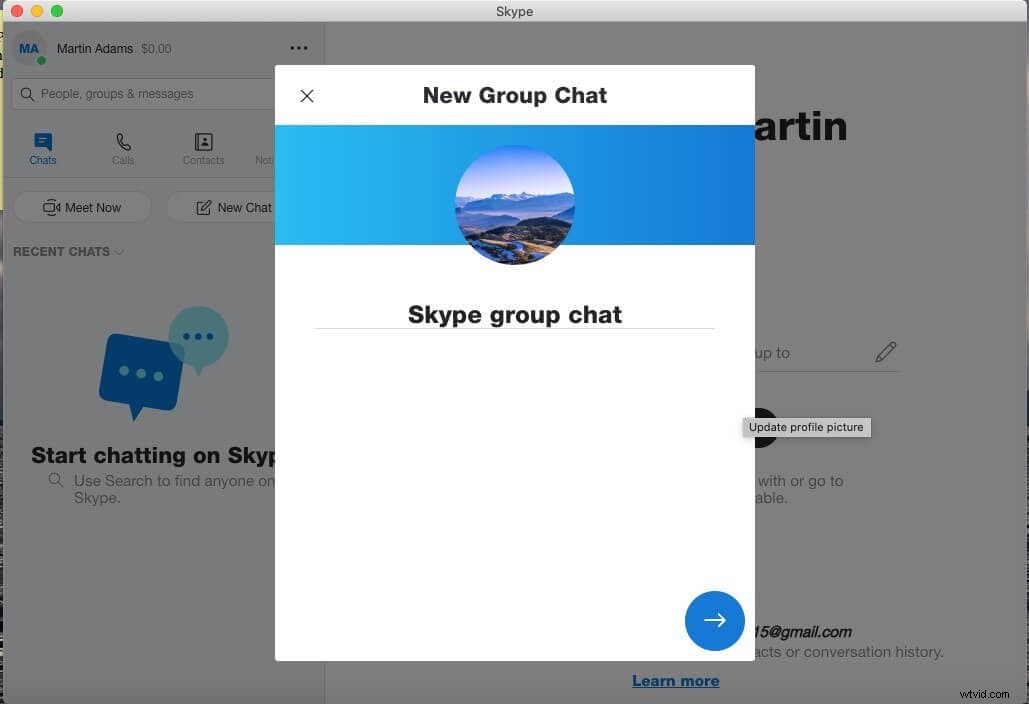
- Du kommer till din "kontaktlista" för att välja de kontakter du vill lägga till i gruppen. När du har valt alla kontakter trycker du på "Klar"-knappen och Skype kommer att göra en gruppchatt och meddela alla medlemmar om att de går med i gruppen.
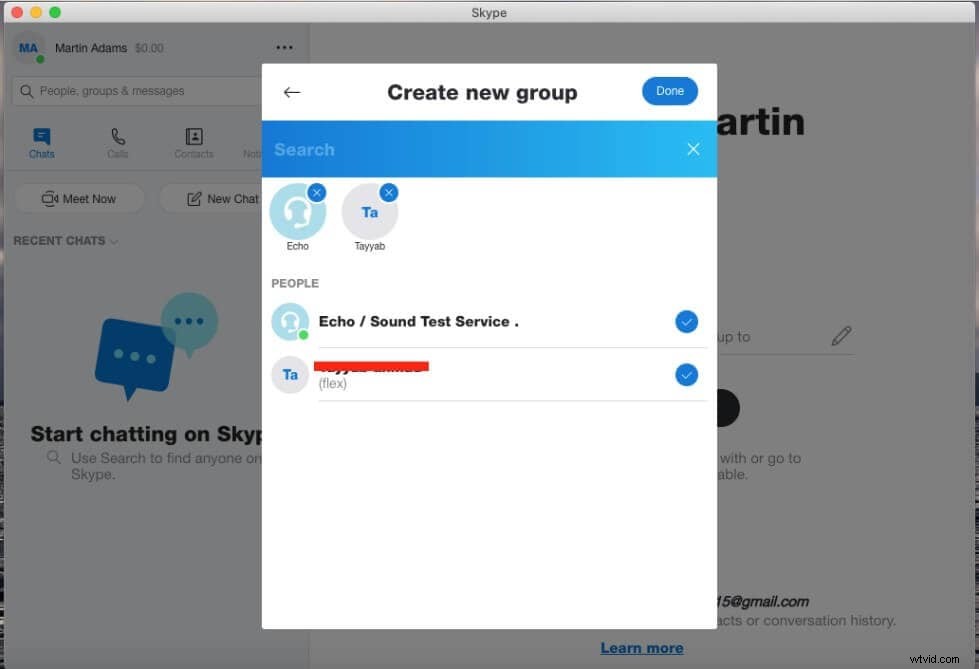
- Du kommer direkt till den nyskapade Skype-gruppchatten. där du kan börja chatta med gruppmedlemmarna.
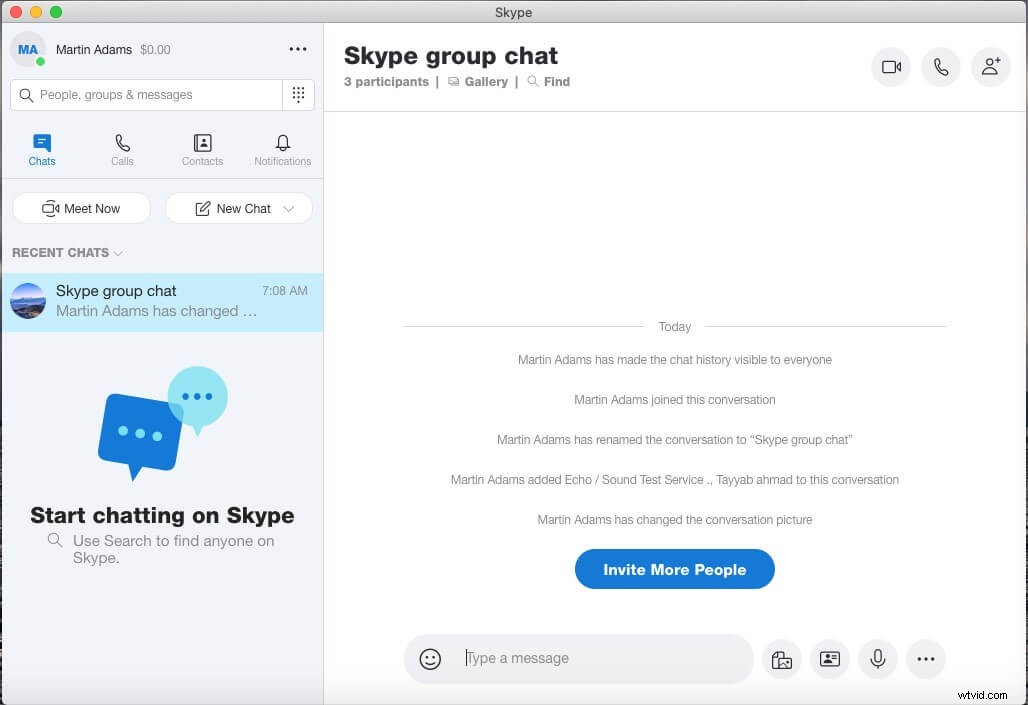
- Nu kan du ha ett gruppvideo- eller ljudsamtal i realtid med medlemmar över hela världen. Prata och samarbeta med kollegor, familj och vänner samtidigt som du kan skicka bilder, videor och andra filer samtidigt.
Del 3:Hantera din Skype-gruppchatt
Skype ger dig full kontroll över gruppchattarna du skapar på Windows, Mac, Linux och andra plattformar. För att hantera dina Skype-gruppchattar kan du behålla följande:
- Öppna gruppinställningarna :högerklicka på gruppnamnet under "Senaste chattar".
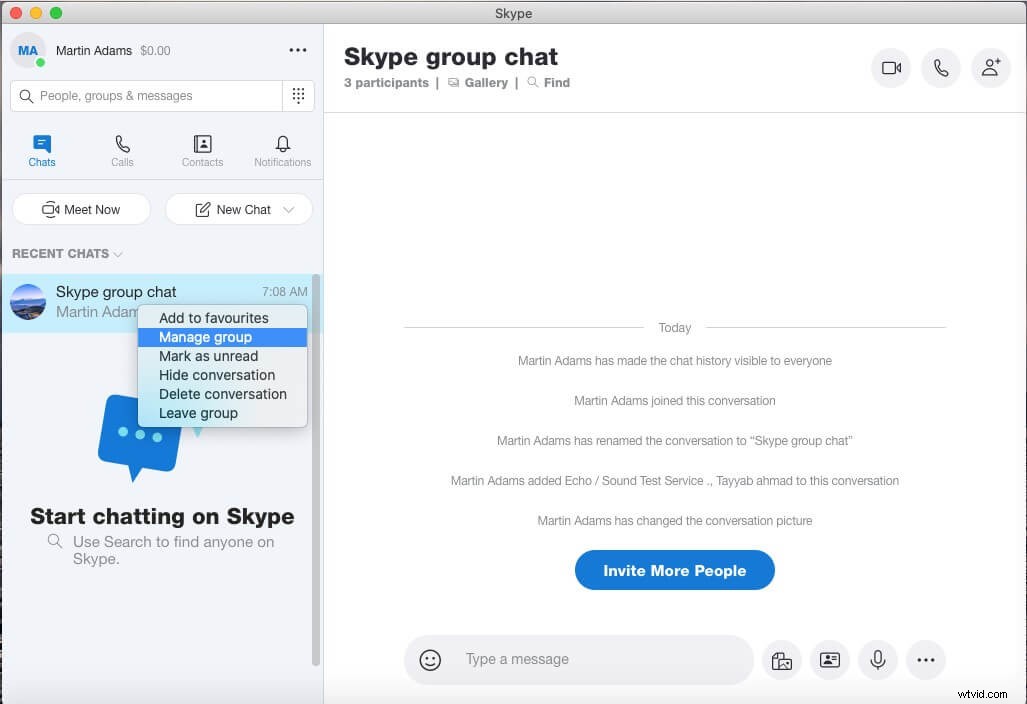
- Uppdatera eller lägg till en gruppbild :Ladda upp, visa eller ta bort gruppbilden.
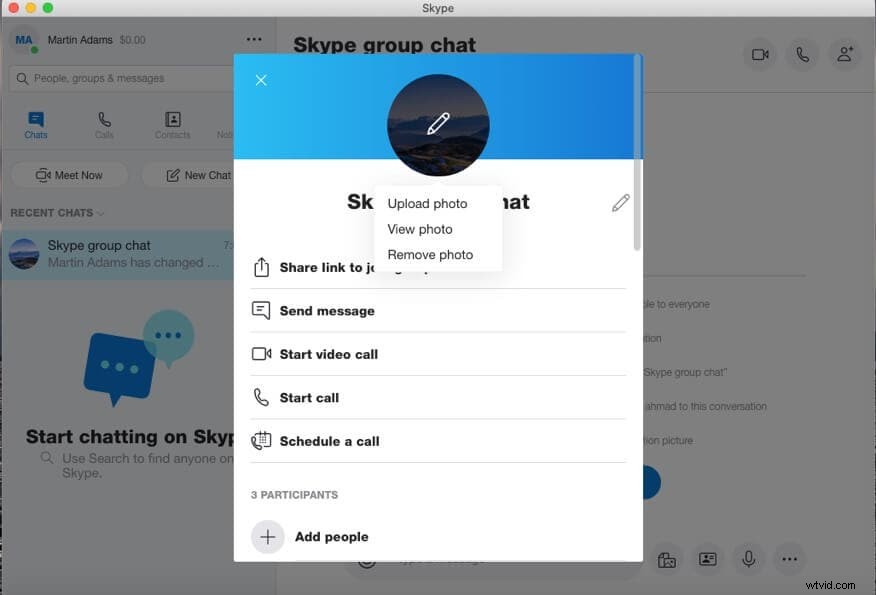
- Ändra ditt gruppnamn :Tryck på ikonen Redigera (penna) bredvid gruppnamnet för att redigera namnet på din grupp.
- Dela en länk för att gå med i din grupp :Du kan lägga till praktiskt taget vem som helst i din Skype-grupp genom att skicka den här länken till dem även om de inte använder Skype.
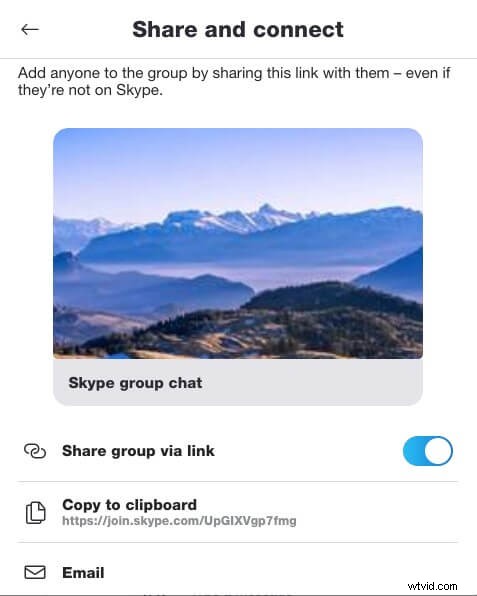
- Skicka ett meddelande :Tryck på knappen "Skicka meddelande" för att skicka ett meddelande till gruppen.
- Starta ett videosamtal :Tryck på kameraikonen Starta videosamtal för att starta ett videosamtal med hela gruppen.
- Starta ett samtal :Välj Starta samtal för att starta ett ljudsamtal med gruppen.
- Schemalägg ett samtal :Schemalägg ett samtal med gruppen. Alla gruppmedlemmar kommer att bjudas in.
- Lägg till personer :Du kan lägga till fler deltagare i gruppen genom att trycka på Lägg till personer och välja från kontaktlistan.
- Gruppgalleri :I gruppgalleriet kan du se alla bilder, videor, länkar och filer som har delats med denna gruppchatt.
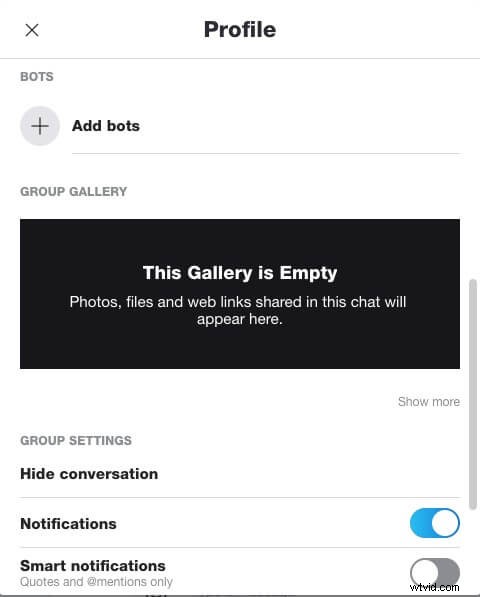
Del 4:Frågor och svar om Skype Group Chat
Har du några frågor om Skype-gruppvideochatt? Behåll följande!
Fråga 1:Hur många personer kan du ha på en Skype-gruppchatt?
Skype gruppvideochatt gör det möjligt för upp till 50 personer att träffas och samarbeta samtidigt. Alternativet för gruppskärmdelning låter presentatören dela PowerPoint-bilder, videoinspelningar av skypemötet och mycket mer. Att göra långdistansutbildning till en möjlig verklighet för studenter över hela världen och göra det möjligt för kollegor på distans att arbeta effektivt med projekt. Tilldela projektmoduler och diskutera förfallodatum med mer produktiva konversationer ansikte mot ansikte via Skype-gruppvideosamtal.
F2: Är det inte längre möjligt att blockera enskilda kontakter på Skype?
Skype låter dig blockera en kontakt för att förhindra att de skickar snabbmeddelanden till dig, ringer dig och ser din status på Skype, vilket i praktiken blockerar deras åtkomst till din Skype-profil. Medan företaget också tillåter dig att rapportera kontakten som kränkande, vilket kan meddela företagets moderatorer att stoppa spammare från ett tidigt stadium och inte tillåta dem att tortera andra Skype-användare.
Du kan faktiskt blockera en kontakt i Skype
- 1. Gå till fliken "Senaste chattar" eller "Kontakter" och välj den kontakt du vill blockera.
- 2. Högerklicka på kontaktens namn och välj alternativet "Visa profil" från menyn.
- 3. I profilen för kontakten, skrolla medlem ned till botten av profilfönstret och klicka på det rödfärgade alternativet "Blockera kontakt".
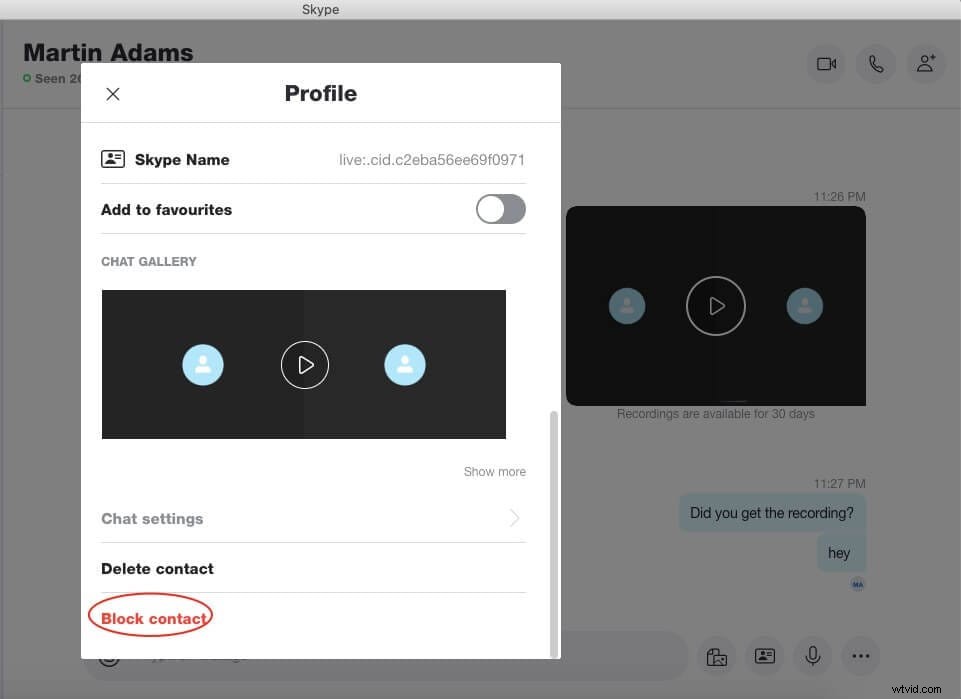
- 4. Skype kommer att be dig bekräfta om du vill blockera den här kontakten och även om du vill rapportera missbruket från den här personen genom att trycka på växlingsknappen.
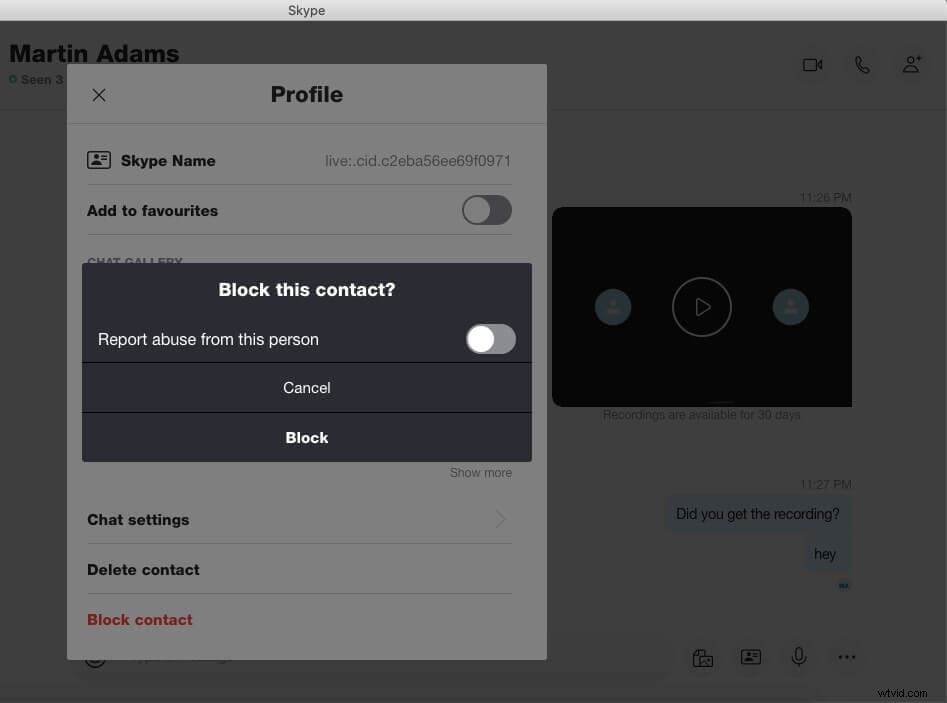
- 5. Tryck på "Blockera"-knappen så kommer kontakten att blockeras från ditt Skype-konto och tas bort från din kontaktlista och chattar.
F3: Hur tar jag bort alla kontakter på en Skype-lista med ett klick?
Då och då kan du hitta några kontakter som du inte längre behöver i dina Skype-kontakter – särskilt efter ett snabbt samtal eller en anställningsintervju. För att ta bort en kontakt måste du vanligtvis se personens profildetaljer och sedan trycka på alternativet "Ta bort från kontaktlista", men här kommer jag att visa dig ett ganska enkelt och enkelt sätt att ta bort alla dina kontakter på en gång.
Följ stegen för att radera alla dina Skype-kontakter på en gång:
- 1. Öppna Skype-appen och tryck på menyraden bredvid ditt namn. Välj "Inställningar" för att öppna Skypes inställningar.
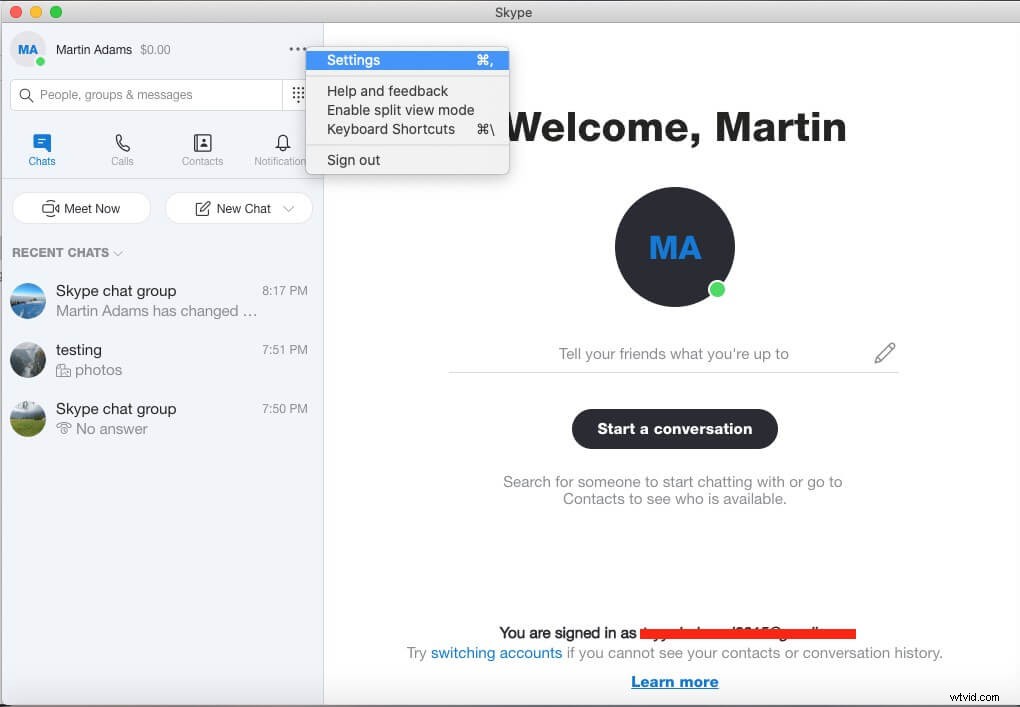
- 2. I inställningarna, gå till fliken "Kontakter" i det vänstra sidofältet. Detta kommer att visa alla inställningar för kontakter, gå till "Sekretess"-inställningar.
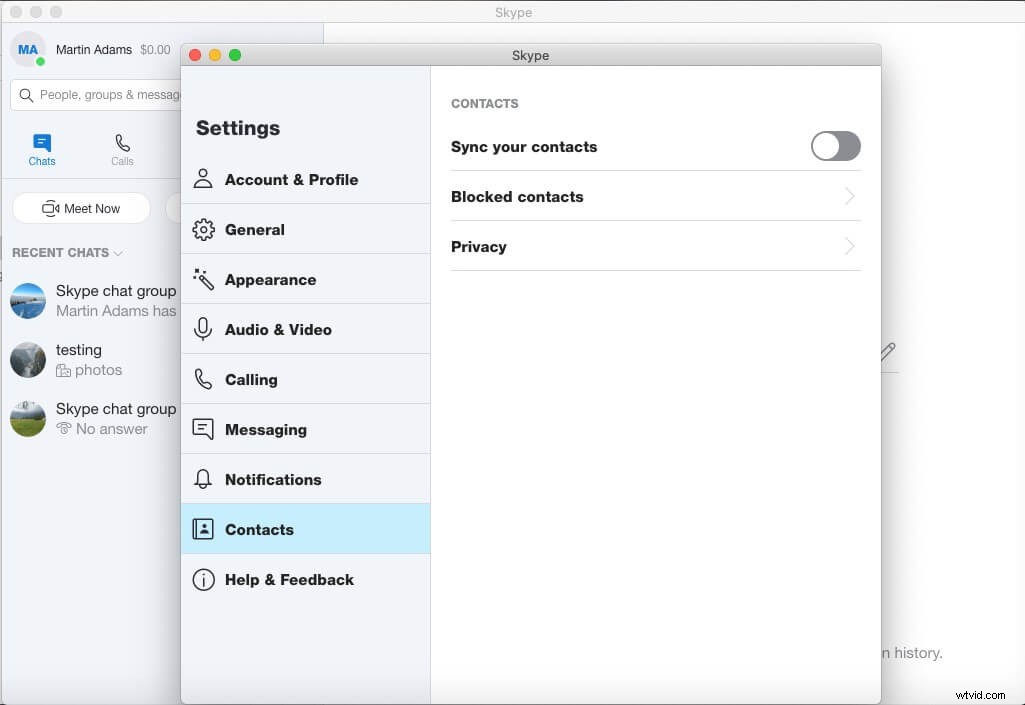
- 3. I Sekretessinställningarna ser du alla andra detaljer. Vi måste gå in i "Visa lista" under profilsektionen. Detta visar alla dina kontakter i en lista.
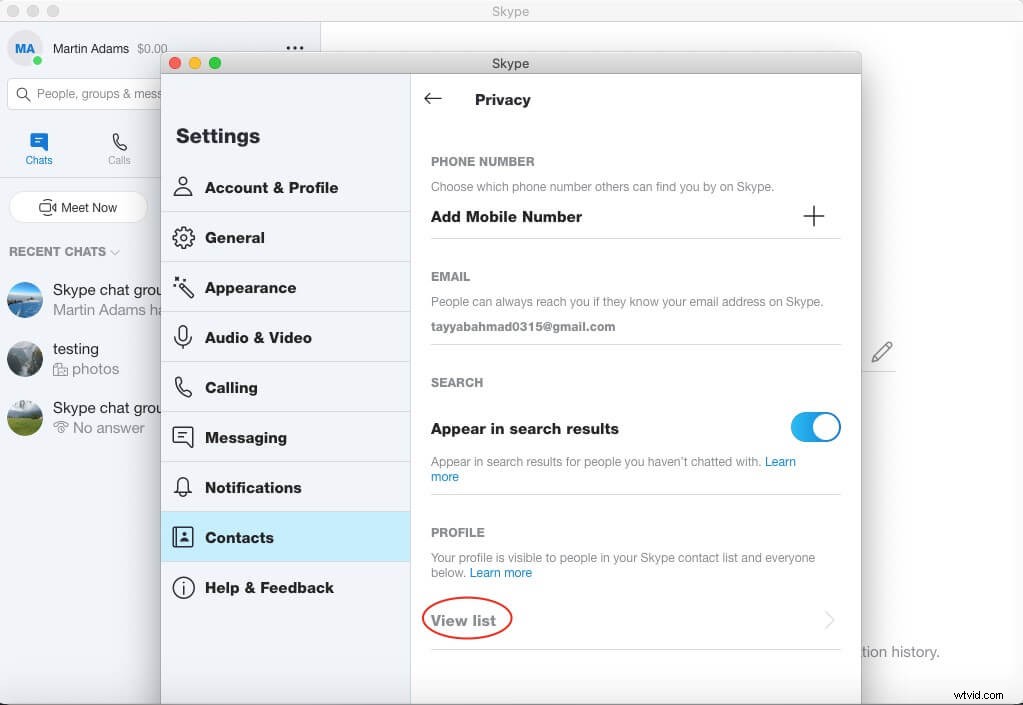
- 4. I listan kommer du att presenteras med alla dina kontakter. Att ta bort dem är väldigt enkelt, bara vänsterklicka på varje eller prickigt menyalternativ och välj "Ta bort kontakt". På så sätt behöver du inte gå in i varje kontakts profil för att ta bort den specifika kontakten.
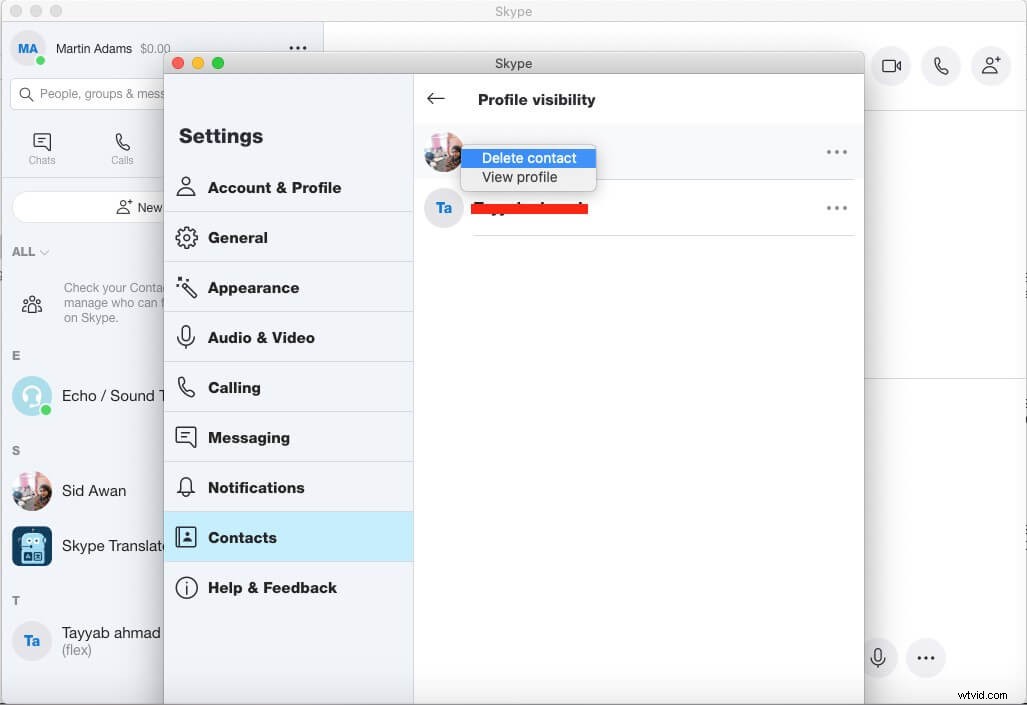
Slutsats
Skype-gruppchatt gör det möjligt för flera personer att kommunicera ansikte mot ansikte genom tid, rum och kultur. Gruppchattfunktionen i Skype efterliknar de viktiga karaktärerna av interpersonell kommunikation och kan hjälpa till att öka självförtroendet och påskynda effektiv kommunikation för studenter och team över hela kontoret. Jag visade dig ett effektivt sätt att skapa en gruppchatt använda Skype för att samarbeta och dela din tid med nära och kära, kollegor, vänner och vem som helst för den delen för att dela saker som tilltalar den specifika gruppen människor.
Om du känner samma sak om behovet av gruppchatt som den Skype erbjuder, berätta för oss om de applikationer du vanligtvis använder för gruppchatt bland dina vänner, familj och kontorspersonal i kommentarsfältet nedan.
