Webbseminarier kan användas för onlinekonferenser med tusentals deltagare, utbildningar, offentliga diskussioner eller distansmöten för arbetsgrupper. Deltagare i ett webinarium kan diskutera, dela skrivbordet, bjuda in gäster eller starta omröstningar i realtid. Det är nödvändigt att spela in webinariet för att se det senare eftersom inspelningarna lagrar mycket information.
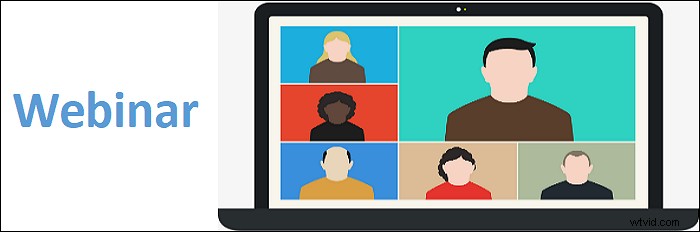
Hur man spelar in ett webbseminarium på Windows 10 eller Mac? Programvaran för inspelning av webbseminarier kan vara till hjälp och du kan fånga hela skärmen med ljud på ett seminarium. För att se mer information, fortsätt att läsa det här inlägget.
- Del 1. Hur man spelar in ett webbseminarium på Windows 10 PC
- Del 2. Hur man spelar in ett webbseminarium på Mac
- Bonustips:Spela in ett webbseminarium om zoom
Hur man spelar in ett webbseminarium på Windows 10 PC
För att fånga en onlinekonferens på PC är den kompetenta programvaran för inspelning av webbseminarier oumbärlig. I den här delen presenteras ett användbart verktyg för dig, EaseUS RecExperts för Windows, en mångsidig men användarvänlig inspelare. Det är ett rikt verktyg eftersom du kan fånga allt som hände i det livestreamade mötet, inklusive skärm och ljud. Du kan också använda den för att fånga ditt ansikte med en webbkamera.
När du spelar in skärm och webbkamera kan du spela in din egen presentation i en webinarvideo. Att välja ljudresurser är också tillgängligt eftersom det kan spela in datorljud, ljud från en mikrofon eller båda. Det finns också en tillgänglig inbyggd videotrimmer för att raka bort alla delar du inte behöver och bara behålla de nödvändiga klippen.
Huvudfunktionerna i denna användbara webbinarinspelare:
- Anpassa inspelningsområdet fritt
- Stöd inspelning av videor i hög kvalitet
- Spela in strömmande ljud och video på olika plattformar
- Justera enkelt formatet på utdatafilerna
- Ta en skärmdump från de sparade webinariumvideorna
Ladda ner den och börja spela in en onlinekonferens nu! Följ guiden nedan för att enkelt spela in webbinariet.
Spela in ett webbseminarium på Windows 10 PC med EaseUS RecExperts:
Steg 1. Starta EaseUS RecExperts när du går med i webinariet. Du kan välja inspelningsområde – en hel skärm, bara webbinariet eller bara ljudet.
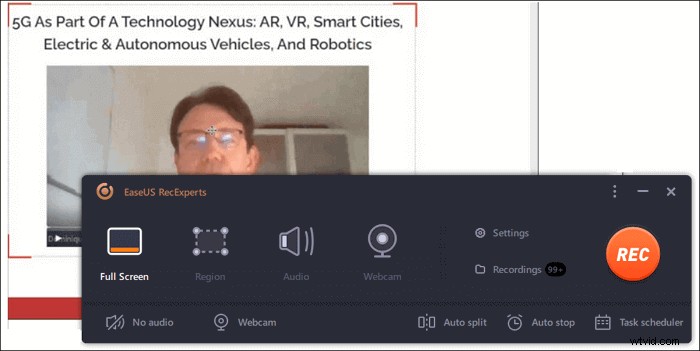
Steg 2. För attställa in en lämplig ljudkälla , måste du klicka på ikonen i det nedre vänstra hörnet. Med den här inspelaren kan du spela in systemljudet och mikrofonljudet samtidigt eller separat. Klicka sedan på "REC" för att starta inspelningen.
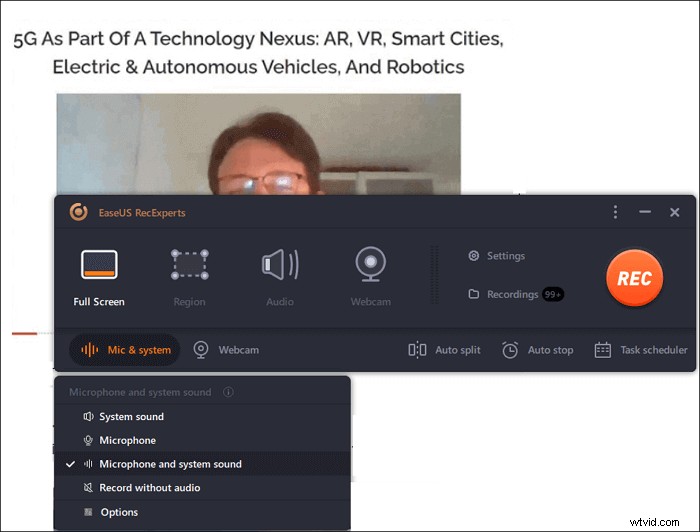
Steg 3. Under inspelningsprocessen kan du se ett litet verktygsfält. När du har fångat allt innehåll du behöver klickar du på det röda "Stopp" knappen för att spara videoklippet på din dator. Om du behöver pausa inspelningen en stund, markerar "Paus" knappen bredvid Stopp-knappen är tillgänglig. Utöver det kan du också ta en skärmdump eller schemalägga en inspelningsuppgift.
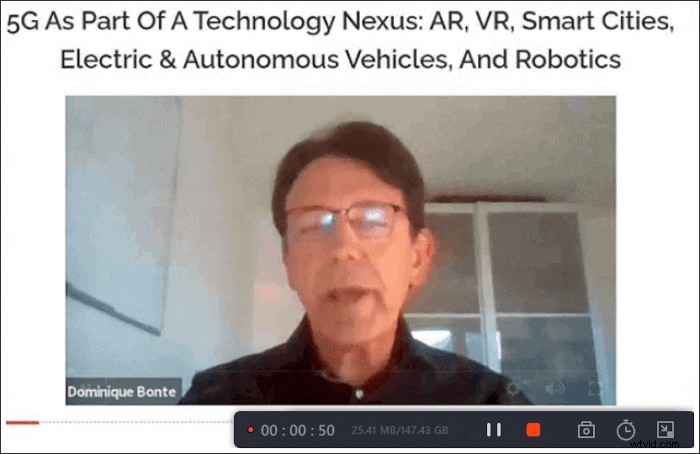
Steg 4. Ett mediaspelarefönster dyker upp när inspelningen slutar, och du kan förhandsgranska videon du spelade in och redigera den genom att trimma. Det stöder också extrahering av ljud från video och lägga till en öppnings- och avslutningsdel.
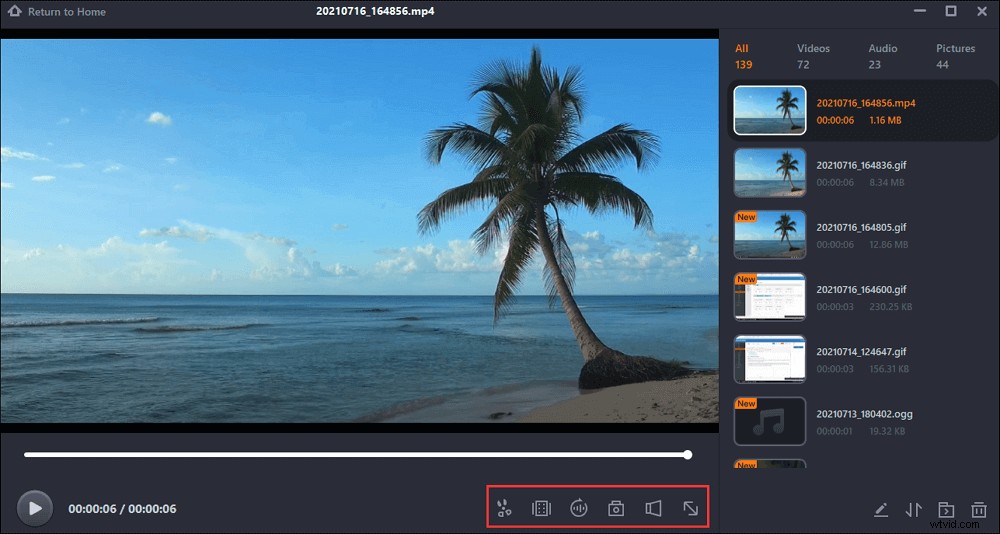
(Valfritt) Steg 5. Om du vill spela in webinariet upprepade gånger, klicka på "Task Scheduler" knappen på huvudgränssnittet och justera inställningarna. Det hjälper dig att starta inspelningen automatiskt.
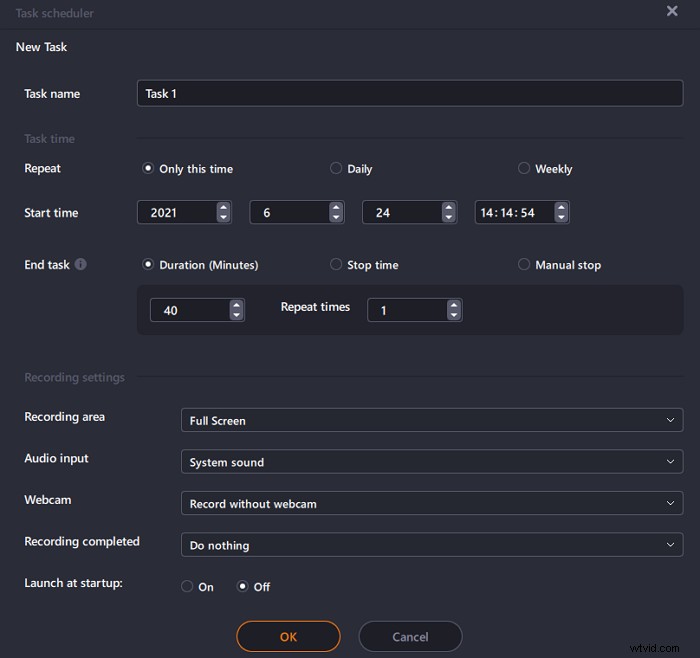
Hur man spelar in ett webbseminarium på Mac
Här är två tillgängliga webbinarinspelningsprogram på Mac, inklusive en tredjepartsinspelare och standardprogrammet. Och den första är mycket effektiv eftersom den kan hantera systemljudet.
Videoinspelning av ett webbseminarium med EaseUS RecExperts för Mac
För att fånga ett webbseminarium på Mac, välj EaseUS RecExperts, som gör det möjligt att välja inspelningsområde baserat på dina faktiska krav istället för hela skärmen – så att du kan spela in en del av skärmen.
Lyckligtvis kan den användas för att spela in internt ljud på Mac. Dessutom hjälper dess uppgiftsschemaläggare spela in periodiska händelser som onlinekurser eller webbseminarier. Bara genom att klicka på en liten timerikon kan du ställa in en lämplig inspelningstid för den schemalagda inspelningen. När det når tidsgränsen kommer detta verktyg att stoppa inspelningsuppgiften automatiskt.
Nyckelfunktioner i denna livewebinarinspelare på Mac:
- Fullständigt stöd för högupplösta videor
- Fånga din mötesskärm med en webbkamera
- Välj utdataformat för inspelning av videor
- Erbjud inbyggda verktyg för att redigera de inspelade video- och ljudfilerna
Ladda ner och installera denna användarvänliga webbinarinspelare nu. Även nybörjare kan använda det enkelt.
Spela in webbseminarier på Mac med denna kraftfulla onlinekonferensinspelare:
Steg 1. Innan du går med i mötet, ladda ner och starta EaseUS RecExperts för Mac. Välj sedan ett lämpligt mötesinspelningsområde från två alternativ:"Helskärm" eller "Region".
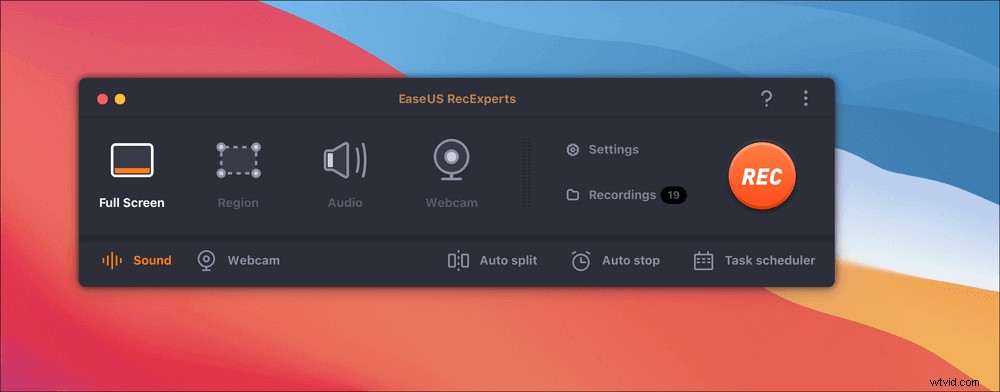
Steg 2. Klicka sedan på knappen "Ljud" i det nedre vänstra hörnet för att välja lämplig ljudkälla. De två knapparna i fönstret "Välj inspelningsljud" är tillgängliga för att bestämma om du vill spela in systemljud, mikrofonljud eller båda.
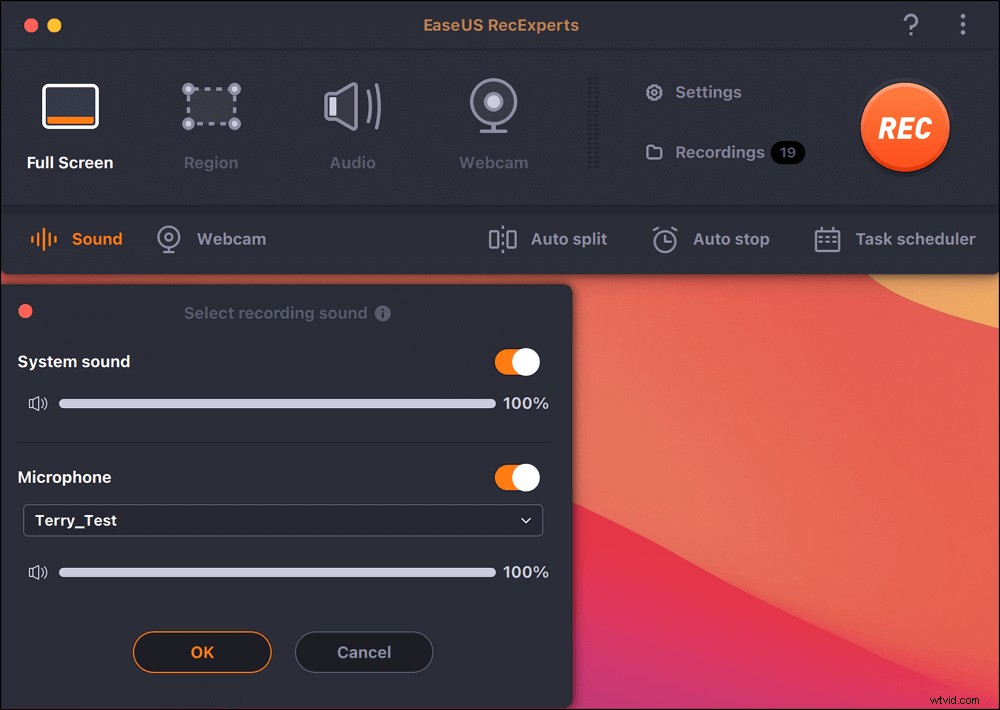
(Valfritt) För att fånga webbkameran tillsammans med mötesskärmen kan "Webcam"-ikonen bredvid knappen "Ljud" hjälpa till att aktivera en inbyggd kamera eller en extern kamera.
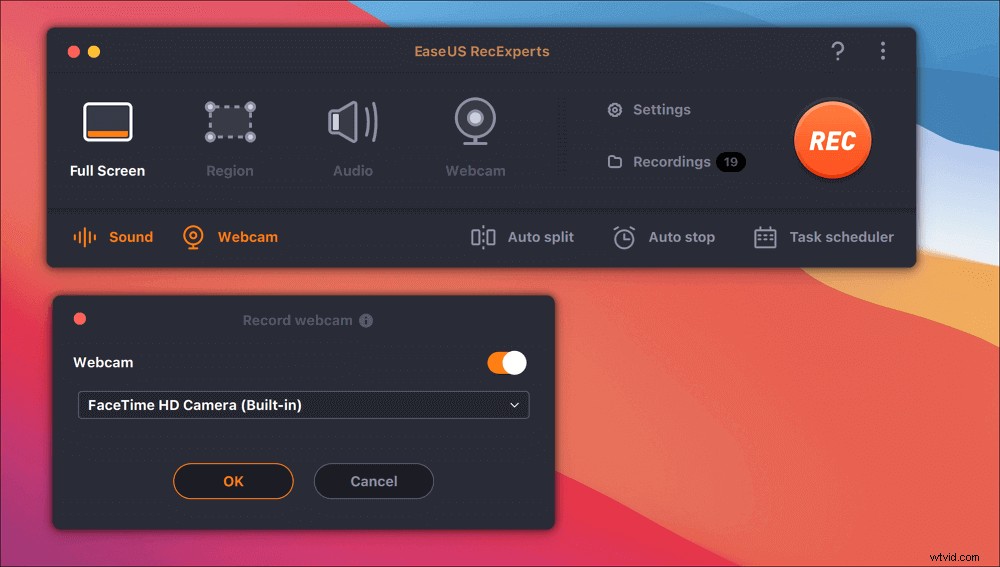
Efter att ha justerat inställningarna, tryck på "REC" för att börja spela in.
Steg 3. Under inspelningen kommer det att finnas ett flytande verktygsfält som gör att du kan pausa eller stoppa inspelningen, samt ta skärmdumpar. När du vill spara videon du spelade in, klicka på "Stopp" i det här verktygsfältet.
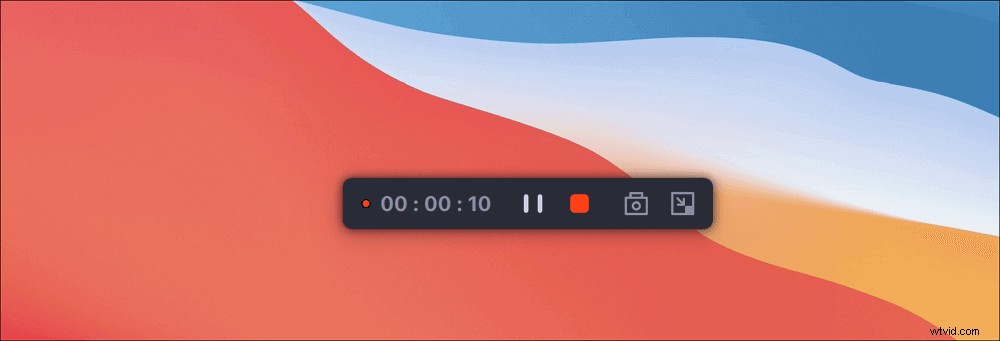
Steg 4. När inspelningen stoppas kommer en inbyggd spelare att dyka upp och du kan se den inspelade videon direkt.
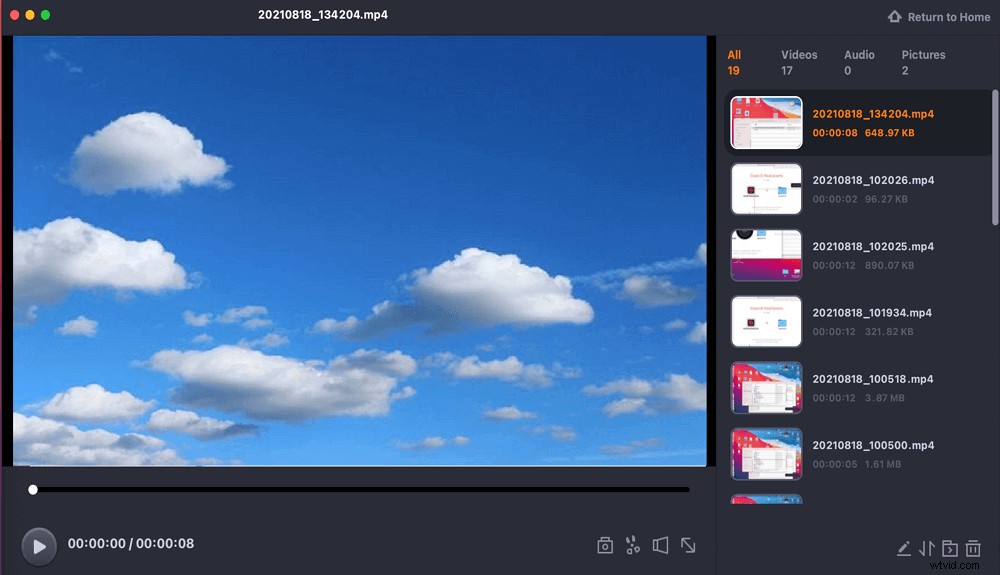
Spela in ett webbseminarium med mikrofonljud på QuickTime Player
Om du är ett Mac-fan kan du prova GoToWebinar, Zoom, Webex eller andra Mac-vänliga webinartjänster. För att fånga seminariet bättre kan du prova en gratis skärminspelning – QuickTime Player.
Tyvärr kan du bara använda den för att fånga den externa rösten, som kommer från din mikrofon. För att helt fånga ljud från ett webbseminarium, använd en annan programvara, SoundFlower. Eller gå till del 2.
Steg 1. Öppna QuickTime Player på Mac. I det övre verktygsfältet klickar du på "Arkiv"> "Ny skärminspelning".
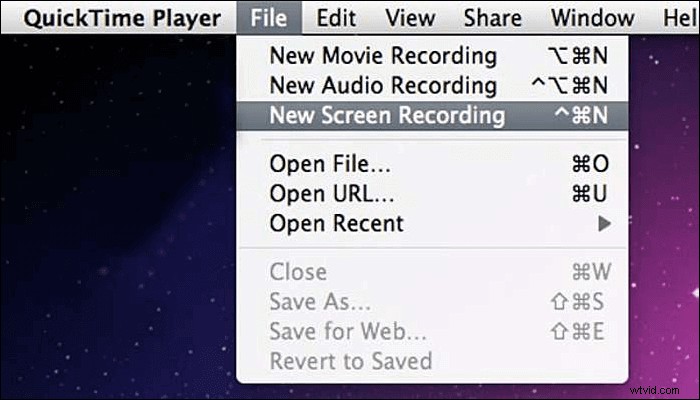
Steg 2. Justera ljudinställningarna genom att klicka på den lilla nedåtknappen. Under det här steget bör du delta i ett webbseminarium och förbereda dig för att fånga livemötet på Mac.
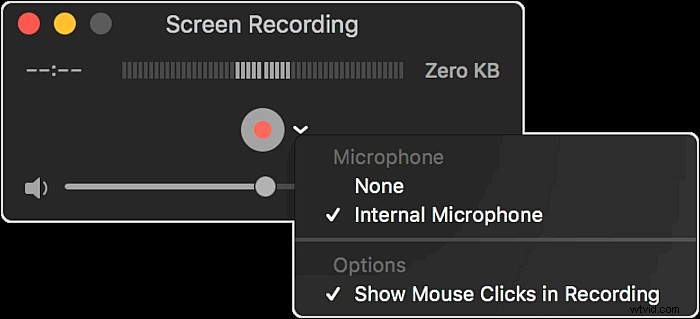
Steg 3. När webbinariet börjar klickar du på den röda knappen "Spela in" för att börja fånga det du tittar på i det webinariet. Det är valfritt att fånga hela skärmen eller den anpassade zonen av den.
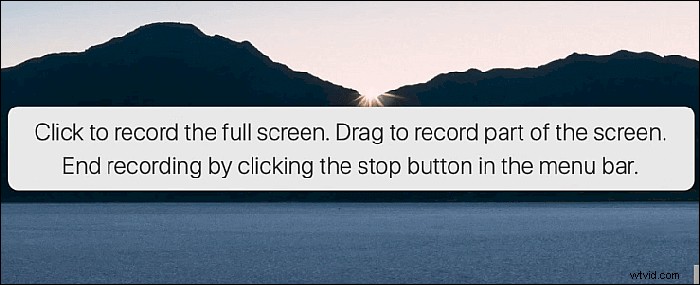
Steg 4. För att avsluta det klickar du på "Stopp"-knappen i menyraden så får du en videofil för webbseminarium som sparas.
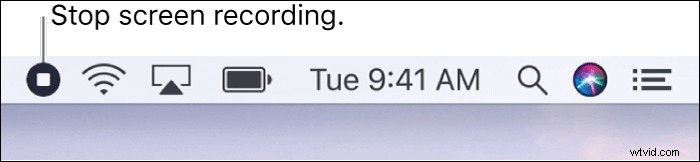
Hur man spelar in ett webbseminarium på zoom
Som kommunikationsprogramvara tillåter Zoom endast betalplaner för organisering av webbseminarier (en månads- eller årsprenumeration), och varje plan gör det möjligt för värden att bjuda in olika antal deltagare.
Som standard kan endast värden initiera en lokal inspelning av onlinekonferensen. Om deltagaren vill spela in måste värden ge deltagarens tillåtelse under mötet. Om du är värd kommer inspelningsprocessen i Zoom att vara enkel.
Fånga ett webbseminarium på Zoom om du är värd:
Steg 1. Öppna Zoom och starta ditt livestreamade möte som värd.
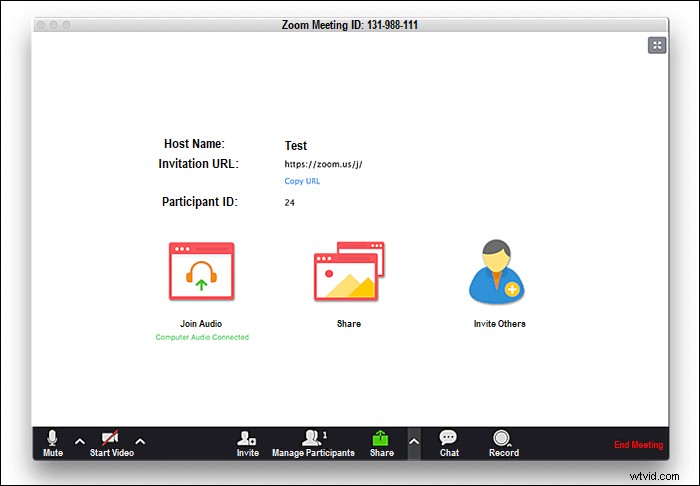
Steg 2. Från det nedre verktygsfältet klickar du på knappen Spela in för att starta ditt uppdrag.

Steg 3. Välj mellan två inspelningsalternativ - "Spela in på den här datorn" (lokalt) eller "Spela in till molnet". Att spara till molnet är ett bättre alternativ om många personer är involverade i processen.
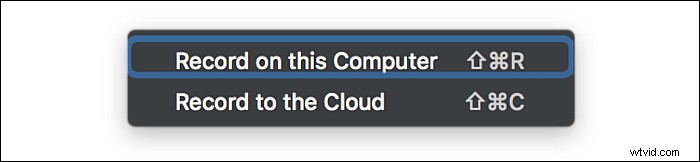
Steg 4. För att avsluta fånga din onlinediskussion, klicka på "Stopp" eller klicka på den röda knappen "Avsluta möte". Sedan kommer videofilen att konverteras och lagras på den destination du anger.

Slutsats
Den mest tillförlitliga programvaran för inspelning av webbseminarier presenteras i det här inlägget med information om hur du spelar in med den. För att fånga ditt webbseminarium online, välj ett av dem baserat på dina behov.
Både Windows- och Mac-användare njuter av att spela in viktiga livsmöten med den omfattande, mångsidiga skärminspelningsmjukvaran EaseUS RecExperts. Testa nu!
Vanliga frågor om webbseminariuminspelning
Om du har fler frågor om att spela in webbseminarier på Windows 10 och Mac, finns relaterade svar nedan.
1. Hur spelar jag in ett webbseminarium jag tittar på?
Du måste ladda ner programvaran för skärminspelning som kan spela in både video och ljud. Välj ett lämpligt program om du vill ha mer avancerade redigerings- och exportfunktioner. Starta webbinarinspelaren medan du tittar på ett livemöte och sedan kan du använda den för att spela in vad du vill spara på din dator.
2. Hur kan jag spela in ett webbseminarium gratis?
Det finns den kostnadsfria programvaran för inspelning av webbseminarier, EaseUS RecExperts. När du har laddat ner och installerat den använder du den för att spela in en video när du har ett webbseminarium. Och den här inspelaren stöder olika video- och ljudformat så att du kan exportera inspelningarna som du vill.
3. Hur spelar man in GoToWebinar?
För att spela in ett GoToWebinar-möte finns det några tillgängliga skärminspelningsprogram. En är EaseUS RecExperts, som erbjuder tillräckligt med verktyg som du kan behöva för att spela in onlinekonferenser. Du kan använda uppgiftsschemaläggaren för att ordna inspelningslängden fritt och trimma webbinariets videor med ett inbyggt redigeringsverktyg.
4. Är det möjligt att spela in ett webbseminarium?
Vanligtvis tillhandahåller webinarplattformar inspelningsfunktioner, men webinarorganisatören har kontroll över denna inspelning. Webinariets deltagare bör förlita sig på inspelningsprogramvara från tredje part.
5. Hur sparar jag ett webbseminarium på min dator?
Hitta den fördelaktiga skärminspelningsprogramvaran och starta den för att fånga webbseminariet du vill spara. Det finns många valfria inspelare, som OBS Studio. Detta inspelningsverktyg med öppen källkod kan spela in saker du behöver på din datorskärm. Efter inspelning kommer videon från webbseminariet att exporteras i lämpligt format och du kan spara den på din dator.
