De flesta skärminspelare stöder inte kontinuerlig inspelning av ett specifikt programfönster. Om det finns ett annat fönster som täcker fönstret du vill spela in, kommer det att bli förstört eftersom du kommer att spela in fel innehåll, och det är svårt för dig att se till att fokus alltid ligger på appen du vill spela in.
Om du vill spela in ett specifikt fönster kan du få hjälp i det här inlägget. Här visar vi hur du spelar in en specifik applikation fönster på Windows och Mac enkelt.
Hur man spelar in en applikation i Windows 10/8.1/8/7
För att fånga ett programfönster på din PC i Windows 10/8.1/8/7 kan du inte missa EaseUS RecExperts för Windows. Det är ett skärminspelningsverktyg som kan spela in helskärmsvideor, en specifik del av skärmen, webbkamera och ljud.
För att fånga en applikation är det meningen att du ska använda funktionen att spela in en del av skärmen. Först och främst måste du välja det programfönster du vill spela in som inspelningsområde och justera andra inställningar för din inspelning. Det finns en sak du bör vara uppmärksam på:lägg inte ett annat fönster över fönstret du vill spela in. Annars kan det du vill fånga omfattas av något annat.
Nyckelfunktioner:
- Justera bildfrekvensen efter utrustningens prestanda
- Ta en skärmdump medan du spelar in en video
- Stöd för att ställa in en inspelningsuppgift och spela in video/ljud automatiskt
- Spela in Webex-möte eller Zoom-möte
- Spela in den inbyggda eller externa webbkameran
Klicka nu på knappen nedan för att prova det gratis!
Steg för att spela in ett specifikt programfönster med EaseUS RecExperts:
Det första du bör göra är att öppna programmet du vill spela in. Se till att det är den exakta storleken du behöver och placeras på rätt sätt på skärmen.
Steg 1. Starta denna programvara på din dator och klicka sedan på "Region" för att välja inspelningsområde.

Steg 2. Välj på högtalarikonen nere till vänster för att välja ljudkällor.

Steg 3. Öppna programmet, gå tillbaka till RecExperts och klicka sedan på "Region" för att välja inspelningsfönstret. När du har valt det, tryck på "REC"-knappen för att börja din inspelning.

Steg 4. När du ska avsluta inspelningen klickar du på stoppknappen. Och den inspelade filen kommer att visas på fliken Inspelning, där du kan trimma, byta namn på eller extrahera ljud från den inspelade videon.

Hur man spelar in skärm på Mac
När det gäller att spela in det anpassade området på skärmen på Mac använder du EaseUS RecExperts för Mac för att slutföra uppgiften. Den här Mac-skärmdumpen kan hjälpa dig att fånga skärmen, ljudet, spelet och webbkameran. Det finns också olika inställningar du kan använda, som att välja utdataformat, etc.
Nyckelfunktioner:
- Spela in skärm med video och ljud med ett klick
- Fånga dina videor i helskärm eller valfri storlek
- Spela in skärmen och exportera den som en GIF
- Ta en skärmdump av skärmen
Du kan få denna kraftfulla Mac-skärminspelare genom att klicka på knappen nedan.
Så här fångar du skärmen på Mac utan ansträngning:
Steg 1. Starta denna programvara på din dator och klicka sedan på "Region" för att välja inspelningsområde.

Steg 2. Välj på högtalarikonen nere till vänster för att välja ljudkällor.

Steg 3. Öppna programmet, gå tillbaka till RecExperts och klicka sedan på "Region" för att välja inspelningsfönstret. När du har valt det, tryck på "REC"-knappen för att börja din inspelning.

Steg 4. När du ska avsluta inspelningen klickar du på stoppknappen. Och den inspelade filen kommer att visas på fliken Inspelning, där du kan trimma, byta namn på eller extrahera ljud från den inspelade videon.

Hur man spelar in en specifik applikation med OBS Studio på Windows och Mac
OBS är en skärminspelare med öppen källkod som utmärker sig när det kommer till skärminspelning och streaming.
Den största fördelen med att använda programvaran är dess förmåga att spela in från flera källor. Du kan kombinera inspelningar som webbkamera, text, ljud och så vidare. Du kan också skapa en scen som har många källor och sedan fortsätta att återanvända den varje dag. Om du har flera källor, d.v.s. där du har konfigurerat att spela in två olika applikationer, kan du snabbt växla mellan dem under inspelning.
Nyckelfunktioner:
- Ljud- och videoinspelning i realtid tillsammans med streaming
- Stöd inspelning av flera skärmar
- Utömmande inställningar för att konfigurera streaming och inspelning
Steg för att spela in specifika programfönster med OBS Studio:
Steg 1. Öppna OBNS Studio och klicka sedan på plusikonen under avsnittet Källor. Välj Window capture, och det kommer att dyka upp ett fönster där du antingen kan skapa en ny eller lägga till en befintlig.
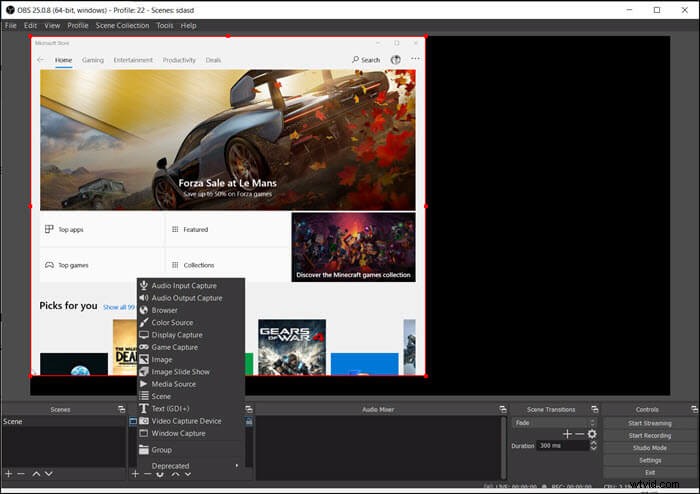
Steg 2. Välj "Skapa nytt" så öppnas ett annat fönster där du kan förhandsgranska alla öppna fönster och förhandsgranska dem. När du är klar klickar du på OK-knappen för att slutföra källan.
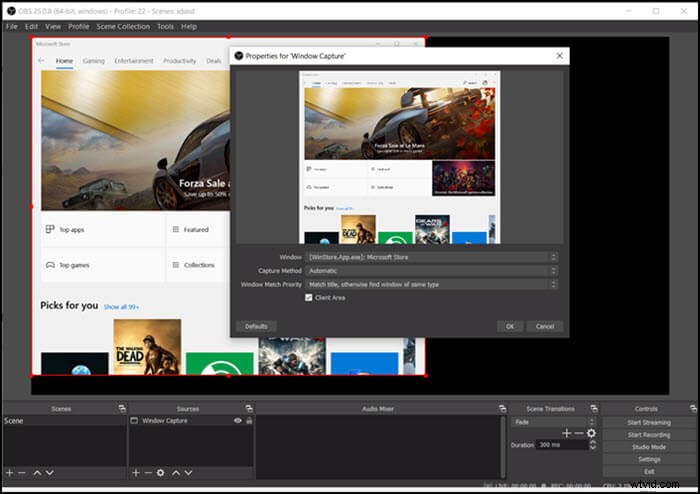
Steg 3. Gör det, klicka på börja spela in och förklara vad du än tänker göra. När du är klar klickar du på knappen Stoppa inspelning. Videon kommer att sparas på standardplatsen.
Som sagt, det finns några nackdelar med OBS, och det beror mest på att det tar tid att lära sig programvaran för nybörjare.
Slutsats
På den här sidan erbjuder vi dig detaljerade tutorials för att spela in ett specifikt fönster på både Windows- och Mac-datorer, och du kan välja önskat ett för att slutföra arbetet.
Bland dessa program rekommenderar vi starkt EaseUS RecExperts. Det kan fungera bra på din Windows- och Mac-dator, och viktigast av allt, du kan lära dig det på några sekunder även om du är nybörjare på grund av dess enkla och tydliga användargränssnitt.
