Det kan finnas många anledningar till varför du behöver spela in datorskärmen på din Windows 8-dator. Oavsett om du vill spela in din skärm för revideringsändamål, om du vill ha en viss video eller film på din dators sparalista, eller till och med om du är den stolta ägaren av en spelsida på YouTube och behöver spela in ditt spel. Att spela in din skärm på Windows 8 behöver inte vara något som är svårt. Och det finns tillägg och programvara för att hjälpa dig att spela in på Windows 8.
- Del 1:Använd avancerad programvara för Pro-inspelare
- Del 2:Använd inbyggd steginspelare i Windows 8
- Del 3:Använd gratis Chrome-tillägg
- Del 4:Använd gratis inspelningsprogram
Del 1:Använd avancerad programvara för Pro-inspelare
Filmora är ett redigeringsverktyg för professionella videobandspelare och redigerare. Röstade 4 av 5 stjärnor kan den användas som ett lysande alternativt redigeringsprogram till Windows Movie Maker och iMovie för dem på Mac. Som användare av Filmora Wondershare råder det ingen tvekan om att du kommer att bli imponerad av antalet funktioner som är tillgängliga med programvaran och även den allmänna kapaciteten hos den.
När det gäller vilka videor du kan importera och redigera etc. På sin senaste utgåva av Filmora kommer det inte längre bara att vara en videoredigerare utan det kommer också att ha en skärminspelningsfunktion tillagd, såväl som en videostabilisator och reverse verktyg. Det bästa med detta är att nuvarande användare av programvaran kommer att kunna ladda ner den här uppdateringen helt gratis. Så, hur kan den här funktionen användas?
Steg 1: Ladda ner och installera programmet. När du öppnat i det övre vänstra hörnet av gränssnittet kommer du att märka en inspelningsknapp, klicka på denna. Här kan du antingen spela in från webbkamera eller spela in datorskärm.
Steg 2: Välj vilket inspelningsläge du vill ha, vilken ljudutgång, dra ikonen för att välja vad du vill spela in. Välj fler alternativ längst ner till höger om det behövs. Inklusive implementering av snabbtangenter
Steg 3: Klicka på inspelningsikonen. Om du tycker att det är okej. Sluta spela in. Videon sparas automatiskt på programvarans tidslinje så att du kan redigera och spara.
Del 2:Hur man spelar in skärm med Steps Recorder på Windows 8
Om du inte vill ladda ner någon programvara är den inbyggda Step Recorder ett verktyg som du kan använda. Det inspelade resultatet är dock de exakta stegen, inte video, så om du vill ha video, hoppa över den här delen och gå till nästa del i Windows 8.
Steg 1 :Tryck på Start på tangentbordet och klicka sedan på Tillbehör> Problem Step Recorder> Starta inspelning på Windows 8.
Steg 2 :Börja nu att göra det du vill ska spelas in. Under inspelningen kan du välja Lägg till kommentar att mata in texter. Klicka sedan på OK .
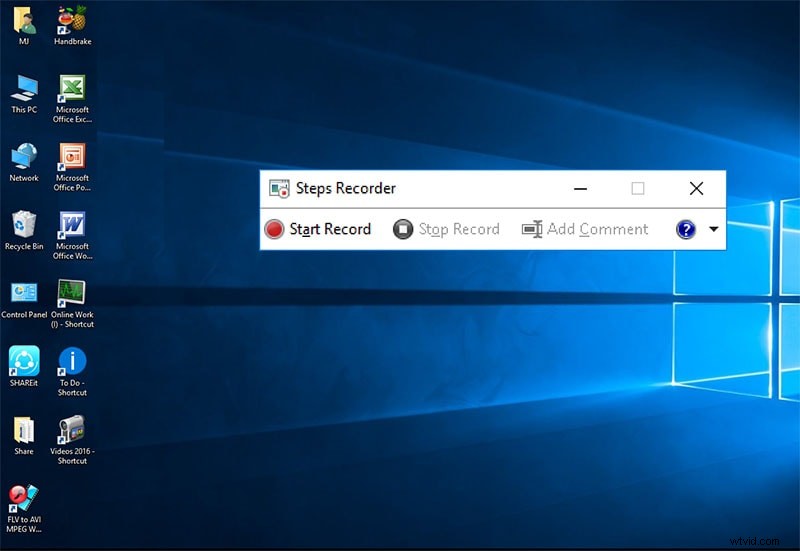
Steg 3 :Om du vill avsluta, välj Stoppa inspelning . Inspelningsfilen är en zip-mapp på Windows 8.
Del 3:Använd kostnadsfritt Chrome-tillägg
Awesome Screenshot är en tjänst som fungerar via Google Chrome och är i hög grad ett av de högst rankade verktygen för skärmfångst och bildkommentarer som är tillgängliga för allmänheten.
De har gjort något för sin användarbas i form av att ta bort alla köp i appen och göra alla funktioner inklusive de som tidigare var premiumfunktioner. Gratis för alla att använda på Windows 8.
På grund av det faktum att det är ett Google Chrome-tillägg är det för att fånga webbsidor - vilken del av en webbsida som helst. Från kommentarer och anteckningar till att sudda ut känslig information kan allt göras med tillägg.
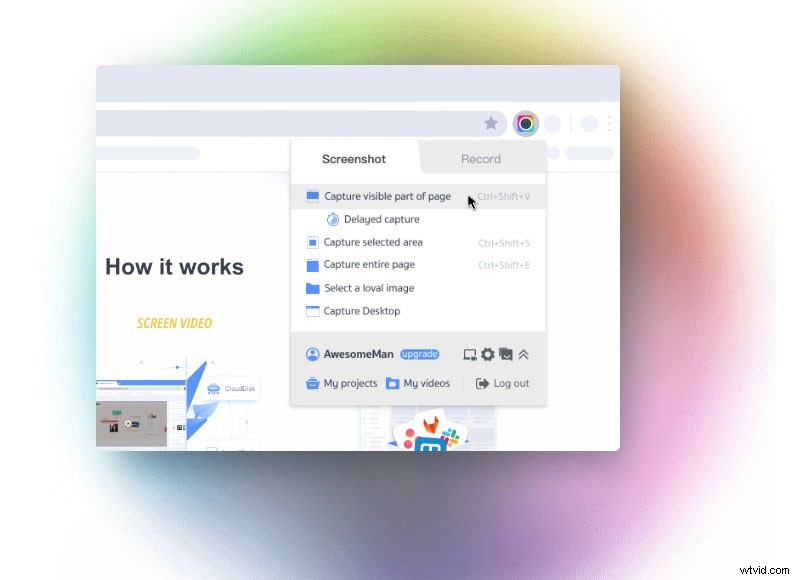
Steg för att ladda ner och använda den för att spela in datorskärm:
Steg 1: Ladda ner och installera Awesome Screen Shot från Chrome Store
Steg 2: Fånga din video - Du kan bestämma vilken del av skärmen om inte hela skärmen. Stöder både PNG och horisontell rullning, kan fånga skrivbordsskärmen.
Steg 3: Annotera och redigera - Du kan lägga till kommentarer, former och kommentera hur du vill, du kan sedan redigera videon och dela en skärmdump till sociala medier.
Steg 4: Spara och dela - Spara på din lokala disk, när de har laddats upp till webbplatsen Awesome Screenshot kommer de att tillhandahålla en delbar länk.
Del 4:Använd gratis inspelningsprogram
Ezvid Free Screen Recorders (https://www.ezvid.com/) är en av de bästa gratisprogram för skärminspelning på Windows 8. Ezvid spelar in datorskärmar men inte bara webbplatser utan spel och allt annat du kanske vill spela in. Den har väldigt många funktioner som inkluderar en ansiktskamera, röstsyntes och skärmritning.
Nedan är instruktionsvideon om hur man spelar in en datorskärm:
Här är stegen:
Steg 1: Ladda ner och installera Ezvid Free Screen Recorders senaste versionen på Windows 8. Öppna programvaran.
Steg 2: Klicka på knappen Capture Screen (Se till att du har tillämpat de inställningar du behöver). Stoppa inspelningen när du är klar - Sparar automatiskt på tidslinjen
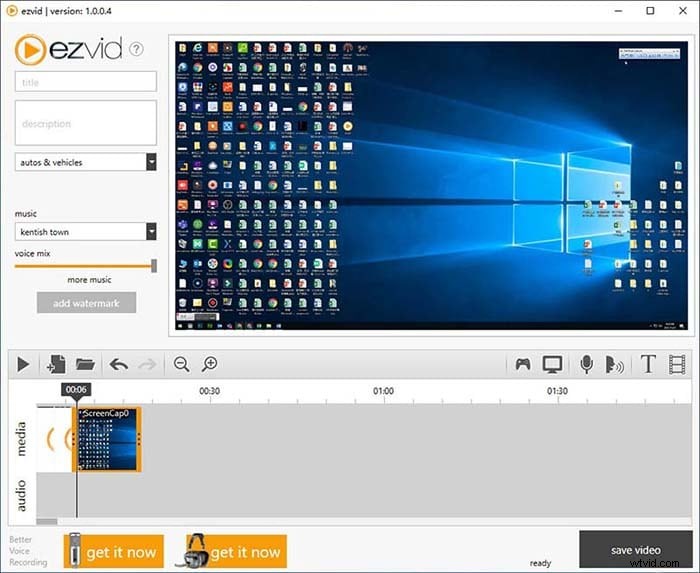
Steg 3: Redigera videon. Du kan lägga till märken, linjer och färg för att markera det område som du tycker är viktigt.
Steg 4: Spara och ladda upp - Programvaran har en uppladdning till YouTube-knapp. Klicka på ladda upp direkt för att dela din inspelade video till YouTube.
Slutsats
Det här är bara några tillägg och programvara som kan användas för att spela in datorskärmar för din Windows 8-enhet. De är också de högst röstade inspelningsprogramvaran inom sina områden. Dessa är chrome-tillägg, gratis nedladdningsbar programvara, avancerad programvara och inbyggt verktyg. Att spela in din skärm på en Windows 8-enhet behöver inte vara komplicerat och beroende på dina personliga behov kan någon av dessa tre verkligen hjälpa dig.
