Om du letar efter en gratis skärminspelare för att spela in din datorskärm, kommer du säkert att stöta på CamStudio skärminspelare. Det finns olika gratis skärminspelare tillgängliga, men CamStudio sticker helt klart ut. Du kan spela in din skärm och din webbkamera och spela in ljud från ditt system såväl som extern mikrofon.
Du kan spela in skärmen med ett anpassat område och automatiskt stoppa inspelningen. Dessutom finns det Autopan-alternativ, och du kan lägga till vattenstämpel, tidsstämpel och bildtext på inspelningen. Du kan också markera markören, och det är en lätt applikation. Men är CamStudio verkligen värt din nedladdning och regelbunden användning för skärminspelning? I den här artikeln kommer vi att granska CamStudio-inspelaren och föreslå ett bättre alternativ.
Del 1. Hur laddar man ner och använder CamStudio?
Om du inte använder en programvara kommer du inte att veta hur bra och dålig applikationen är. CamStudio är programvara med öppen källkod, och den är tillgänglig gratis för Windows-användare. Du kan spela in din skärm och webbkamera individuellt såväl som samtidigt. Du kan spela in ljud från mikrofonen och systemet samt hålla ljudet avstängt. Du bör definitivt ladda ner CamStudio och använda densamma för att spela in din skärm. Här är stegen för att ladda ner CamStudio.
Steg 1:Öppna din webbläsare och besök "camstudio.org".
Steg 2:Klicka på knappen Ladda ner för att ladda ner filen CamStudio.exe.
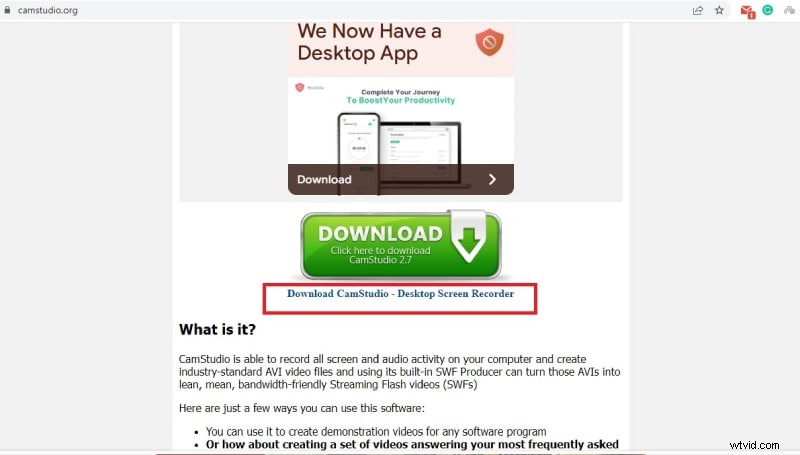
Steg 3:När du har laddat ner filen klickar du på den för att installera programmet.
Här är stegen för att använda CamStudio Windows 10 för att spela in din skärm.
Steg 1:Starta CamStudio och gå till Region och välj inspelningsområde.
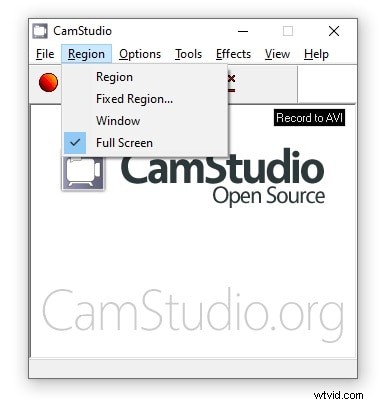
Steg 2:När du är redo, klicka på den röda Rec-knappen under Arkiv-menyn.
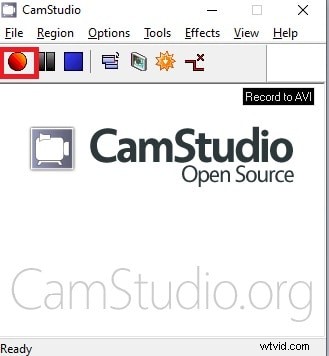
Steg 3:Du kan pausa inspelningen genom att klicka på Paus-knappen. Om du är klar, klicka på Stopp-knappen bredvid Stopp-knappen.
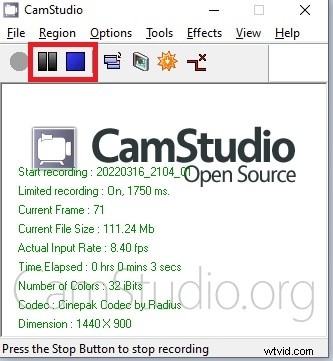
Steg 4:Så snart du klickar på Stopp-knappen får du en dialogruta för att spara den inspelade filen på din dator. Standardplatsen för filen är Documents> Me CamStudio Videos.
Del 2. Huvudfunktioner i CamStudio
Istället för att vara en helt gratis skärminspelning tillåter CamStudio flera anpassningsalternativ så att inspelningen kan vara enligt dina krav. Även om funktionerna är begränsade, här är de viktigaste funktionerna i CamStudio-inspelaren som du bör vara medveten om.
Videoinspelning – Du kan spela in din skärm såväl som webbkameravideo individuellt såväl som samtidigt.
Ljudinspelning – Tillsammans med videor kan du spela in ljud från ditt system såväl som extern mikrofon. Faktum är att du kan stänga av ljudet och bara spela in videon.
Anpassat inspelningsområde – Du kan välja en viss del av skärmen för inspelning samt välja programfönster eller helskärm för inspelning. Istället för en fast region kan du variera inspelningsområdet enligt dina krav.
Lägg till komponenter – Det finns ett alternativ för att lägga till kommentarer om du behöver det. Dessutom kan du bifoga en fast vattenstämpel eller text till den inspelade videon. Dessutom kan du lägga till en tidsstämpel på videon om du har sådana krav.
Autopan and Others – Autopan är en unik funktion i CamStudio-skärminspelaren där du kan spela in när du flyttar musen. Du kan också markera din muspekare och automatiskt stoppa inspelningen när du är borta.
Utdatafilformat – Du kan spara din inspelning i MP4, AVI och SWF som du finner lämplig. Det kan också automatiskt namnge inspelningsfilen och spara utan din inblandning efter inspelningen.
Del 3. Alternativt sätt att spela in skärm
CamStudio är en lättanvänd och helt gratis skärminspelning, men den saknar flera användbara funktioner. Först och främst finns det inget grundläggande redigeringsalternativ tillgängligt. Utdatafilformatet är begränsat. Det finns mycket begränsade anpassningsbara konfigurationsinställningar tillgängliga. Dessutom är CamStudio endast lämplig för Windows-användare. Användargränssnittet är föråldrat och det lämpar sig inte för inspelning av skärmvideor av mycket hög kvalitet som till exempel gameplay. Det är därför det behövs ett bättre CamStudio-alternativ.
Om du letar efter en professionell skärminspelning rekommenderar vi Wondershare Filmora. Filmora kommer med en inbyggd videoredigerare, och därför kan du göra din inspelade video redo för publicering efter inspelning. Du kan anpassa alla parametrar för inspelning och spara videon i olika filformat. Många professionella videoskapare använder Filmora för inspelning av skärm, spel och webbkamera PiP-läge. Här är stegen för att spela in skärmen med Filmora.
Steg 1:Ladda ner och installera Wondershare Filmora. Skärminspelaren är tillgänglig för Windows- och Mac-användare. Efter installationen, starta Filmora och välj alternativet PC Screen för att spela in skärmen.
Steg 2:Välj området för inspelningsskärmen och ljudkällorna. För att spela in webbkameravideo i Pip-läge, aktivera alternativet Spela in kameraström.
Steg 3:Klicka på knappen Spela in eller F9-tangenten för att starta inspelningen. För att stoppa inspelningen, tryck på F9 igen. Du kan redigera och exportera den inspelade videon i önskat filformat.
Slutsats
CamStudio är en skärminspelare med öppen källkod och den är lämplig för vanliga skärminspelningsjobb. Men om du är en professionell videoskapare och ser fram emot att spela in videor av hög kvalitet, kan CamStudio göra dig besviken med dess begränsade funktioner och parametrar. Det är där vi rekommenderar Wondershare Filmora som det bästa alternativet till CamStudio-skärminspelare.
