QuickTime Player är standardmediaspelaren på Mac. QuickTime är dock inte bara en enkel mediaspelare för att spela upp video- och ljudfiler. Vet du att du kan spela in din Mac-skärm med QuickTime? Inte bara spela in skärmvideon, du kan fånga din skärm med ljud. Detta innebär att QuickTime-skärminspelning med ljudfunktion låter dig spela in video från vilken videoströmningsplattform som helst som YouTube genom att spela upp dem på din Mac-skärm.
Även om QuickTime Player-skärminspelningsfunktionen är inbyggd, är ljudinspelningsfunktionen inte förinstallerad. Du måste installera ett QuickTime-tillägg så att du kan spela in ljudet tillsammans med skärmvideo. I den här artikeln kommer vi att illustrera QuickTime hur man spelar in skärm med ljud, och vi kommer att ge dig ett bättre alternativ för att få jobbet gjort i enkla steg.
1. Steg för att använda QuickTime Record Screen och Audio2. Hur man trimmar videor i QuickTime Player3. QuickTime Alternativ till att spela in och redigera videorDel 1. Steg för att använda QuickTime Record Screen and Audio
Om du ska spela in en video som spelas upp på din Mac är QuickTime ett utmärkt val. Du kan spela in din skärm perfekt men det enda problemet är att QuickTime-spelarens skärminspelningsljudfunktion inte är tillgänglig. Det betyder inte att du inte kan spela in både skärm och ljud med QuickTime. Här är stegen på QuickTime hur man spelar in skärm med ljud.
Steg 1:Du måste installera en gratis tillägg som heter SoundFlower så att du kan spela in ljud via QuickTime tillsammans med att spela in skärmen. Ladda därför ner SoundFlower gratis tilläggsprogram. SoundFlowers huvudsakliga uppgift är att kanalisera ljudet som spelas upp från ett program till ett annat. Installera programmet SoundFlower på din Mac från den nedladdade filen.
Steg 2:När du har installerat SoundFlower på din Mac, starta om din dator. Detta säkerställer att det inte finns några problem med QuickTime-skärminspelning med ljud.
Steg 3:Gå till Apple-menyn och öppna Systeminställningar.
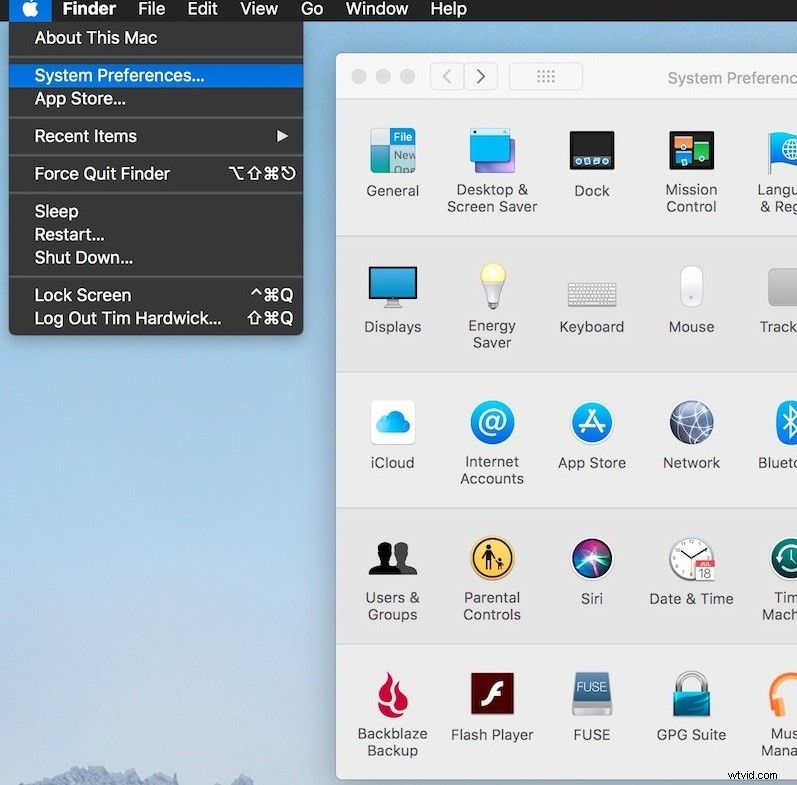
Steg 4:Gå till fliken Ljud och från Sound Output, välj alternativet SoundFlower(2ch). Detta gör SoundFlower till den aktiva utgången genom att mata ljudsignalen direkt till SoundFlower istället för systemhögtalarna.
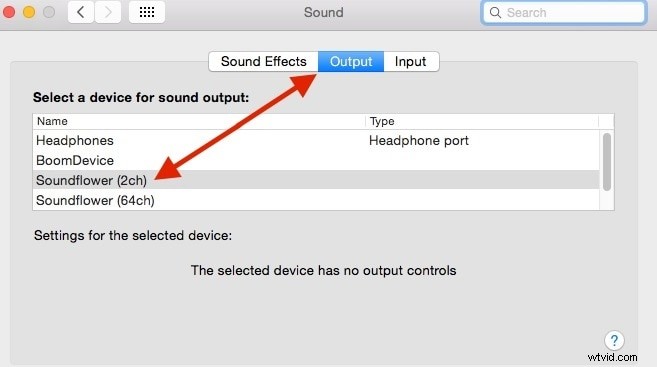
Steg 5:Nu är det dags för QuickTime-spelarens skärminspelning med ljud. Starta QuickTime och gå till Arkiv> Alternativet Ny skärminspelning.
Steg 6:Du kan börja spela in när du vill genom att trycka på inspelningsknappen. Se till att ljudkällan är vald som SoundFlower(2ch) och att kvaliteten är vald som hög. Du kan spela in vilken video som helst som du spelar i webbläsaren samt spela in ditt spel med ljud.
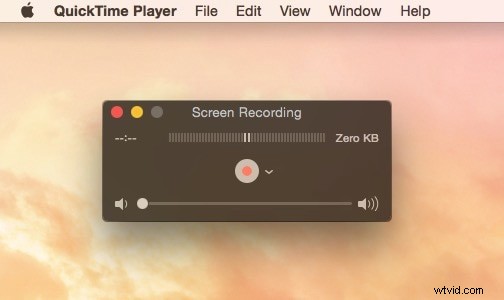
Steg 7:När du är klar med inspelningen, tryck på Stopp-knappen. Du kan gå till Arkiv> Spara för att spara den inspelade videofilen.
När din inspelning är över bör du gå till Apple-menyn> Systeminställningar> fliken Ljud och välja Ljudutgång som interna högtalare.
Del 2. Hur man trimmar videor i QuickTime Player
Du kan behöva trimma bort vissa delar av videon för att bli av med de oönskade delarna och bara behålla de viktiga delarna. Du kan enkelt göra trimningsarbetet i QuickTime Player och här är stegen att följa.
Steg 1:Starta QuickTime Player och gå till Arkiv> Öppna fil. Välj videofilen som du vill trimma.
Steg 2:När videofilen öppnas, gå till Redigera> Trim alternativ. Du kan också trycka på Kommando + T på ditt tangentbord.
Steg 3:Du kommer att se en gul stapel längst ned som innehåller hela längden på videon. För att trimma videon måste du dra i handtagen från båda sidor för att trimma bort de oönskade delarna. Därför, efter trimning, oavsett längden på videon som finns i det gula fältet, kommer delen av videon att finnas kvar och de ut-delarna kommer att trimmas ut.
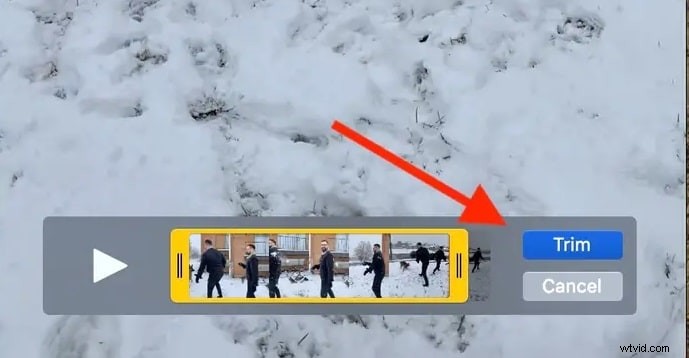
Steg 4:Du kan förhandsgranska den trimmade videon genom att klicka på Play-knappen bredvid uppspelningsikonen. När du är klar klickar du på Trim-knappen.
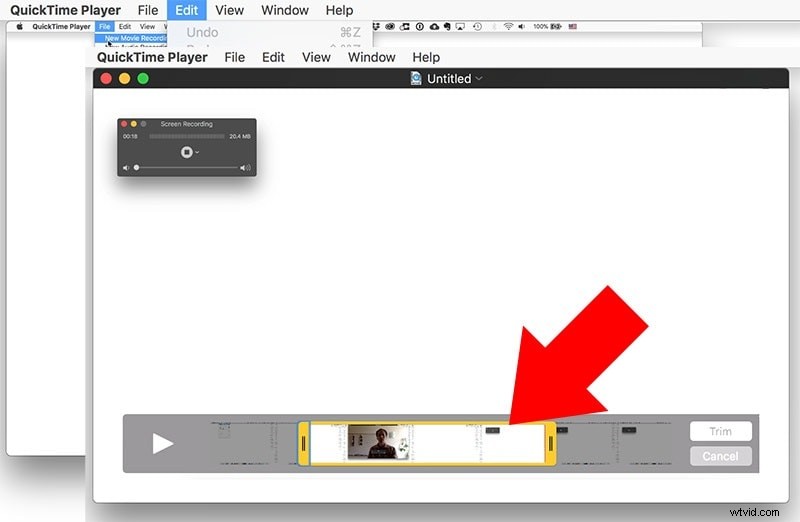
Steg 5:Om du är nöjd med trimningsarbetet, gå till Arkiv> Spara för att spara den trimmade videofilen på din hårddisk.
Del 3. QuickTime-alternativ för att spela in och redigera videor
QuickTime-skärminspelning med ljud är tillgänglig utan kostnad och du vet att gratis saker alltid har en nackdel. Om du inte är bekväm med QuickTime-skärminspelning med ljud och du letar efter ett bättre alternativ rekommenderar vi Wondershare Filmora. Filmora för Mac är en professionell skärminspelning och videoredigerare.
Du kan spela in skärmen med ljud i enkla steg utan någon extern förlängning. Du kan också redigera vilken video som helst från att trimma och beskära till att lägga till videoeffekter och övergångar, du kan göra alla redigeringsarbeten utan några komplikationer. Här är stegen för att spela in och redigera alla videor på Filmora.
Steg 1:Ladda ner och installera Wondershare Filmora för Mac.
Steg 2:Starta Filmora och klicka på Nytt projekt.
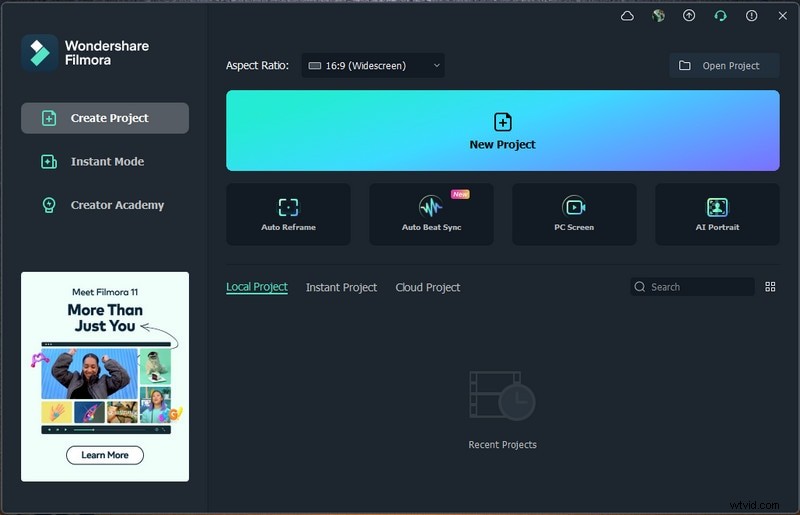
Steg 3:Gå till inspelningsmenyn och klicka på "Spela in PC-skärm".
Steg 4:Ställ in konfigurationen för skärmstorlek som du vill spela in. Se till att alternativet Högtalare är påslaget vilket kommer att spela in systemljud automatiskt. Om du vill spela in din röst, aktivera mikrofonalternativet.
Steg 5:Klicka slutligen på knappen Spela in för att börja spela in skärmen.
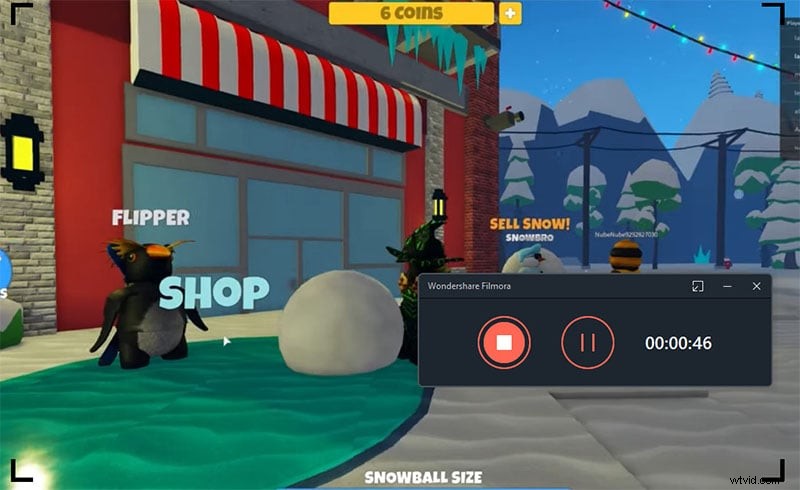
Steg 6:Klicka på Stopp-knappen för att stoppa inspelningen när den är klar.
Här är stegen för att redigera en video med Filmora.
Steg 1:Starta Filmora och klicka på Nytt projekt.
Steg 2:Från Import-menyn, välj Importera med Instant Cutter Tool.
Steg 3:Dra den importerade filen till din tidslinje och du kan importera flera videor och släppa dem på tidslinjen för att ordna om och gå med i dem.
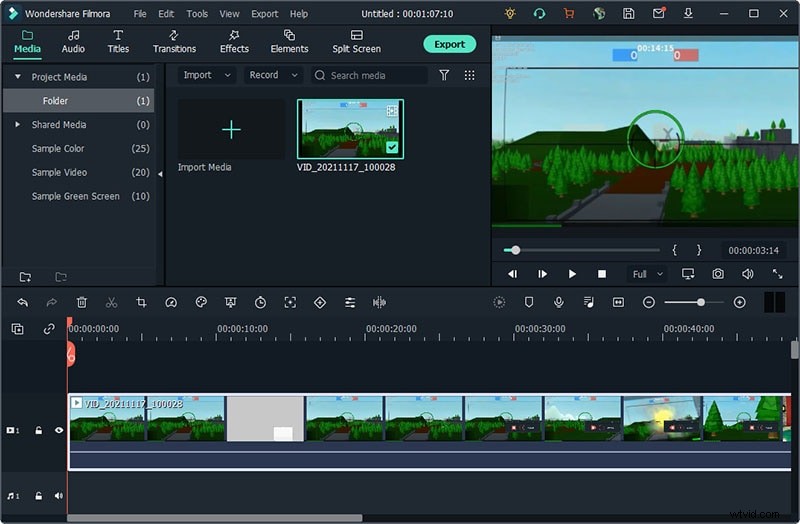
Steg 4:Om du vill trimma videon, placera muspekaren i början eller slutet av videon där du vill trimma. När trimningsikonen visas, tryck och håll ned musknappen och gå framåt eller bakåt.
Om den onödiga delen är i mitten måste du dela videon med saxikonen och använda samma metod som nämnts ovan för att trimma bort oönskade delar.
Steg 5:När du är klar med redigeringen klickar du på Exportera och ställer in alla parametrar perfekt för att spara videon.
Slutsats
Om du är en Mac-användare är QuickTime-spelarens skärminspelning med ljud tillgänglig utan kostnad för att spela in dina skärmaktiviteter. Du måste dock installera ett externt tillägg för att spela in ljud på QuickTime-spelarens skärm. Om du vill ha ett bättre alternativ rekommenderar vi Wondershare Filmora där du kan spela in skärmen med ljud och redigera valfri video i enkla steg.
