När vi pratar om de bästa skärminspelaren för att fånga spel, NVIDIA skärminspelare framträdande på listan. NVIDIA är inte längre bara ett hårdvaruföretag som är populärt för att designa spel- och grafikkomponenter. De har börjat lansera mjukvara relaterad till spel och grafik som vinner mycket intryck på marknaden. NVIDIA-spelinspelare som heter NVIDIA ShadowPlay är ganska populärt som ett professionellt program för skärminspelning.
NVIDIA ShadowPlay är en funktionsrik applikation som är designad för att uppfylla alla krav från de användare som vill spela in sina skärmar och göra en ordentlig video av inspelningarna. Det kan inte bara spela in spel på datorer utan även på spelkonsoler som PlayStation och Xbox. NVIDIA-videoinspelning påverkar dock prestandan för spelen och grafiken. I den här artikeln kommer vi att ta en fullständig titt på funktionerna och parametrarna för NVIDIA-inspelaren och ta reda på om det finns ett bättre alternativ tillgängligt.
Del 1. Huvudfunktioner hos NVIDIA Recorder Del 2. Hur man spelar in spel NVIDIA Screen Recorder Del 3. Prestanda och krav Del 4. Ett bättre alternativ för skärminspelningDel 1. Nyckelfunktioner hos NVIDIA-inspelare
NVIDIA-programvara för inspelningsskärm är populär eftersom den har alla de olika funktioner som en användare i allmänhet letar efter när de spelar in spel.
Överlägsen inspelningskvalitet - NVIDIA ShadowPlay låter dig spela in skärm upp till 8K HDR-kvalitet med 30 bilder per sekund samt 4K HDR-kvalitet med 60 bilder per sekund. Därför kan du få videoinspelning på proffsnivå för uppladdning på olika plattformar.
Läge för direktsvar - När du aktiverar Instant Replay-läget på ShadowPlay fortsätter programvaran att spela in ditt spelande i bakgrunden. Om du har gjort ett fantastiskt drag i ditt spel kan du trycka på snabbtangenten för att spara de senaste 30 sekunderna av inspelat spel på din dator. Därför behöver du inte spara hela den inspelade videofilen. Istället kan du spara bara de viktiga scenerna och därmed spara mycket utrymme på din enhet.
Nyckelspelögonblick - Med skärminspelaren NVIDIA Highlights-funktionen fångar programvaran automatiskt de viktigaste ögonblicken i ditt spelande och sparar dem så att du kan granska dem. Du kan få alla viktiga höjdpunkter från ditt spelande och dela dem på sociala medieplattformar direkt.
Liveströmning - Du kan livestreama ditt spel på Twitch, YouTube och Facebook i mycket hög kvalitet utan fördröjning. Faktum är att den stöder extern kamera för anpassning, och det finns olika grafiköverlägg tillgängliga för anpassning.
Skapa GIF:er och ta skärmdumpar - I linje med den nuvarande trenden låter NVIDIA-inspelningsmjukvaran användare skapa 15-sekunders GIF och lägga till texter att ladda upp på sociala medieplattformar med en knapptryckning. Dessutom kan användare skapa fantastiska skärmdumpar i 8k-upplösning och ladda upp dem till sociala medieplattformar utan att lämna spelet.
Användbara snabbtangenter - Spelare föredrar alltid skärminspelningar som gör att genvägsknappar och snabbtangenter kan utnyttja olika funktioner. NVIDIA kommer med ett paket snabbtangenter för användarnas bekvämlighet och oavbrutet spel.
Användargränssnitt - NVIDIA ShadowPlay har ett intuitivt och användarvänligt gränssnitt som användare kan använda utan att gå igenom någon handledning. Det finns inte många komplicerade alternativ och steg som krävs och detta förbättrar den övergripande användarupplevelsen såväl som drifthastigheten.
Del 2. Hur man spelar in spel NVIDIA Screen Recorder
NVIDIA ShadowPlay kommer under NVIDIA GeForce-inspelningsalternativ. Det betyder att du inte kan öppna ShadowPlay direkt, och du måste öppna den via GeForce Experience. Därför måste du ha GeForce Experience installerat på din telefon. Bortsett från ShadowPlay får du ett direkt spelströmningsalternativ, omedelbar optimering av spelinställningar och uppdateringar av NVIDIA-grafikkort under GeForce Experience. Här är stegen att följa för att använda NVIDIA-programvara för inspelningsskärm för att spela in spel.
Steg 1:Ladda ner och installera GeForce Experience från NVIDIAs officiella webbplats. Starta GeForce Experience från Windows Start-meny.
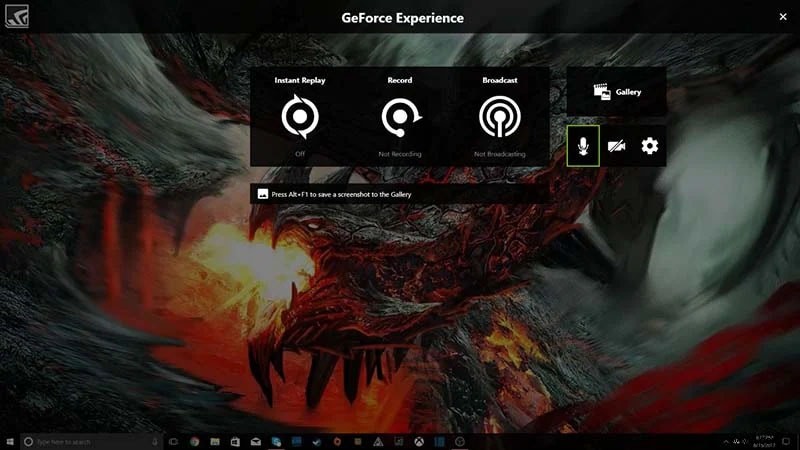
Steg 2:När GeForce Experience öppnas måste du klicka på knappen Dela i det övre högra hörnet. Detta öppnar NVIDIA Share-verktygsfältet högst upp på skärmen.
Steg 3:Tillsammans med NVIDIA Share-verktygsfältet kommer du att se ShadowPlay overlay UI. Det finns huvudsakligen tre alternativ - Direktuppspelning, Spela in och Sändning.
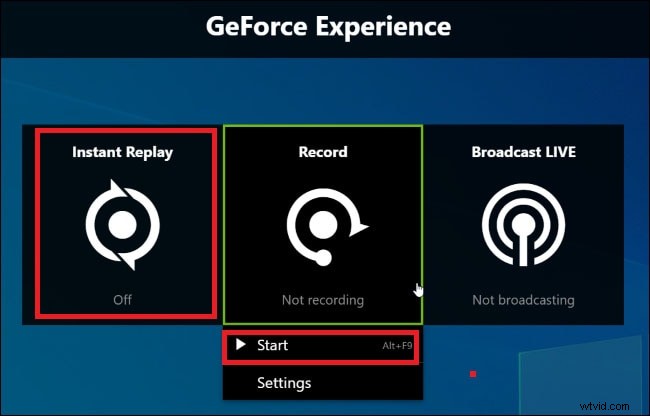
Om du inte ser överlägget som innehåller inspelningsalternativ, klicka på knappen Dela till vänster om NVIDIA Share-verktygsfältet.
Steg 4:Starta spelet vars gameplay du vill spela in. Du kommer att bli ombedd att tillåta skärminspelning av spelet.
Steg 5:Aktivera alternativet Instant Replay för att spara episka ögonblick under spelets gång. Slutligen, klicka på alternativet Spela in och klicka på alternativet Start för att börja spela in.
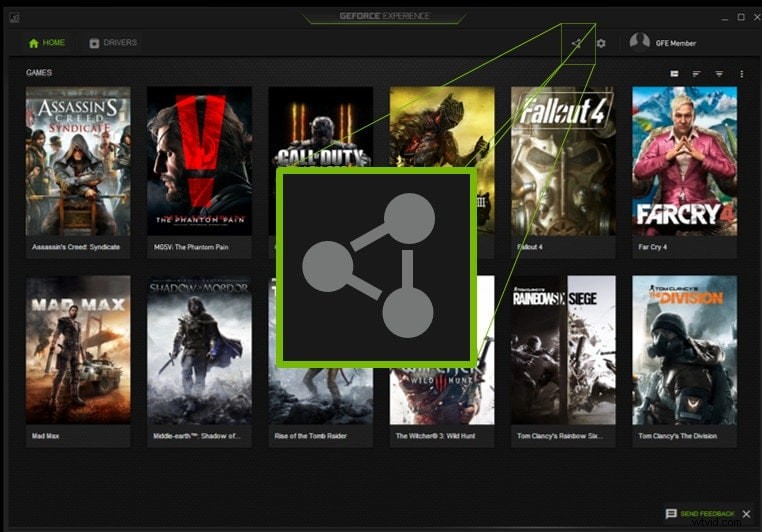
Steg 6:Under spelandet kan du få tillbaka NVIDIA ShadowPlay-överlägget genom att trycka på Alt + Z. Överst stoppa inspelning, gå till alternativet Spela in och klicka på alternativet Stoppa och spara.
Del 3. Prestanda och krav
Det har funnits farhågor från professionella spelare om att när du använder NVIDIA ShadowPlay för att spela in spel eller till och med sända spel live, påverkar det spelets prestanda. Efter grundliga experiment har det visat sig att körning av NVIDIA ShadowPlay för att spela in spel eller sända spel leder till användning av systemresurser. Därför finns det en dipp i spelets totala prestanda på 5%-10%. En sådan dipp är försumbar om du har en högpresterande speldator.
Dock kan nedgången vara betydande om din dator inte har en hög konfiguration. I så fall kan spelet bli något långsamt och släpa ibland. I en rättvis jämförelse kan NVIDIA GeForce-inspelning ta något mer systemresurser än de flesta skärminspelningsprogram. Det betyder att oavsett vilken skärminspelare du använder, kommer det alltid att finnas en viss nedgång i spelets prestanda, och du bör lära dig att försumma det.
NVIDIA Record-spelmjukvaran är kompatibel med Windows 7, Windows 8 och Windows 10. Den är inte kompatibel med Linux eller macOS. Här är listan över systemkrav för NVIDIA ShadowPlay.
-
RAM - 4 GB eller högre.
-
CPU - Intel Pentium G-serien, Intel Core i3 eller högre.
-
AMD FX, Ryzen 3 och högre.
-
GPU - GeForce GTX 650 eller högre.
-
Drivrutin - GeForce 430.64 eller senare.
-
Pris - gratis.
Del 4. Ett bättre alternativ för skärminspelning
Det finns flera farhågor angående NVIDIA-skärminspelare, från prestandaproblem till att inspelningen plötsligt inte fungerar. Därför, användare som använder NVIDIA-skärminspelare, de letar alltid efter ett bättre alternativ. Filmora Video Recording Tool är ett bra alternativ, och det får poäng över ShadowPlay på alla parametrar. Detta beror på att Filmora inte bara är en funktionsrik skärminspelning utan också en fantastisk videoredigerare.
Istället för att spela in hela skärmen hela tiden kan du bara spela in en specifik del av skärmen med Filmora. På samma sätt kan du ge en voiceover till din omordnade video, lägga till specialeffekter och filter samt övergångar för att videon ska se helt professionell och fantastisk ut. Du kan också lägga till bildtexter, teckningar och klistermärken för att göra det ännu mer attraktivt och relaterbart.
Börja med att ladda ner och installera Wondershare Filmora på din PC. Här är stegen att följa för att spela in spelskärmen med Filmora.
Steg 1:Starta programvaran och klicka på nytt projekt. Gå till Spela in och klicka på alternativet Spela in PC-skärm.

Steg 2:Välj antingen hela skärmen eller anpassad skärm för att spela in en specifik del av skärmen.
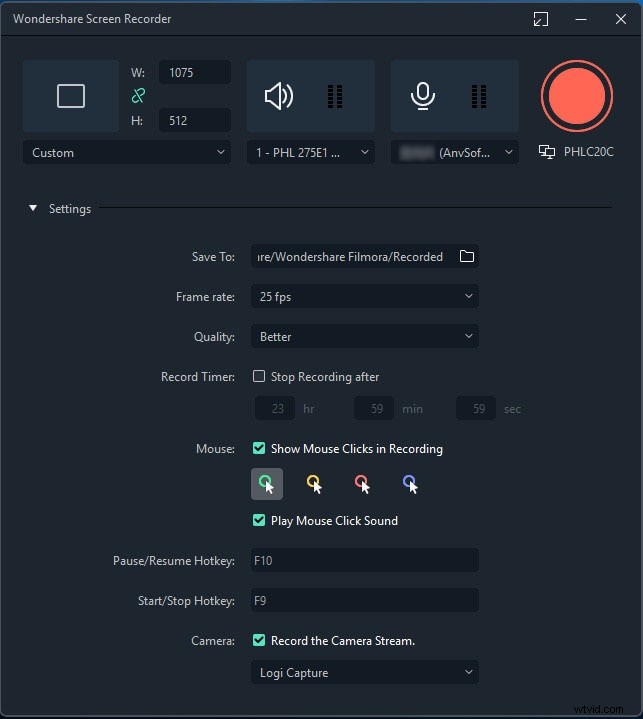
Steg 3:Klicka slutligen på knappen Spela in. Du kommer att få några sekunders bufferttid för att starta spelet som du vill spela in. Börja spela spelet och spelet kommer att spelas in i bakgrunden.
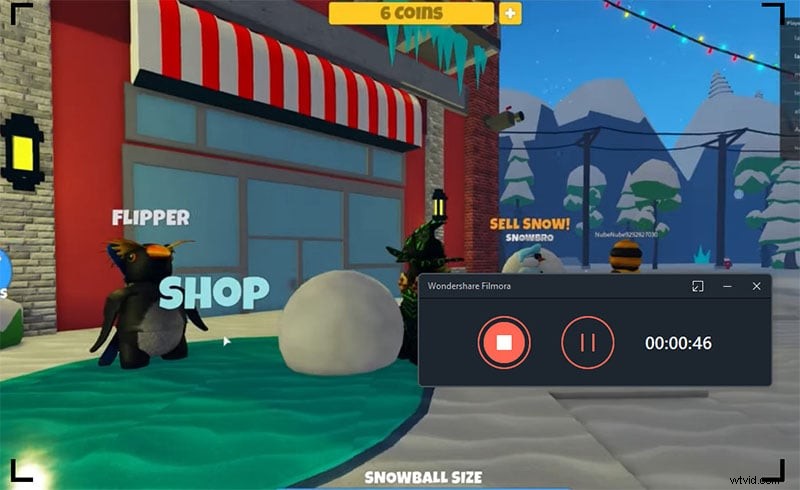
För att stoppa inspelningen, håll muspekaren över den övre raden och klicka på Stopp-knappen. Du får den sparade videofilen istället Filmora-mappen.
Slutsats
NIVIDA spelinspelare är tillgänglig gratis och det finns tillräckligt bra funktioner för att spela in spelet snabbt. Det bästa är att du bekvämt kan fånga viktiga ögonblick och fantastiska höjdpunkter. Dessutom är det superenkelt att sända live på strömmande plattformar samt göra GIF:er och dela på sociala medieplattformar. Det finns dock prestandaproblem att åtgärda och Wondershare Filmora är helt enkelt ett bättre alternativ tillgängligt för din övervägande för professionell inspelning och redigering.
