Hur spelar man in skärm med mikrofon? Om du söker efter den här frågan på Google kan du få massor av värdelösa sidor eller guidevideor. Huvudpoängen med denna fråga är att hitta en kraftfull skärm och ljudinspelare som hjälper dig.
Den här sidan kommer att dela några fantastiska skärminspelningsprogram med en mikrofon och visa dig hur du spelar in en skärm med en mikrofon i detaljerade självstudier.
Hur man spelar in skärm med mikrofon i Windows 10
För att fånga din skärm och röst samtidigt på Windows 10 PC kan du lita på två program. Den ena är den inbyggda inspelaren - Game Bar, och den andra är EaseUS-skärmen och ljudinspelaren.
1. Spelfältet
Game Bar är en förinstallerad applikation på Windows 10. Denna programvara är designad för Windows 10-spelanvändare att spela in sina spelvideor. Förutom att spela in spelet, stöder denna programvara också inspelning av hela datorskärmen, ta skärmdumpar av skärmen och inspelning av ljud när du spelar in skärmen. Med denna programvara behöver du inte ens ladda ner någon programvara från tredje part på din dator.
Stegen för att spela in skärm med mikrofon med Game Bar:
Steg 1. Klicka på standardgenvägen "Windows + G" eller sök Game Bar i Start-menyn för att starta den här programvaran.
Steg 2. Innan du börjar spela in måste du öppna mikrofonknappen. Klicka på mikrofonknappen för att slå på den och sedan kan du börja spela in.

Steg 3. Klicka på "Start"-knappen för att starta inspelningen. När du är klar med inspelningen av videon klickar du på samma knapp igen så sparas inspelningen på din dator.
2. EaseUS RecExperts för Windows
Game Bar erbjuder bara de grundläggande inspelningsfunktionerna. Om du behöver några avancerade verktyg för infångning är EaseUS RecExperts för Windows ett bra val.
Det är en intuitiv skärminspelning för Windows. Jämfört med Game Bar, stöder denna skärminspelningsprogramvara att fånga mikrofonljud medan du spelar in skärmen och stöder inspelning av systemljud. Förutom den här ljud- och videoinspelningsfunktionen stöder den här skärmdumpsprogramvaran även inspelning av en webbkamera.
Efter inspelningen kan du trimma utgående video och ljud fritt för att ta bort det som är onödigt. Och om du är intresserad av den här programvaran, klicka på länken för att ladda ner den och prova den.
Stegen för att spela in skärmen med en mikrofon på Windows PC:
Steg 1. Starta EaseUS RecExperts. Det finns två olika alternativ för skärminspelning, t.ex. "Helskärm" och "Region" . Om du väljer "Helskärm" kommer du att fånga hela skärmen.
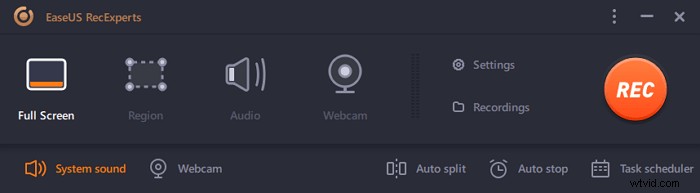
Steg 2. Om du väljer "Region" alternativet ber den här programvaran dig att anpassa inspelningsområdet . Se till att allt du vill fånga är inom gränserna för markeringsrutan.
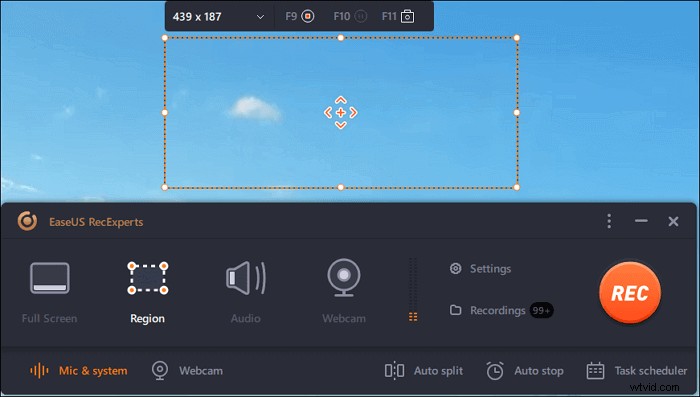
Steg 3. Tryck på knappen längst ned till vänster i huvudgränssnittet, och det kommer att finnas många alternativ du kan välja. Denna inspelare stöder inspelning av mikrofon och systemljud separat eller samtidigt. "Alternativ" knappen är för dig att justera volymen och mikrofonenheten.
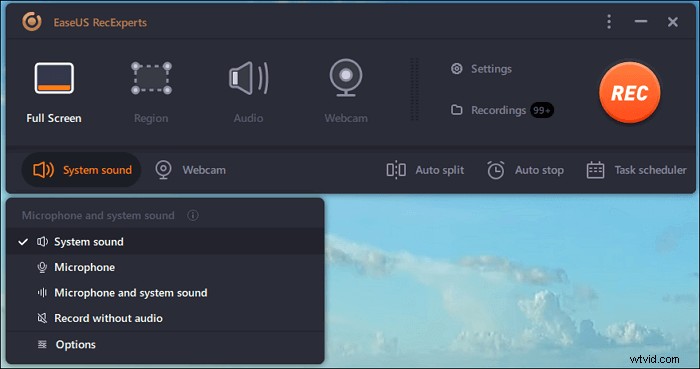
Steg 4. För att spela in webbkameran samtidigt klicka på ikonen "Webbkamera" längst ned i gränssnittet . Tryck på knappen för att aktivera webbkamerainspelningen, och det kommer att finnas en rullgardinsmeny för att välja inspelningsenhet. Klicka på "OK" för att bekräfta dina inställningar.
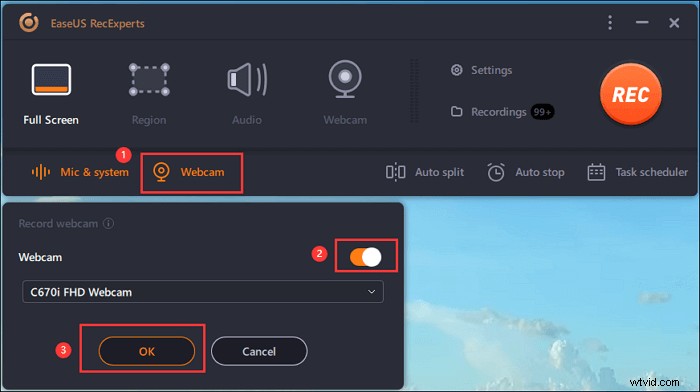
Steg 5. När du går tillbaka till huvudgränssnittet klickar du på knappen "REC" för att börja spela in. Ett flytande verktygsfält erbjuder knappar för att pausa eller stoppa inspelningen under inspelningsprocessen. Dessutom kameraikonen kan användas för att ta skärmdumpar och timerikonen kan hjälpa till att stoppa det automatiskt.

Steg 6. De inspelade videoklippen kommer att sparas på din dator. När mediaspelaren visas ser du en uppsättning verktyg som du kan använda för att trimma inspelningarna, extrahera ljud , och lägg till inledningstitel och sluttexter till besparingarna.
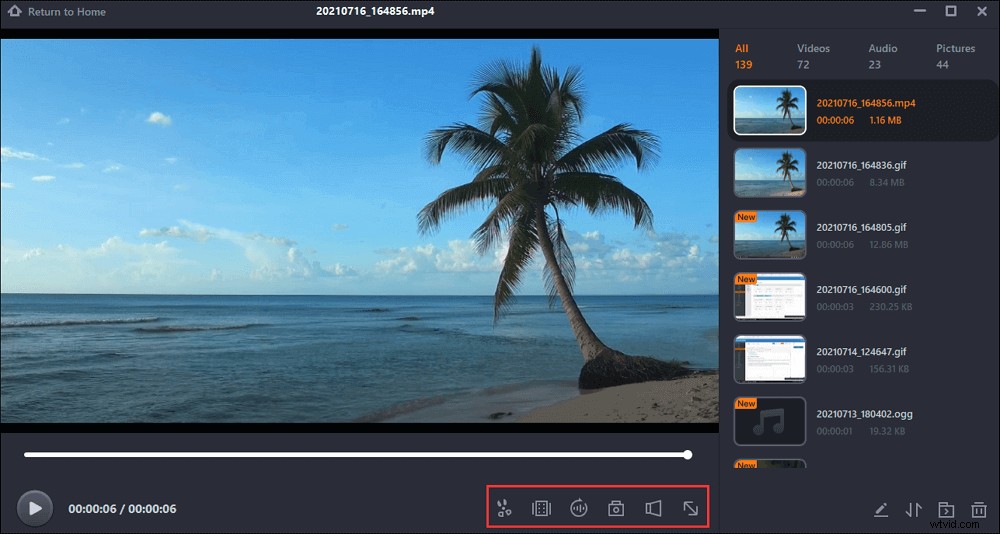
Hur man fångar skärm och mikrofon samtidigt på Mac
Här kan du lära dig två sätt att spela in mikrofonen och skärmen på din Mac-dator.
1. QuickTime Player
Precis som Windows 10 kan du använda ett inbyggt program för att fånga skärmen och mikrofonen på din Mac-dator. Det är enkelt att använda så att du behöver tre enkla steg för att få jobbet gjort.
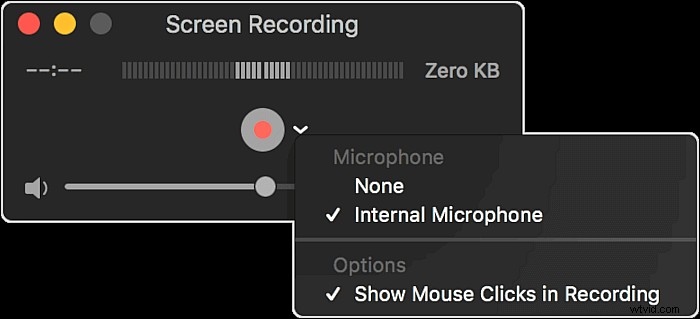
Steg 1. Starta QuickTime Player och klicka sedan på Arkiv> Ny skärminspelning.
Steg 2. Klicka på nedåtpilen för att välja mikrofonen från prompten.
Steg 3. När du är redo kan du klicka på knappen Spela in för att starta inspelningen.
2. EaseUS RecExperts för Mac
Precis som Game Bar låter QuickTime Player dig bara göra enkel skärm- och mikrofonfångning på din Mac-dator. Om du vill fånga skärmen med systemljudet kan du inte utföra uppgiften framgångsrikt med QuickTime Player. Därför vill vi dela med dig en Mac-skärmdump som stöder:
- Fånga webbkameran och skärmen samtidigt
- Spela in internt ljud på Mac utan att installera ett annat tillägg
- Fånga din skärm som GIF
Steg 1. Ladda ner och starta EaseUS RecExperts på din Mac. För att fånga hela skärmen, klicka på knappen "Helskärm" från huvudgränssnittet. Om du vill anpassa inspelningsområdet, välj knappen "Region".
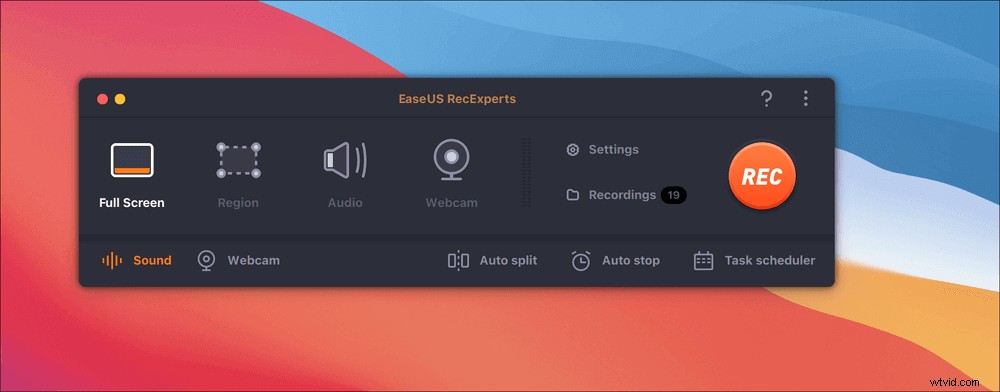
Steg 2. För att spela in skärmen med ljud, tryck på Ljudikonen längst ned till vänster i verktygsfältet. Ljudresurserna kan vara ditt externa ljud eller systemljud. Baserat på dina behov, aktivera målalternativet.
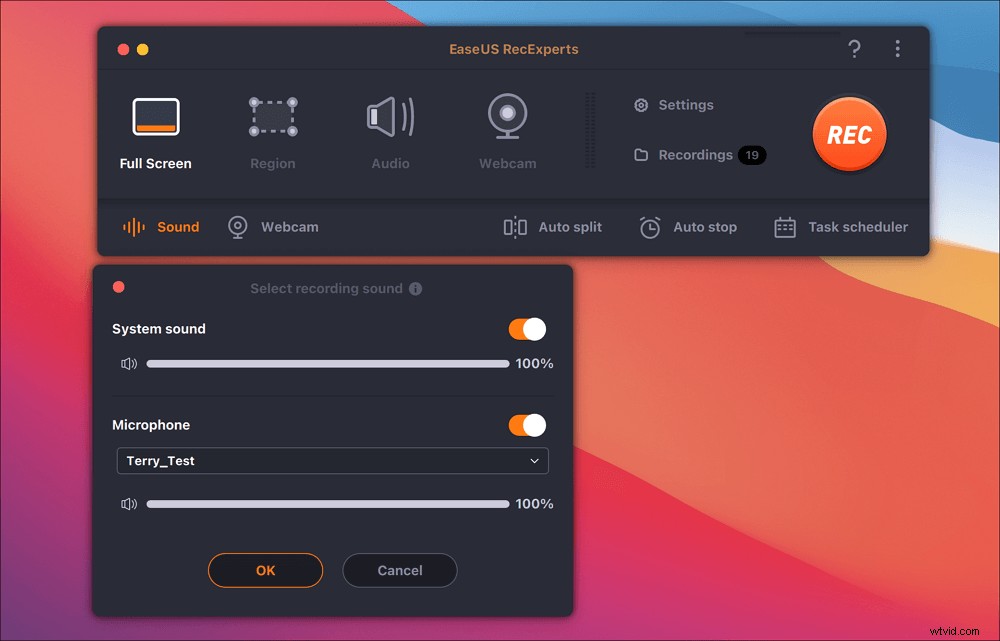
Steg 3. Innan du tar kan du ändra utdataformatet för den inspelade videon genom att klicka på "Inställningar" från huvudgränssnittet. Scrolla sedan ned i menyn för Utdataformat för video. Välj utdatatyp som du vill.

Steg 4. När du är klar klickar du på REC-knappen för att börja spela in. Den fångar allt som visas på din Mac-skärm. När du är klar klickar du på Stopp-knappen. Sedan kan du se den inspelade videon från "Inspelningar".
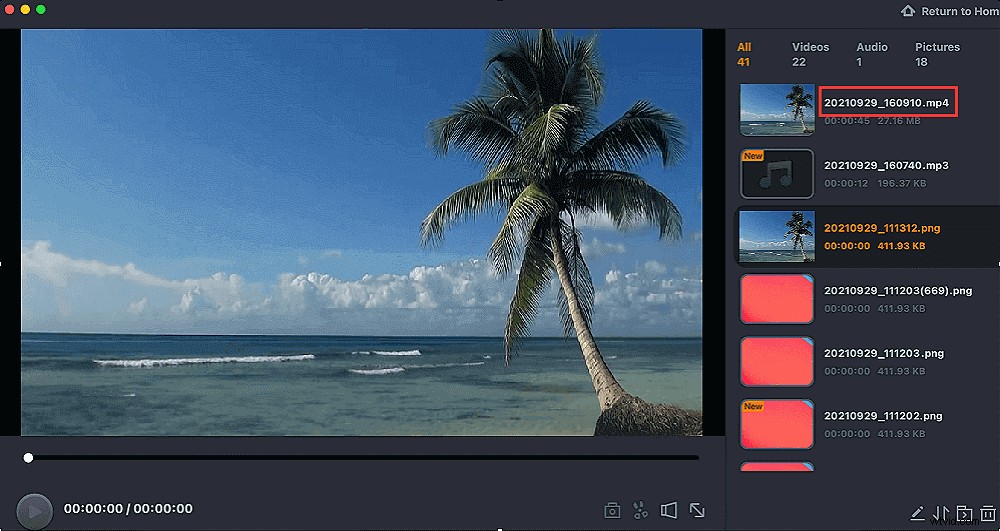
Hur man fångar skärm med mikrofon på iPhone/iPad
Förutom datorn kan du behöva spela in skärmen och din mikrofon samtidigt på dina iOS-enheter. Om din iPhone eller iPad kör iOS 11 eller senare kan du utföra arbetet utan ansträngning, eftersom det finns en inbyggd skärminspelning. Låt oss nu kolla självstudien:
Steg 1. Lås upp din iOS-enhet och tryck sedan på Inställningar> Kontrollcenter> Fler kontroller för att aktivera skärminspelningen.

Steg 2. Öppna Kontrollcenter och håll ned den grå cirkelknappen och tryck sedan på Mikrofon,
Steg 3. När du är klar klickar du på knappen Spela in för att starta inspelningen.
Slutsats
För att sammanfatta pratar vi om några sätt att hjälpa dig spela in en skärm med en mikrofon på den här sidan. Du kan välja vem som helst efter dina behov. Men här rekommenderar vi fortfarande EaseUS RecExperts. Den här programvaran stöder inte bara inspelning av skärmen med en mikrofon utan stöder även inspelning av en webbkamera. Sammantaget är det ett värdigt val, och du kan inte missa det!
