Adobe Captive är ett populärt professionellt verktyg för att skapa videoinnehåll för programvarudemonstrationer och dela dem med kunder och anställda. Därför, om du letar efter en professionell skärminspelningsprogramvara, är Adobe Captive ett utmärkt val. Adobe skärminspelare låter dig spela in skärmen såväl manuellt som automatiskt. Du kan spela in både skärmen och webbkameran.
Det finns massor av alternativ tillgängliga för korrekt konfiguration och anpassning som du kan förvänta dig i en professionell skärminspelare. Du kan spela in självstudievideor av högsta kvalitet och videor med programvarudemonstrationer samt spela in auditions och intervjuer. Här är den fullständiga recensionen av Adobe screen capture programvara med namnet Adobe Captive.
Del 1. Nyckelfunktioner i Adobe Captive
Som en skärminspelare saknas funktioner i Adobe Captive för att spela in videor av professionell kvalitet. Här är de viktigaste funktionerna i Adobes inspelningsprogram som betyder mest när du spelar in skärmen.
Spela in skärm och webbkamera - Du kan spela in skärmen och webbkameran. När du spelar in din egen video via webbkameran kan du ändra bakgrunden för en professionell touch. Dessutom kan du spela in ljud från olika källor. Inspelningen kan göras med samma upplösning som din skärm.
Responsiv skärminspelning - När du fångar skärmen med Adobe Captive kommer den inspelade videon att vara responsiv så att alla användare kan se videon på vilken enhet som helst. Det är ganska likt att skapa responsiva webbplatser som justeras efter skärmstorlek för korrekt visning.
Fånga allt - Förutom att fånga skärmaktiviteter, fångar programvaran alla musrörelser, tangentbordsaktiviteter samt systemljud för att rensa videon så perfekt som möjligt.
Standardredigering - Adobe skärmdumpsprogram låter dig redigera den inspelade videon för att lägga till övergångar, infoga texter och bilder, rita smarta former och markera rutor, lägga till voiceover och ljudeffekter. Du kan lägga till ytterligare en video i bild-i-bild-format, och du kan publicera din inspelade och redigerade video på YouTube med ett enda klick. Dessutom kan du lägga till panorerings- och zoomeffekter, trimma videoklipp och dela upp video i olika sektioner.
Del 2. Hur man använder Adobe Captive?
Adobes inspelningsprogramvara är inte en gratis programvara, och du måste registrera ett konto på Adobe och köpa programvarulicensen. Innan du köper licensen bör du definitivt gå till den kostnadsfria provperioden, och om du är nöjd bör du välja premiumprenumerationen. Så när du har laddat ner och aktiverat Adobe screen recorder, här är stegen att följa för att spela in skärmen.
Steg 1:Starta Adobe Captive. Öppna programmet vars skärm du vill spela in.
Steg 2:Välj alternativet Videodemo och klicka på knappen Skapa.
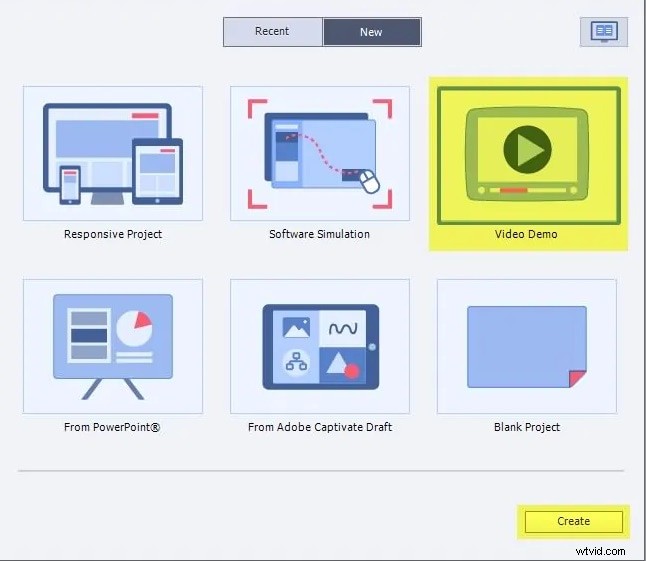
Steg 3:På nästa skärm finns det två tillgängliga alternativ - Skärmområde och Applikation. Gå till Skärmområde och välj helskärm eller anpassad skärm. Om du vill spela in vissa populära program som PowerPoint, kan du välja det för responsiv skärminspelning. Längst ner har du Adobes ljudinspelningsalternativ att justera enligt kraven.
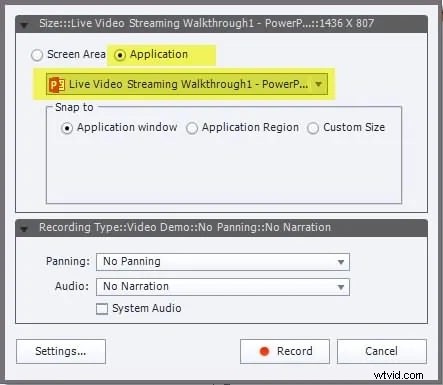
Steg 4:När du är klar med konfigurationerna, klicka på knappen Spela in.
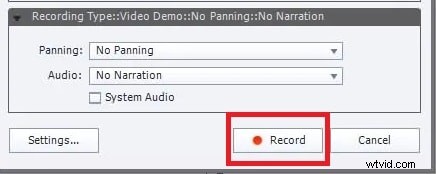
Steg 5:För att stoppa inspelningen, tryck på Esc-knappen. Mac-användare måste trycka på Cmd + Enter samtidigt.
Del 3. För- och nackdelar med Adobe Captive
Adobe Captive har sina fördelar och nackdelar. Det råder ingen tvekan om att Adobe-auditionsinspelning är en professionell skärminspelningsprogramvara, det finns vissa nackdelar som det inte är ett automatiskt val för videoskapare som publicerar sina videor på olika plattformar. Det är dock ganska populärt bland företag och proffs för att skapa programvarudemo. Här är listan över för- och nackdelar du bör vara medveten om.
Proffs
-
Spela in skärm, webbkamera och ljud från olika källor.
-
Kan skapa mjukvarusimulering och demonstration.
-
Olika lägen för specifika professionella krav.
-
Kan infoga text, objekt, markeringsrutor och ritningar.
-
Olika inställningar och konfigurationer för att uppfylla kraven.
Nackdelar
-
Gränssnittet är inte enkelt och lätt att använda.
-
Redigeringsalternativen är inte riktigt avancerade.
Del 4. Alternativt sätt att spela in videor
Om du på något sätt inte är nöjd med Adobes inspelningsprogram och vill ha ett bättre alternativ som är lätt att använda och packar med fler funktioner, är Filmora Video Recorder ett utmärkt val. Du kan spela in din skärm, spel och webbkamera. Förutom liveljudinspelning, kan du lägga till voiceover medan du redigerar.
Den inbyggda redigeraren är av professionell kvalitet för att göra den inspelade videon ännu bättre. Det är därför professionella videoskapare som publicerar sina illustrativa videor och handledningsvideor på olika plattformar föredrar Filmora framför Adobe Captive. Här är stegen att följa för att spela in skärmen med Filmora.
Steg 1:Ladda ner och installera Filmora och starta den på din dator.
Steg 2:Klicka på alternativet PC Screen i det övre högra hörnet.
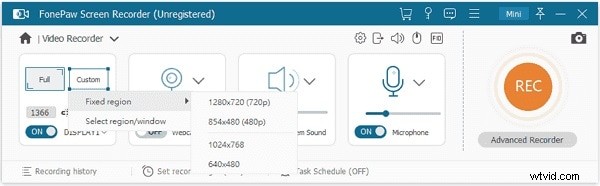
Steg 3:Välj skärmstorlek och konfigurera ljudkällorna. Klicka på knappen Spela in för att starta inspelningen.
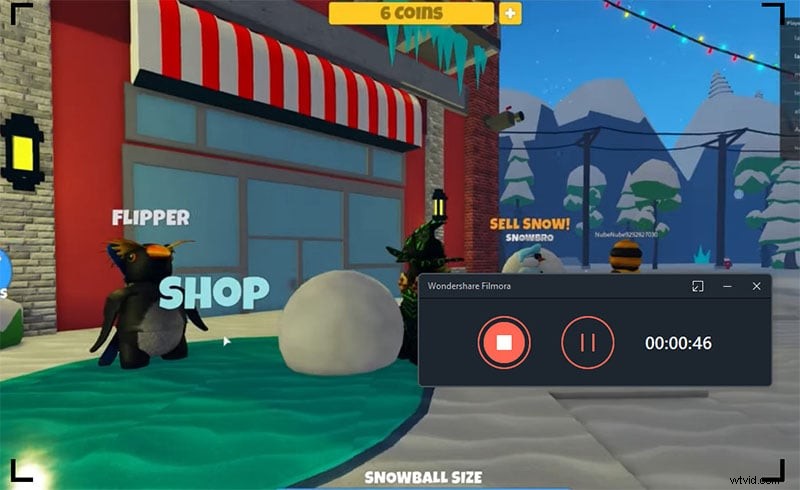
Du kommer att få några sekunder på dig att ställa in din skärm som du vill spela in. För att stoppa inspelningen kan du klicka på knappen Stopp och du kan förhandsgranska inspelningen och spara den på din enhet. Du kan alltid redigera när du vill innan du publicerar videon.
Slutsats
Adobe screen recorder är en professionell programvara för att skapa videopresentationer och instruktionsvideor. Mjukvaran används i stor utsträckning av proffs, och det finns standardfunktioner och avancerade funktioner tillgängliga för inspelning av skärmen. Det tar dock lite tid att vänja sig vid programvaran, och redigeringsfunktionerna är inte så avancerade. Om du letar efter ett bättre alternativ är Wondershare Filmora det bästa alternativet.
