Vidmore Screen Recorder är en fantastisk skärminspelningsprogram tillgänglig för både Windows- och Mac-användare. Du kan fånga din skärm, spela in spel och livemöten, samt fånga din webbkamera. Tillsammans med att spela in video från olika källor kan du spela in ljud från din dator såväl som din mikrofon.
Dessutom kan du alltid ta snabba skärmdumpar och göra omedelbara GIF-bilder. Här är den fullständiga recensionen av Vidmore Screen Recorder och lär dig hur du använder programvaran för att fånga vad som helst på skärmen.
Del 1. Funktioner hos Vidmore RecorderPart 2. Hur man spelar in skärm med Vidmore RecorderPart 3. För- och nackdelar med Vidmore RecorderPart 4. Bästa alternativet till Vidmore RecorderDel 1. Funktioner hos Vidmore Recorder
Här är nyckelfunktionerna i Vidmore Screen Recorder som gör att den sticker ut i mängden.
Spela in vad som helst på skärmen:Du kan spela in din dator helt och hållet såväl som selektivt i specifika områden. Du kan också spela in videospel på din skärm såväl som onlinespel. Dessutom låter programvaran dig spela in livemöten i appar som Zoom, Google Meet, Teams och liknande.
Fånga webbkamera och ljud:Du kan spela in innehåll från din webbkamera och fånga din röst från din mikrofon. Programvaran kan också spela in ljud från datorn, vilket är användbart för att göra demonstrationer och självstudier.
Skärmdumpar och GIF:Du kan ta en skärmdump från hela skärmen eller något specifikt fönster direkt. På samma sätt kan du skapa GIF-filer från din inspelade video för att dela på sociala medier. Detta är användbart för spelare och YouTubers.
Schemalägg inspelning:Du kan ställa in start- och sluttid och fixa skärmen så att programvaran spelar in skärmen automatiskt även utan din närvaro framför skärmen.
Realtidsteckning:För professionella handledningar och demonstrationer är det viktigt att lägga till texter och ritningar på skärmen. Vidmore Recorder låter användare lägga till texter, former och pilar i realtid medan inspelningen pågår. Dessutom finns det ett alternativ för att markera musområdet.
Del 2. Hur spelar man in skärmen med Vidmore Recorder?
Vidmore Screen Recorder är tillgänglig gratis med begränsade funktioner. Om du tycker att programvaran är tillräckligt bra för att uppfylla alla dina krav, kan du välja dess prenumerationsplan. Den kostnadsfria versionen tillåter 3 minuters skärminspelning men det kommer inte att finnas någon vattenstämpel. Därför, för att börja spela in skärmen, bör du först ladda ner och installera programvaran för Vidmores officiella webbplats enligt ditt operativsystem. Följ sedan följande steg för att fånga skärmen.
Steg 1:Starta Vidmore Screen Recorder och förbered skärmen i bakgrunden som du vill spela in.
Steg 2:Först kan du välja den skärmstorlek som du vill spela in genom att växla på Display-sektionen. Du kan välja helskärm eller anpassad skärm. Om du väljer anpassad skärm måste du markera ett urval på skärmen.
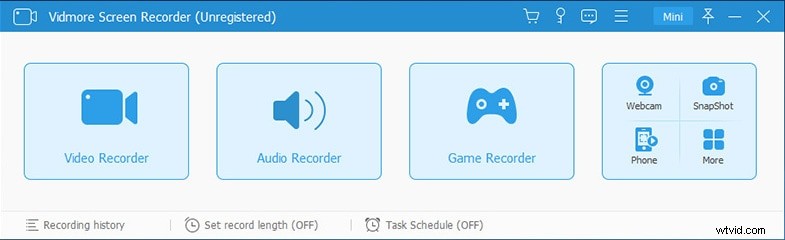
Steg 3:Sedan kan du aktivera webbkamera, systemljud och mikrofon enligt dina inspelningskrav.
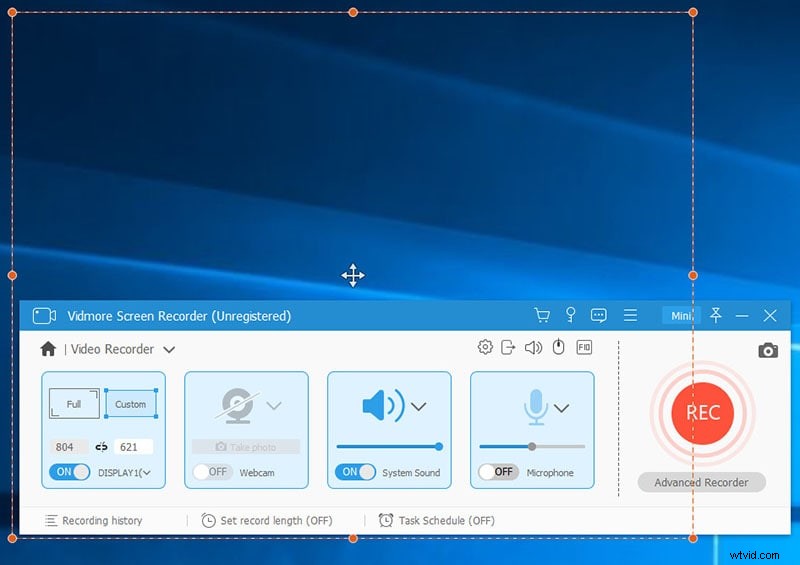
Steg 4:Klicka slutligen på REC-knappen för att börja spela in skärmen. Du kommer att se en kameraikon precis ovanför REC-knappen som du kan använda för att ta skärmdumpar.
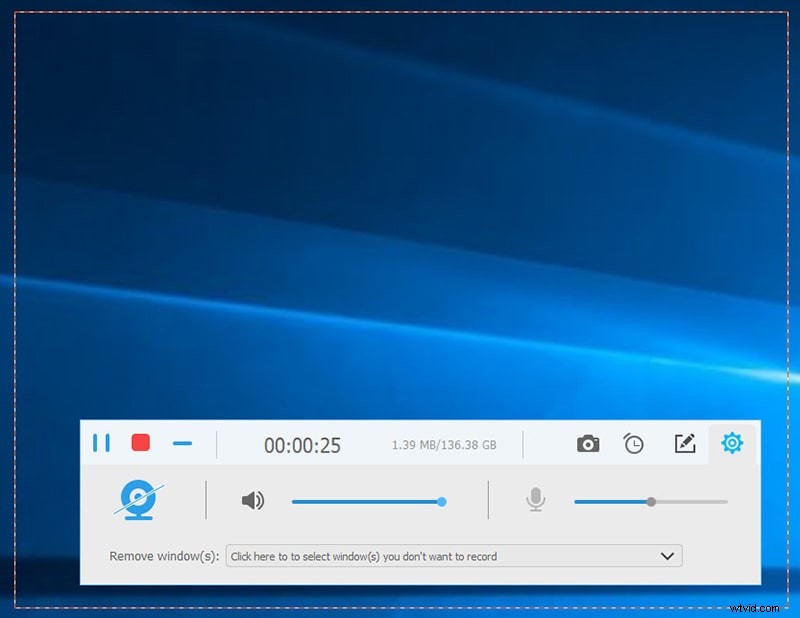
Observera att programvaran är kompatibel med Windows 7 till 11 och MacOS X 10.10 och senare.
Del 3. För- och nackdelar med Vidmore Recorder
Sammantaget är Vidmore Recorder en enkel men överlägsen skärminspelare. Funktionerna är rikliga för att tillfredsställa användarnas krav. Det finns dock vissa negativa effekter som vissa professionella videoskapare letar efter ett bättre alternativ för. Här är listan över för- och nackdelar med Vidmore Recorder.
Proffs
-
Spela in din skärm, ditt spelande och onlinemöten.
-
Fånga din webbkamera och ljud från mikrofonen och systemet.
-
Mikrofonljudförbättring och brusreducering tillgängliga.
-
Schemalägg automatisk inspelning i din frånvaro.
-
Infoga realtidsritningar och texter i din inspelning.
-
Markera musområdet och fånga musklick.
-
Ta skärmdumpar och få GIF-bilder av viktiga ögonblick.
-
Användarvänligt och enkelt användargränssnitt.
Nackdelar
-
Det finns knappast några videoredigeringsalternativ.
-
Planerna är relativt dyra.
Del 4. Bästa alternativet till Vidmore Recorder
Vidmore Screen Recorder är en av de bästa skärminspelningsprogramvaran för vanliga användare. Men avancerade användare som gör programvarudemonstrationer och tutorials av professionell kvalitet, de letar alltid efter ett bättre alternativ till Vidmore Recorder. Detta beror på att de vill ha några inbyggda videoredigeringsalternativ så att de kan publicera den inspelade videon perfekt ur alla perspektiv. Det är därför vi rekommenderar Filmora Screen Recorder Software framför Vidmore Recorder. Anledningen är att Filmora inte bara är en fantastisk skärminspelning utan också en professionell videoredigerare.
Du får alla funktioner i Vidmore Recorder i Filmora. Dessutom kan du redigera din video genom att lägga till speciella video- och ljudeffekter, övergångar och filter. Dessutom kan du infoga en voiceover om du behöver. Inspelningskvaliteten är upp till 4K-upplösning och du kan välja bild-i-bild-läge för inspelning. Här är stegen för att spela in skärmen med Wondershare Filmora.
Steg 1:Ladda ner och installera Wondershare Filmora från den officiella webbplatsen.
Steg 2:Öppna programmet och gå till Nytt projekt.
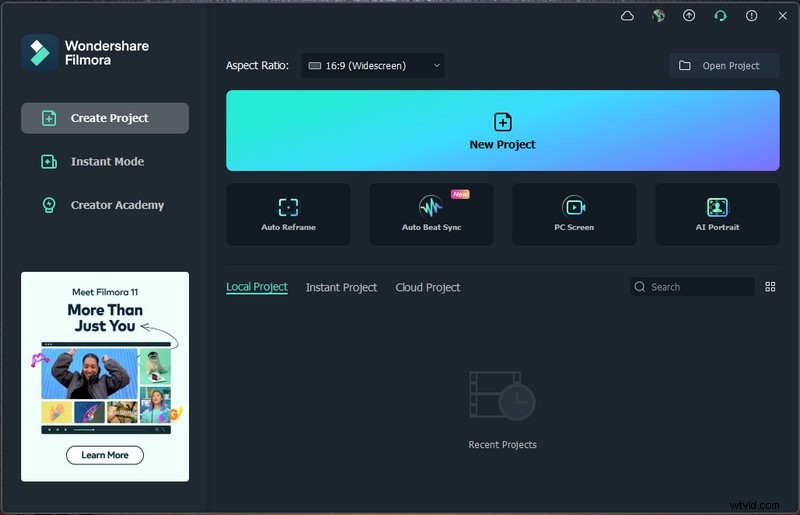
Steg 3:Gå på Spela in och klicka på alternativet Spela in PC-skärm.
Steg 4:Välj skärmstorlek och ljudkälla. Filmora kan spela in vilken skärm som helst, inklusive spel. På samma sätt kan du spela in valfritt ljud från mikrofonen eller systemljudet eller båda.
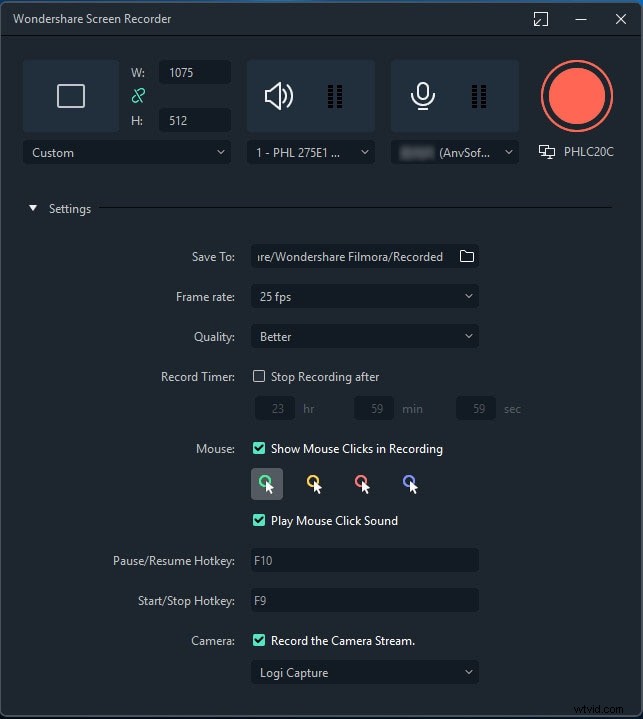
Steg 5:Klicka på knappen Spela in för att starta inspelningen.
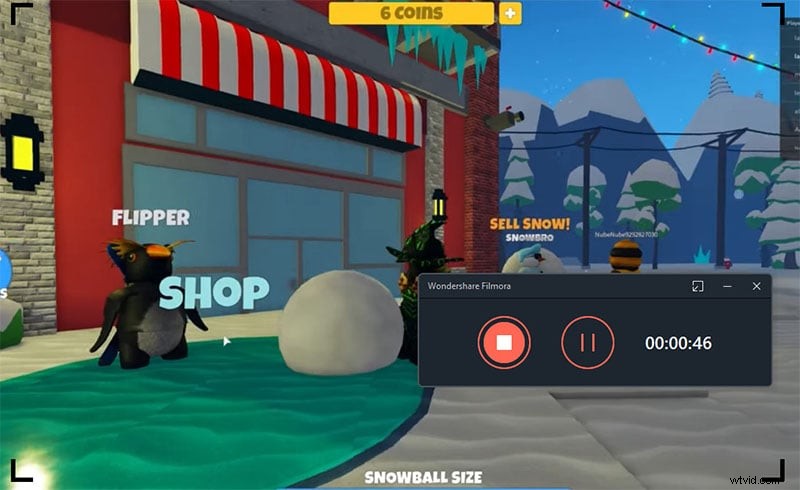
Du får några sekunder på dig att förbereda skärmen för inspelning. När inspelningen är klar, klicka på Stopp-knappen.
Slutsats
Vidmore Screen Recorder är ett utmärkt val för att spela in vilken skärm som helst med minimal ansträngning. Du kan schemalägga inspelning så att programvaran spelar in automatiskt i din frånvaro. Om du är bekväm med programvaran kan du välja dess premiumprenumerationsplaner enligt din lämplighet. Om du inte är nöjd med programvaran bör du definitivt byta till Wondershare Filmora för fler funktioner och funktioner.
