För spelare är videoexekvering allt. De tar bort hur mycket kraft som helst från sina illustrationskort som man kan förvänta sig utan att lösa upp moderkorten, allt för att förbättra äktheten i spelet. De kräver exakt, inifrån och ut, konstant information om illustrationernas utförande. Det är platsen där D3DGear ger sig in i bilden. D3DGear är en exceptionellt snabb applikation för videoinspelning av spel. D3DGear tillåter klienter att fånga spelet för att filma utan att ringa tillbaka spelet. D3DGear påverkar spelet och kanske inte gör ett spel slack eller tappar konturfrekvensen. Det är dessutom en skärmfångstapparat som kan spela in många kanter och spara den i AVI-video, även när du spelar, eller duplicera vilken skärmbild som helst och spara den som ett JPEG- eller annan typ av bilddokument. Programmerbara snabbtangenter förbättrar när det gäller att spara skärmbilder.
D3DGear-inspelning producerar förstklassig video med liten dokumentstorlek, och den upprätthåller mottagarinspelning, Push-To-Talk-inspelning och ansiktskameraöverlagring. Det är ett gratis DirectX- och OpenGL-verktyg som följaktligen mäter och visar 3D-kanttakten för dina Windows-baserade spel och designar eskalerade applikationer. Nedladdning av D3DGear kräver dock en omstart för att introducera. Programmet är inte svårt att använda:Börja bara först och starta sedan ditt spel. D3DGear kommer att visa spelets eller applikationens kanthastighet på skärmen. Programmets gränssnitt är i grunden en egenskapsdiskurs som låter dig ställa in val för skärmfångst, AVI-film och olika höjdpunkter. D3DGear gör precis vad den hävdar, och visar de exakta kanttakten för att begära material. Hur du hanterar informationen beror på dig; Se bara till att ditt grafikkorts kylare är redo.
Del 1. När man ska använda D3DGearPart 2. Hur man spelar in spel med D3DGearPart 3. Andra verktyg för att spela in spel på datornDel 1. När ska D3DGear användas
D3DGear-inspelningsexekveringen är oöverträffad bland annan jämförbar programvara.
Spelinspelning: D3DGear tillåter dessutom klienten att fånga datorspelsskärmfångst med en kortkommando och spara den som ett bilddokument. D3DGear upprätthåller mest kända bildorganisationer som BMP, JPG, PNG och GIF; och klienten kan välja att lägga till en tidsstämpel i skärmdumpen. D3DGear är till och med lönsamt med Oculus Rift VR-headsetet och kan enkelt spela in Oculus pågående interaktion till häpnadsväckande inspelningar av högsta kvalitet. Det gör det genom att komma till headsetets presentationsinnehåll före Oculus Rifts ögonstympning.
Spelströmning: D3DGear är också en extremt snabb telekomapplikation för spel. D3DGear tillåter klienter att livestreama spel till webben utan att påverka spelexekveringen. D3DGears sändningskapacitet är exceptionellt snabb och extremt enkel att använda, och den fungerar med långsam överföringshastighet, och den är lönsam med twitch. tv och eventuella återstående livestream-webbplatser. D3DGear-sändningsutförande är dominerande bland andra jämförbara applikationer. D3DGears sändningskapacitet upprätthåller dessutom Push-To-Talk-inspelning från mottagaren och överlagring av ansiktskamera. D3DGear är en idealisk speltelecaster för livestreaming av spel till webben.
Mät spelets bildhastighet: D3DGear är inte svårt att använda; den fungerar som en extra applikation som omfattar allt och kommer följaktligen att ansluta till spel när de skickas. Du ska helt enkelt skicka applikationen och allt är klart. D3DGear är avancerat för seriösa tillgångsspel – spel som har en obestridlig grad av grafisk kraft. D3DGear spelinspelningsapplikation fungerar utmärkt med tillgångskoncentrerade spel, som Battlefield 1, Crysis 3, Arma III, Grand Theft Auto V, Forza Horizon 3 och många andra grafiskt extraordinära datorspel.
Del 2. Hur man spelar in spel med D3DGear
D3DGear kommer snabbt att strömma till twitch.tv utan att påverka spelexekveringen, vilket ger kunderna möjlighet att visa upp sina förmågor. D3DGears strömningskapacitet är snabb och enkel att använda. D3DGear fungerar med även tröga överföringshastigheter. Det är helt lönsamt med twitch.tv, YouTube och andra webbaserade spelsajter. Du var mer sannolikt än inte att se de inspelningarna på YouTube som är inspelningar av PC-spel som spelas av olika individer. Om du på samma sätt behöver spela in eller livesända spelen när du spelar dem på din PC, då kan du använda D3DGear-applikationen.
Steg 1. Ladda ner och starta D3DGear
Vid den tidpunkt då du skickar applikationen intressant, kan några inställningar göras. Till exempel kan du låta programmet visa antalet höljen varje sekund i ett av de karakteriserade områdena på skärmen och välja en textstil. Innan du börjar använda D3DGear-applikationen måste du ordna en del av dess inställningar. Förutsatt att du behöver fånga skärmbilderna för spelen måste du bestämma kuvertet där dessa bilder förvaras och dela ut en snabbtangent (F7 som en självklarhet) för fångsten.
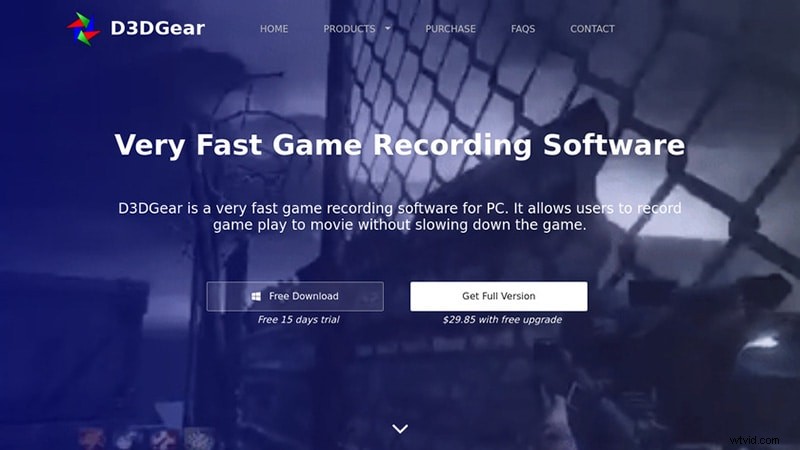
Steg 2. Ställ in egenskaper för inspelning
För att spela in inspelningarna måste du bestämma en arrangör, en snabbtangent (standard är F8), mål, dispositionshastighet, codec och videodesign. I händelse av streaming måste du ange serverdata för Twitch.tv, Hitbox.tv, YouTube, Ustream eller andra. Du kan hämta denna serverdata från själva livestreamingdestinationerna.
När ett arrangemang är klart kan du börja använda D3DGear för att fånga eller sända spel. Du måste högerklicka på meddelanderegionssymbolen och bestämma dig för att starta telekom för arbetsområdet eller spela in arbetsområdet. Du kan också använda snabbtangenterna för att göra detsamma.
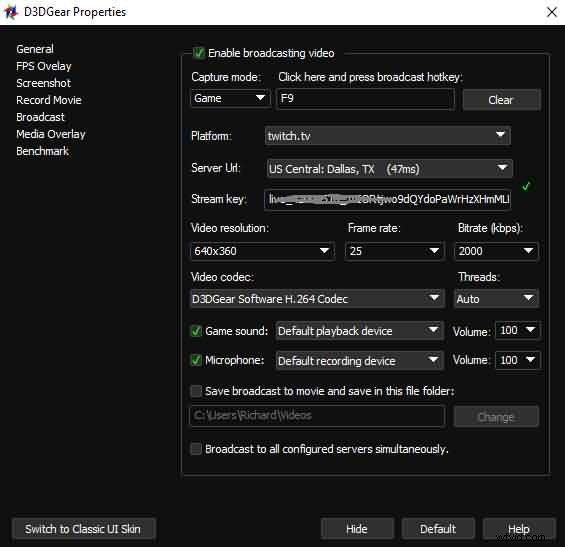
Steg 3. Spara inspelningen i önskad katalog
D3DGear upprätthåller bilddesignerna TGA, JPEG, PPM, HDR, PNG och BMP när du sparar skärmbilderna (ordna organisationen från inställningarna). Spelets videokonton sparas i antingen AVI- eller WMV-videodesignen. D3DGear är känt för att fungera beundransvärt med eskalerade tillgångsspel, som Skyrim, Battlefield, Call of Duty, Crysis, Arma 3, Metro och många andra.
Dessa inspelningar visar dig all den pågående interaktionen utan slacks till hicka. En del av spelen sänder dessutom den pågående interaktionen live på YouTube när de spelar dessa spel på sin PC. Dessa spelinspelningar är faktiskt de mest sedda inspelningarna på YouTube.
Del 3. Andra verktyg för att spela in spel på datorn
Större delen av oss älskar att spela datoriserade spel och i vissa fall har vi extraordinära minuter som förtjänar att delas och skryta med. Att behöva ha ett rekord på sådana otroliga minuter är mycket normalt och lyckligtvis brukar det göras effektivt med hjälp av denna spelinspelningsapplikation för Windows. Vad du än vill göra, tenderar det att åstadkommas med denna spelinspelningsapplikation. Om du antar att du är en energisk spelare bör du då spela in den senaste managerstriden eller göra en instruktionsövning om hur du avslutar ett besvärligt uppdrag för att hjälpa olika spelare. D3DGear är ett program som gjordes för att hjälpa dig att registrera rörelsen i ditt arbetsområde.
Filmora Screen Recorder
Överst på listan finns ett mästerverk av Wondershare. Om D3DGea Screen Recorder inte kan uppfylla alla dina behov, välj den valbara, Filmora. Denna skärminspelare hjälper till att fånga spel, skärm, ljud och webbkamera. Desto viktigare är att kapaciteten för inspelning av tidtabeller tillåter dig att börja fånga interaktiviteten naturligt. Du kan välja när du ska börja och när du ska avsluta uppdraget. Wondershare Filmora är en fantastisk applikation för skärminspelning och videoändring. Med Filmora kan du snabbt fånga och ändra inspelningar, livestreamar, instruktionsövningar och onlinekurser. Välj storlek på skärminspelningsområdet, ljudinställning, webbkamera och kanthastighet och starta inspelningen.
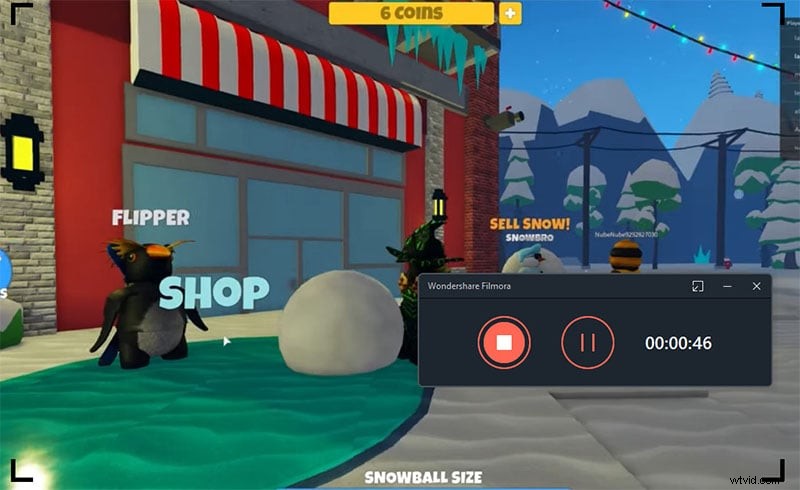
Från att ha möjligheten att fånga filmen med bättre kaliber och ändra varje faktor för inspelningen till en anständig mängd val när det gäller att ändra inspelningar, det finns olika motiv bakom varför du skulle behöva använda en viss apparat för att spela in spel. För att spara resultatet video och ljud kan du ställa in den resulterande designen som du vill. Filmora tillåter dig att fånga video från 15 FPS till 120 FPS vilket gör det rimligt för spelfångst och dataspelsströmning. Byt till exempel videon i MP4, MOV, FLV, och så vidare. På samma sätt väljer du resultatet för ljudet i MP3, AAC, WAV, OGG och så vidare
Nyckelfunktioner:
-
Det här är ett bra svar för att fånga den pågående interaktionen.
-
Inkorporeras konsekvent med din speldator eller PC
-
Snabbtangent gör det enkelt att komma åt delning och sparande i spelet
-
Spela in spel med ansikte för att förbättra intuitiviteten i en video
-
Fånga det valda utrymmet på skärmen eller helskärm
-
Tillåter dig att spela in Zoom, Meet precis som alla WebEx-möten och andra internetbaserade konversationer
-
Ta en skärmdump av den pågående interaktionen med hjälp av en anpassad snabbtangent
-
Mycket koordinerat med spelstadier som YouTube och Vimeo.
FBX Screen Recorder
FBX Game Recorder är en känd och bästa spelinspelningsapplikation. Den hanterar skärm, ljud och interaktivitet, vilket ger dig en utmärkt video i enkla framsteg. Här visar det här inlägget en total FBX Recorder-undersökning, inklusive dess grundläggande element och sättet att fånga ditt arbetsområdes pågående interaktion. Förutsatt att du är oerfaren med detta verktyg, ta en titt på den här delen för att undersöka dess delar. För sin inspelningskapacitet lyckas FBX Recorder ljud, webbkamera och så vidare med fler valmöjligheter, det ger en överlägsen uppgift. Presentera nu dess viktigaste höjdpunkter.
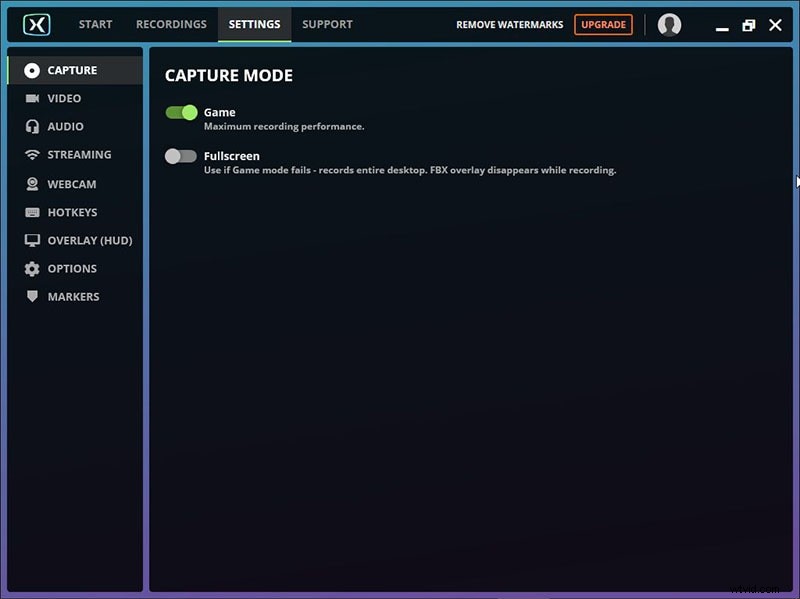
Som namnet antyder är FBX Game Recorder en engagerad apparat som ger dig möjlighet att fånga spel i HD-kvalitet och packar några avancerade element för att hjälpa dig med redigering innan du överför dem. Applikationen åtföljer ett banbrytande gränssnitt och innehåller riktlinjer för hur man spelar in, ett val som kan komma nära för kunder som inte använt jämförande enheter tidigare. Kontona kan hittas på committed-fliken tillsammans med datum, FPS, storlek, BPS och mål för var och en av dem. När allt kommer omkring kan du granska din inspelning, känna igen de mest framstående aspekterna och konvertera dem till inspelningar eller GIF. En viktig komponent är att du kan anpassa dina spännen genom att lägga till ljud och klistermärken för bästa effekt, vilket kan fungera utmärkt för PVP-möten eller när du understryker en ovanlig kapacitet.
Nyckelfunktioner:
-
För att spela in skärm och webbkamera hela tiden är detta instrument det bästa svaret för att öka intuitiviteten hos en video.
-
Du kan ändra den resulterande videon, inklusive dess mål, dispositionsfrekvens och kvalitet.
-
Dessutom är det tillåtet att ställa in snabbtangenten för att fånga interaktiviteten.
-
Detta instrument är praktiskt för att spela in spel med ljud. Du kan eliminera grunduppståndelsen genom att dra ner luren.
-
När du får den sparade videon, använd dess underliggande ändringsenheter för att avancera uppgiften.
Nvidia ShadowPlay
NVIDIA GeForce Shadowplay är ett användbart extraprogram för den välkända GeForce Experience. Det spelar in dina interaktivitetsmöten och ger dig en fördel gentemot olika spelare. Dessutom fungerar programmet på din spelinsikt och låter dig chippa bort förmågor framgångsrikt. Även om höjdpunkten "rekordspel" är mycket användbar, kräver programmet betydande ramtillgångar och fungerar bara med datorer som har GeForce Experience introducerad på hårddisken. Du behöver dessutom ett NVIDIA-illustrationskort för att använda den här produkten. NVIDIA GeForce Shadowplay hamnar i viss mån efter konkurrerande titlar.
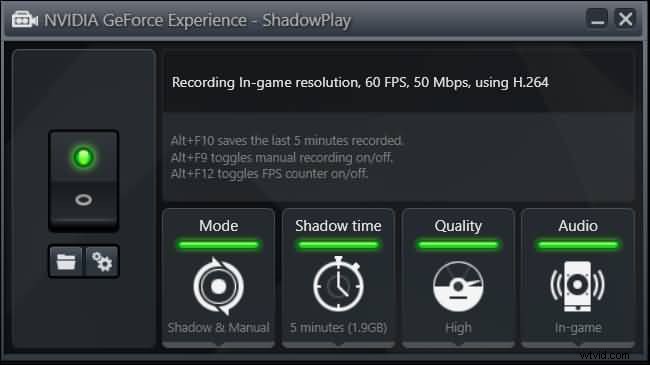
Tillsammans med GeForce Experience låter Shadowplay dig snabbt spela in de nya minuterna i ett spel. I slutet av dagen reser applikationen återigen in i det förflutna, registrerar dina rörelser och omständigheter och erbjuder en pågående interaktionsupplevelse som kan delas med olika spelare. Det fungerar på din spelinsikt och låter dig rensa dina förmågor på ett liknande sätt. Den underliggande upplevelsen är att den kör en cykel som är försenad för specifika spel, men det beror helt enkelt på att spelexplicita drivrutiner krävs. I vilket fall som helst kan några spel stöta på ett problem med detta eftersom konfigurationsposten kan läggas undan under Program Files, vilket GeForce Experience-programmet inte kommer att närma sig. Till exempel, programmet erbjuder avancemang inkluderar ändå lämnar efter sig anpassningar för inspelade inspelningar. Följaktligen kan du inte lägga till komponenter eller ändra inspelningar efter att inspelningen är klar.
Nyckelfunktioner:
-
Shadowplay kommer naturligtvis att spela in all din interaktivitet bakom kulisserna
-
Höjdpunkten "sänd live" är ett fantastiskt beslut för dekorationer.
-
Spela in och erbjuda till Facebook och YouTube
-
Utrustningens hastighet ökar för att möjliggöra grundarbete
-
Innehåller element för att naturligt fånga och erbjuda genom GeForce-upplevelse
-
Gör gifs och fånga skärmdumpar för att dela på vänliga kanaler
-
Om du inte sparar fysiskt kommer NVIDIA Share naturligtvis att göra sig av med den inspelade interaktiviteten.
-
Med "Moment Replay" kan du spela in de senaste minuterna av din interaktivitet.
Slutsats
Det finns vanligtvis när spelare vill spela in några fantastiska spelmöten men försummar att fysiskt slå på inspelaren. D3DGear är ett bra program som inte är svårt att arbeta med. Opraktiserade klienter bör inte ha några problem när de introducerar eller gör om detta verktyg, på grund av det enkla gränssnittet och naturliga designen. Om du är ny i speluniversumet, föreslår vi att du använder Filmora på grund av den känsliga förväntan att absorbera information, enkla uppgifter och det enorma utbudet av förändringsförmågor som du inte hittar i D3DGear. I det stora hela är upplevelsen enastående när du väl har gjort allt för de spel du normalt spelar.
