Att utforma ditt mål för skärminspelning skulle göra det behagligt att ta reda på hur AceThinker Free Screen Recorder kan vidareutveckla dig för att uppnå det du vill. AceThinker Free Screen Recorder är förvisso en av de mest häpnadsväckande gratis screencasting-programvaran man kan tänka sig på utkik om kunden är fokuserad på att planera interaktivt innehåll eller enkla instruktionsövningar för tittare online. Desktopversionen, AceThinker screen grabber pro låter dig spela in presentationen på skärmen med ramljud, mottagare eller till och med båda hela tiden. Trots att den är en webbaserad apparat fungerar den utmärkt med extra element för att uppgradera den inspelade videon.
AceThinker-skärminspelare är ett omfattande mixmedia-steg för skrivbordsbaserade klienter. Detta är ett uttömmande program som har kapacitet som videokonverterare, videoredigeringshanterare och videonedladdare. När du tänker på det mest idealiska valet för en internetbaserad inspelare, är AceThinker Free Online Screen Recorder den som kommer på första plats på listan. Det är en exceptionellt grundläggande enhet som inte förväntar sig att du ska introducera programvara eller utomstående applikationer. Det är en gratis online-apparat och kommer därför att kräva en rättvis webbförening för dess produktiva arbete. Du kan utan tvekan fånga och spela in hela skärmen på din PC eller funktion och välja det programutrymme du behöver spela in. Det är dessutom otroligt lätt, och det rymmer obetydligt utrymme för att arbeta med applikationen. Utan begränsningar kan du skärminspelning obegränsade inspelningar med AceThinker.
Del 1. AceThinker Free Online Screen Recorder Del 2. AceThinker Screen Grabber ProPart 3. Alternativt sätt att spela in datorskärmDel 1. AceThinker Free Online Screen Recorder
AceThinker Free Screen Recorder är en internetbaserad interaktiv mediaskärminspelare för Mac-, iPad-, Windows- och iPhone-klienter. Applikationen är lätt, supersnabb och pålitlig. Du kan spela in skärmen med en AceThinker Free Screen Recorder samtidigt som du tittar på ständiga ritmedia för kommentarer. Den multifunktionella förklaringsapparaten låter dig lägga till former, bilder och text till inspelningarna.
Steg 1:Gå till AceThinkers webbsida
Öppna först ditt program och gå till AceThinker gratis skärminspelare och här kommer du att bli kontaktad för att ladda ner startprogrammet för första gången. Klicka på nedladdningsstartprogrammet och när det har laddats ned, introducera startprogrammet och återvänd till AceThinkers webbplatssida.
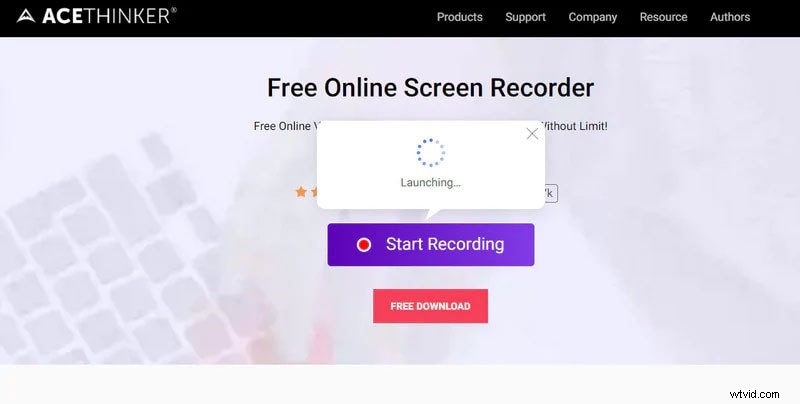
Steg 2:Videoinställningar
Sedan, vid den tidpunkten, får du välja språk för skärmen du behöver spela in. Du kan ändra de specifika inställningarna som indikeras av din lutning. Här kan du också uppdatera ljudinställningarna, konturfrekvensen, videodesigner och så vidare
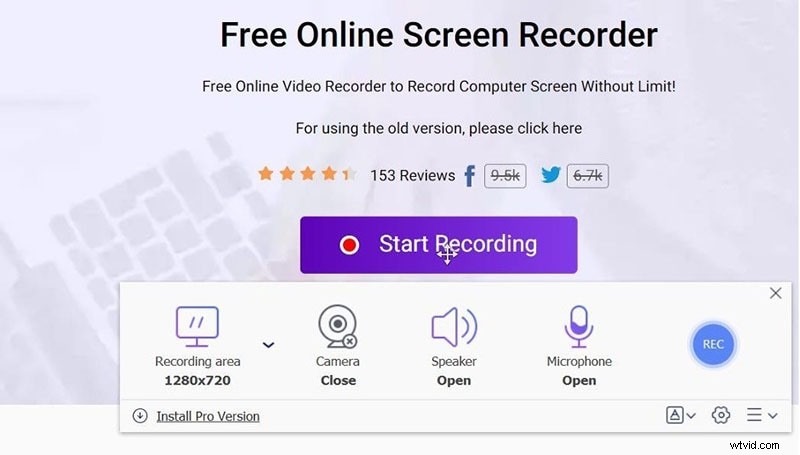
Steg 3:Initiera/avsluta inspelning
När du godkänner inställningarna klickar du på den röda skuggade knappen för att starta skärminspelningen. Du kan också stoppa videon eller till och med radera och sedan starta om inspelningen förutsatt att du inte är uppfylld. Slutligen, när du är klar med inspelningen klickar du på stoppknappen och sparar videon. Du kan också dela den här videon till din favorit foundation inklusive YouTube, Vimeo, Dropbox och så vidare
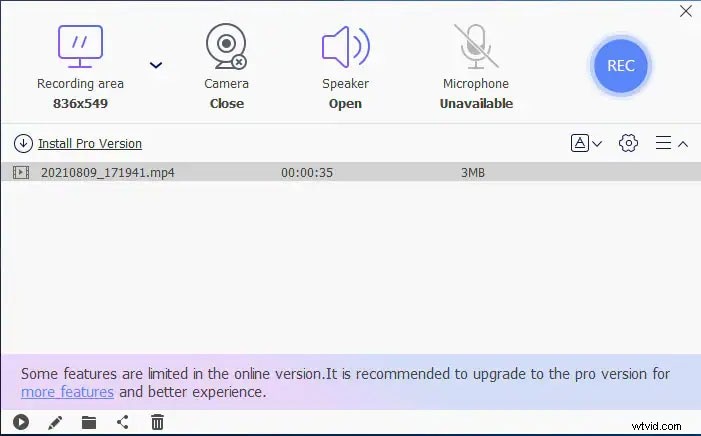
Del 2. AceThinker Screen Grabber Pro
Om du är någon som letar efter en produkt med vidareutvecklade element än något av de gratis internetbaserade instrumenten kan erbjuda bör du undersöka AceThinker Screen Grabber Premium. AceThinker Screen Grabber Premium har ett skärmfångande element och den fångade bilden kan sparas som JPEG, PNG, GIF, och så vidare. Sist ännu inte minst, Screen Grabber upprätthåller olika ljud- och videodesigner inklusive MP4, AVI, MOV, MP3, M4A , WMA och lite mer. Denna återgivning kommer att erbjuda dig olika val för att tillfredsställa dina önskemål. Det fläckfria gränssnittet gör det till en framgångsrik och lättanvänd enhet för skärminspelning på din PC, vilket tillåter dig att ändra den region du behöver fånga. Med chansen att du är upptagen någon annanstans; hjälpa till med att spela in livevideo som dina föredrag eller pågående arbetsmöten.
Steg 1:Ladda ner och starta programmet
Ladda ner programmet från knappen ovan och introducera det på din PC. Från den punkten och framåt, Öppna installationsprogrammet och följ manualen för att spara det på din PC. Efter etableringen, skicka den för att komma till huvudgränssnittet. Du kommer att se huvudgränssnittet, som representerat nedan.
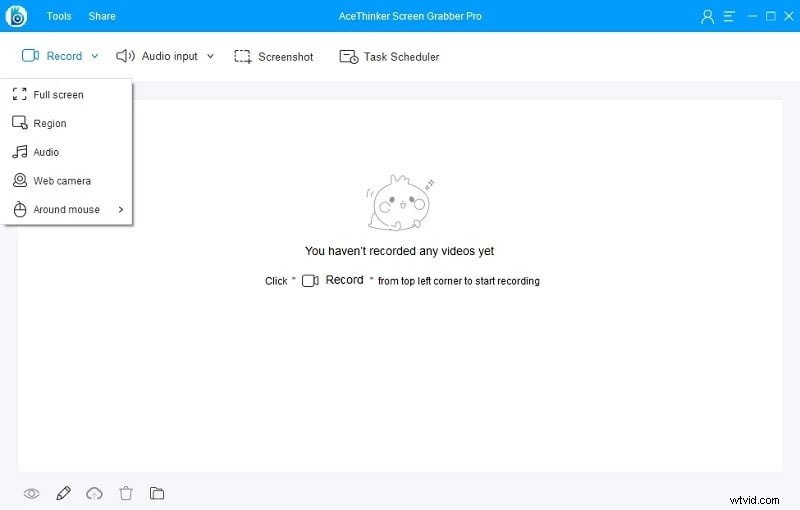
Steg 2:Börja spela in
När du har bekräftat med fångstområdet klickar du på OK i verktygsfältet som verkar starta inspelning. En tre sekunder lång start kommer att starta, och när den är klar kommer inspelningen att initieras. Sedan, vid den punkten, kommer du att se en kant runt fångstdistriktet med ett verktygsfält under. Du kan hantera inspelningsförloppet med hjälp av alternativen i det här verktygsfältet.
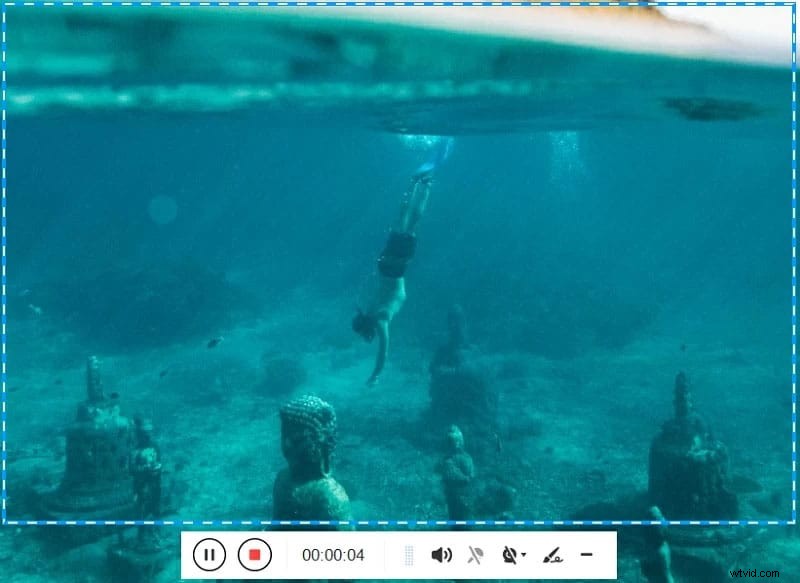
Steg 3:Avsluta och spara inspelningen
När du är klar med att spela in och förklara, klicka på Stopp-knappen för att slutföra screencasten. När inspelningen stängs kommer den inspelade videon att dyka upp på enhetens skärm. Förutsatt att du behöver dela den inspelade videon på YouTube eller din FTP, kan du komma till överföringsvalet. Genom att trycka på "Överför"-knappen kan du spela upp videon, överföra en ny skiva, hitta skivan, och himlen är gränsen därifrån. Om du har olika inspelningar inspelade kan du orkestrera dem i en sammanfattning eller byta namn på dem enligt dina behov.
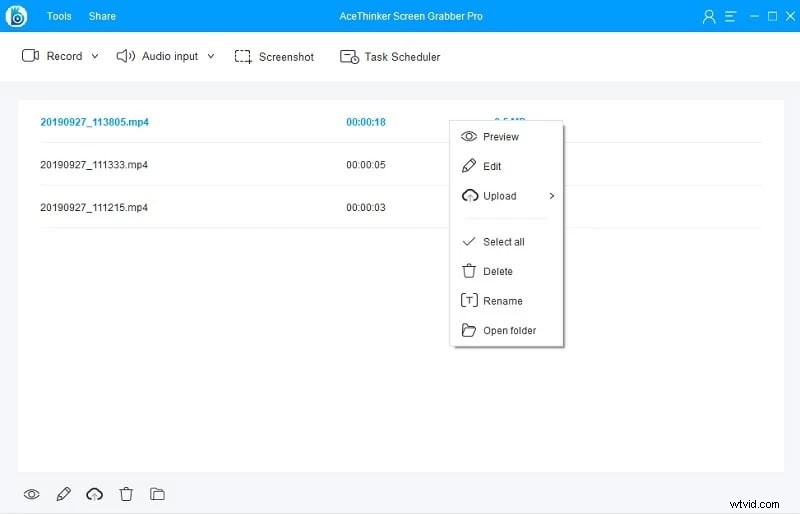
Del 3. Alternativt sätt att spela in datorskärm
Trots det kommer AceThinker Screen Grabber förmodligen inte att uppfylla dina behov som en webbaserad skivmakare som använder grundlig expertnivåändring. Denna skärminspelare, samtidigt som den är befriad från kostnad och bärbar, följer med specifika begränsningar. Det finns anpassningar du bara kan göra i mer anmärkningsvärd skärminspelning och ändring av programvara. Applikationen erbjuder inte mycket i banbrytande videoändring som chroma key, hastighetslutning, konturer varje efterföljande förändring och så vidare. Problemet med videoredigerare är deras förvirrade karaktär som tvingar dig att gå igenom dagar och lära dig deras intrikata detaljer. Men vid den tidpunkten finns det olika projekt som Filmora Screen Recorder som fokuserar på att göra det så enkelt som möjligt att ändra dina spännen. Tillgänglig för Windows precis som Mac-datorer, den är lika enkel att använda som den framhäver rik och kan stökas till oavsett om du inte tidigare har tänkt på hur du ändrar inspelningar.
Hela frågans rakhet är uppenbar redan från början. Du kan också använda detta instrument på low-end arbetsstationer och arbetsområden. Det är en lätt last med ett enkelt att använda gränssnitt. Filmora är en applikation för videoredigeringshanterare som erbjuder höjdpunkter som hantering, ändringar, överlagringar och andra fantastiska effekter. En grundläggande men rejäl applikation kan köras på Windows- och iOS-prylar. Gränssnittet för Filmora Video Editor är ödmjukt och naturligt. Fyra grundläggande val välkomnar dig mot början. Den första är att börja ändra en video, medan den efterföljande är för att öppna ett nytt företag. Den tredje är aktivitetskameraapparaten, medan den fjärde är avsedd för att genast skära ner dina långa inspelningar. Det finns också en rullgardinsmeny som låter dig välja den perspektivproportion du vill att din ändrade video ska ha.
Steg 1:Ladda ner och installera Wondershare Filmora
Du kan besöka den officiella webbplatsen och få den senaste versionen av Filmora gratis. Så snart nedladdningen har slutförts kan du installera programvaran på några minuter. Vi rekommenderar att du går till standardinstallation om du är nybörjare och saknar kunskap på proffsnivå. Filmora reder ut skärminspelningsuppgiften så snart du startar den på ditt system.
Steg 2:Starta Screen Recorder
När du är inne i Filmora-redigeraren kan du välja det nya projektet därifrån. Du har många alternativ för dina webbkamerainspelningsinställningar som är lätta att förstå och som låter dig anpassa skärmen med olika andra funktioner.
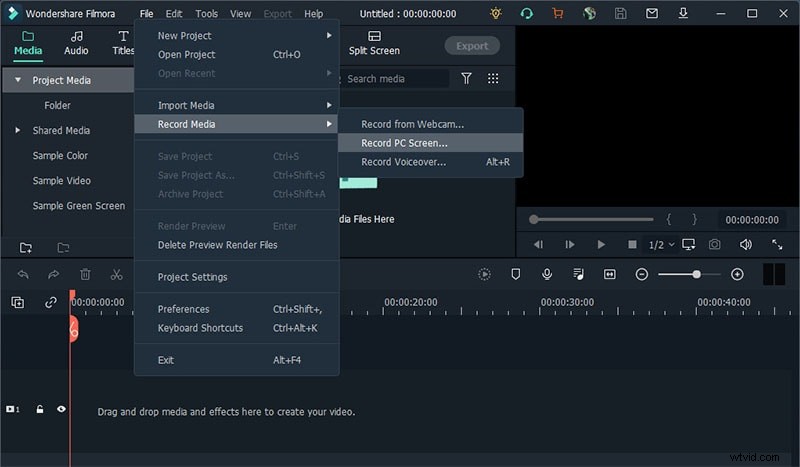
Steg 3:Börja spela in
Så fort du är i brännarens gränssnitt, se bara till att du har öppnat inspelningsfönstret och sedan därifrån, tryck på Spela in-knappen för att börja spela in direkt. Äntligen, när syftet är uppfyllt, tryck på Stopp-knappen för att stoppa skärminspelningen och den ska öppna filen i Filmora-redigeraren som är precis så enkel som den ser ut.
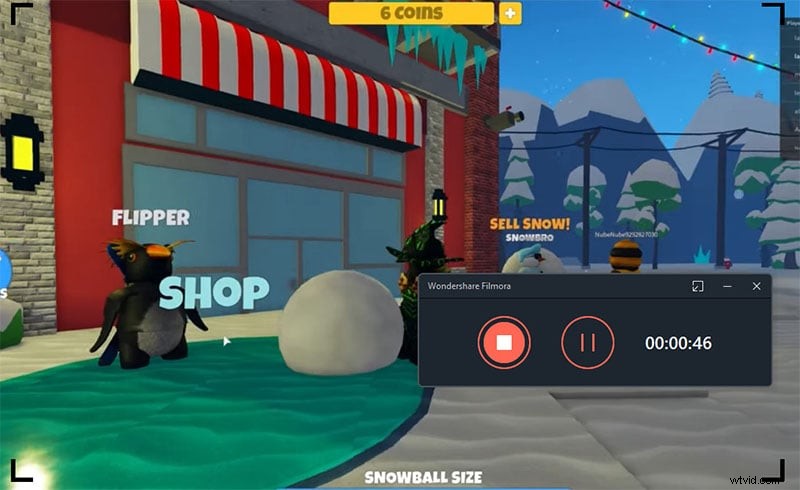
Steg 4:Dela dina inspelningar
När du är klar med inspelningen kan du på samma sätt redigera den med några grundläggande till professionella ändringar, inklusive klippa/trimma eller utföra andra redigeringsfunktioner på din skärminspelning. Efteråt kan du trycka på knappen Exportera för att spara ditt redigerade mästerverk i systemet och dessutom kan du dela din inspelning därifrån. Välj bara delningsalternativet och välj plattformen där du behöver sända ditt inspelade innehåll eller publik.
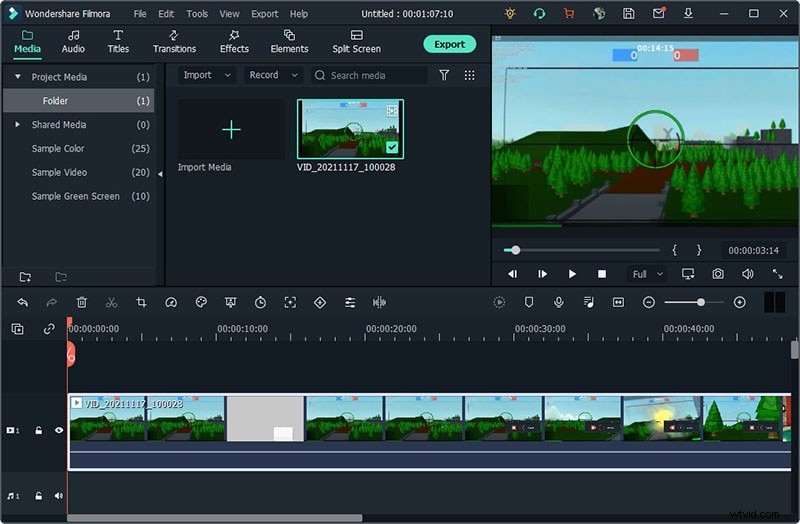
Slutet
Förutsatt att du älskar att göra innehåll med spel eller teknisk kontroll av inspelningar så borde du behöva en skärminspelare med anpassningsbara höjdpunkter. Om det är din nödvändighet, bör du titta på AceThinker-skärminspelare. Om du inte är beredd att ta värvning eller gå med, kan du gå till Gratis Online Screen Recorder, men förutsatt att du letar efter ett extremt arrangemang där du har alla möjligheter att ta del av elementen i skärminspelaren och till och med granska och ändra inspelade inspelningar går till AceThinker Screen Grabber Premium. Tvärtom, Filmora har ett lättanvänt gränssnitt och erbjuder häpnadsväckande effekter, textapparater, kanaler tillsammans med grundläggande förändrande höjdpunkter som bara underlättar din inspelningsresa
