Ezvid är ett populärt program för skärminspelning och videoredigering. Med framväxten av videostreaming och sociala medieplattformar har det skett en exponentiell ökning av antalet videoskapare. Varje videoskapare behöver en professionell videoredigering och skärminspelningsprogram så att deras video är av högsta kvalitet för att få tittarnas uppmärksamhet direkt. Det är just därför Ezvid är populärt, eftersom det är perfekt för inspelning och redigering. Ezvid kommer med ett användarvänligt gränssnitt till skillnad från många professionella videoredigerings- och inspelningsprogram.
Du kan fånga vad som helst på din skärm som spel, webbläsaraktiviteter och skrivbordsaktiviteter. Du kan också spela in Facecam och lägga till voiceover. Från att lägga till omedelbara effekter och rita på skärmen för att kontrollera videohastighetskontroll och lägga till gratis musik, finns det ingen brist på funktioner och alternativ. Det är dock Ezvid-skärminspelare den bästa tillgängliga programvaran eller finns det ett bättre alternativ du kan välja? I den här artikeln kommer vi att förklara funktionerna i Ezvid och hur man använder Ezvid-inspelaren. Därefter kommer vi att rekommendera ett bättre alternativt verktyg för skärminspelning.
Del 1. Huvudfunktioner i EzvidPart 2. Hur man använder Ezvid Screen RecorderPart 3. Alternativt verktyg för att spela in skärm1. Huvudfunktioner i Ezvid
Ezvid video maker är en fantastisk programvara för skärminspelning och här är funktionerna som programvaran har att erbjuda för att tillfredsställa alla krav från videoskaparna.
Inspelningsskärm och Facecam
Ezvid är en otrolig skärminspelning för att fånga din skrivbordsskärm såväl som webbläsarskärm. Användargränssnittet är rent och det finns ett direktalternativ tillgängligt för att börja spela in hela skärmen. Dessutom finns det avancerade alternativ som att fånga en del av skärmen istället för hela skärmen.
Dessutom kan du spela in Facecam vilket är extremt viktigt för videoskapare som visar skärmen såväl som sitt ansikte på samma video samtidigt. Detta gör videon mer relaterbar och professionell. Därför, förutom att spela in hela eller delar av skärmen, kan du spela in från webbkameran och båda inspelningarna sätts ihop i samma video.
Omedelbar skärmritning
Istället för att vänta på att skärminspelningen ska komma över och redigera den inspelade videon för att lägga till ritningar, kan du lägga till de nödvändiga ritningarna live medan du spelar in skärmen med Ezvid-skärminspelare. Denna enkla funktion kommer att spara mycket tid eftersom det inte krävs någon ytterligare redigering. Det finns gott om ritningar tillgängliga för att illustrera på skärmen och dra tittarnas uppmärksamhet i de markerade områdena.
Spelinspelning
Förutom att spela in skrivbordsskärmar och webbläsarskärmar, finns det en speciell och dedikerad funktion för att fånga skärmen medan du spelar spel. Programvaran kommer med guidade instruktioner om hur man spelar in spelet för fullständig användarbekvämlighet. Professionella spelare kanske inte får alla anpassningsalternativ men Ezvid får jobbet gjort perfekt. När du har spelat in spelskärmen kan du redigera videon och ladda upp den på sociala medier och videostreamingplattformar.
Gratis musiktillägg
En av de främsta anledningarna till att en video av god kvalitet sticker ut från en grundläggande video är bakgrundsmusiken. Du hittar bara ett fåtal skärminspelare och videoredigerare för att lägga till gratis musik i bakgrunden av videon enligt dina önskemål och krav. Detta gör videon lugnande och behaglig för öronen snarare än att bara vara behaglig för ögonen. Det finns ingen anledning att söka online efter gratis musik att lägga till på dina skärminspelningar eftersom du kan hitta lämplig musik för din video från Ezvid-biblioteket.
Kontrollera videohastighet
Du vet hur viktigt det är att reglera videohastigheten så att de avgörande ögonblicken spelas in i låg hastighet medan mindre viktiga delar kan vara i hög hastighet. Det finns bara ett fåtal skärminspelare tillgängliga som låter användare styra videohastigheten. Detta är en nödvändig funktion som professionella videoskapare alltid letar efter i en skärminspelning och videoredigeringsprogram.
Instant Slideshow Maker -
Istället för att göra och redigera videor hela tiden kan du också använda Ezvid för att göra bildspel med skärmdumpar och foton. Det finns vackra övergångar och effekter tillgängliga och du kan lägga till texter och teckningar. Du kan göra bildspelen direkt och dela dem med vem som helst på vilken plattform som helst. Därför kan Ezvid video maker användas både som skärminspelning och bildspelstillverkare.
Dessutom kan du lägga till röst över till den inspelade videon för att göra den mer professionell och intressant.
2. Hur man använder Ezvid Screen Recorder
Ezvid-skärminspelaren är enkel att använda och den är perfekt även för nybörjare. Det är viktigt att notera att Ezvid endast är tillgängligt för Windows-användare. Om du använder Mac kan du kolla in det bästa alternativet i nästa avsnitt. Ezvid för Windows är kompatibelt med Windows XP till Windows 10. Här är stegen att följa för att spela in skärmen med Ezvid.
Steg 1:Ladda ner och installera Ezvid från den officiella webbplatsen för Ezvid för Windows.
Steg 2:Starta Ezvid och klicka på alternativet Capture Screen (bildskärmsikon) i det nedre högra hörnet som du kan se på skärmdumpen.
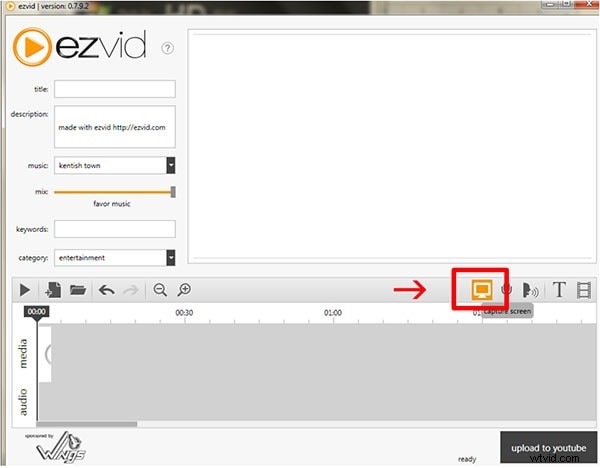
Steg 3:Detta kommer att börja spela in hela skärmen. Om du vill stoppa inspelningen måste du klicka på knappen Stopp. Du kan också avbryta inspelningen genom att klicka på ikonen "X".
Obs! Du kan också dra och dumpa vilken video som helst på Ezvid för redigering.
Steg 4:När du stoppar inspelningen kommer den inspelade videon att dyka upp med sin tidslinje. Om du vill lägga till voiceover måste du klicka på knappen Spela in röst (mikrofonikon).
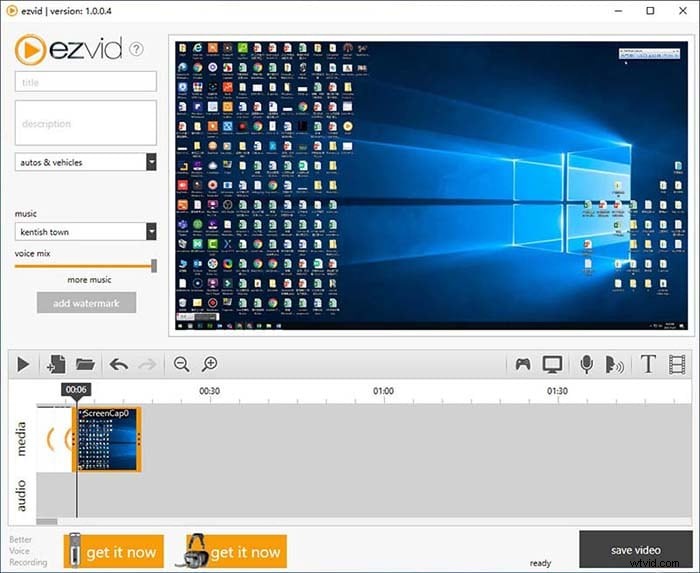
Steg 5:Om du vill trimma videon vad gäller varaktighet kan du göra det direkt på dess tidslinje. Inte bara det, du kan beskära video samt lägga till texter och bilder vid behov medan du redigerar.
Steg 6:På vänster sida av skärmen kan du lägga till en titel, en korrekt beskrivning, en perfekt kategori samt nyckelord till videofilen.
Steg 7:Du kan klicka på knappen Spela för att få en förhandsgranskning innan du sparar filen och laddar upp den på sociala medier och plattformar för videostreaming.
3. Alternativt verktyg för att spela in skärm
Medan Ezvid-skärminspelaren är tillräckligt bra, är Wondershare Filmora helt enkelt bättre. Du kan spela in skärm upp till HD-upplösning medan Filmora Screen Recorder låter dig spela in upp till 4K-upplösning. Naturligtvis kommer videokvaliteten att vara fantastisk och den är avgörande vid spelinspelning. Ezvid har inget alternativ att bara spela in en specifik del av skärmen som Filmora kommer med. Det finns helt enkelt bättre filter, effekter och övergångar tillgängliga på Filmora.
Förutom att ge voiceover kan du spela in ditt ljud live med en mikrofon och använda grönskärmsteknik med Filmora. Dessutom tillåter Filmora inte bara att infoga ritningar utan även bildtexter och klistermärken. För att sammanfatta det hela är Filmora bokstavligen mer professionell för alla perspektiv, och därför är Wondershare Filmora det bästa alternativet till Ezvid-videotillverkaren.
Steg 1:Ladda ner och installera Wondershare Filmora på din PC. Starta Wondershare Filmora.
Steg 2:Klicka på Nytt projekt och detta tar upp hela skärmutrymmet för inspelning. Därför bör du ha programmet igång i bakgrunden om du vill spela in det.
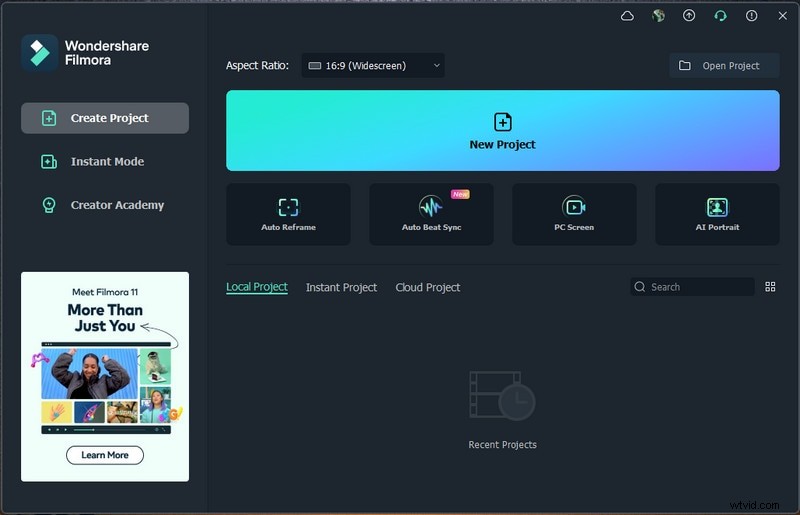
Steg 3:Gå till menyalternativet Spela in.
Steg 4:Klicka på alternativet Spela in PC-skärm.
Steg 5:Från popup-rutan måste du välja alternativet att spela in hela skärmen eller bara en specifik skärmdel.
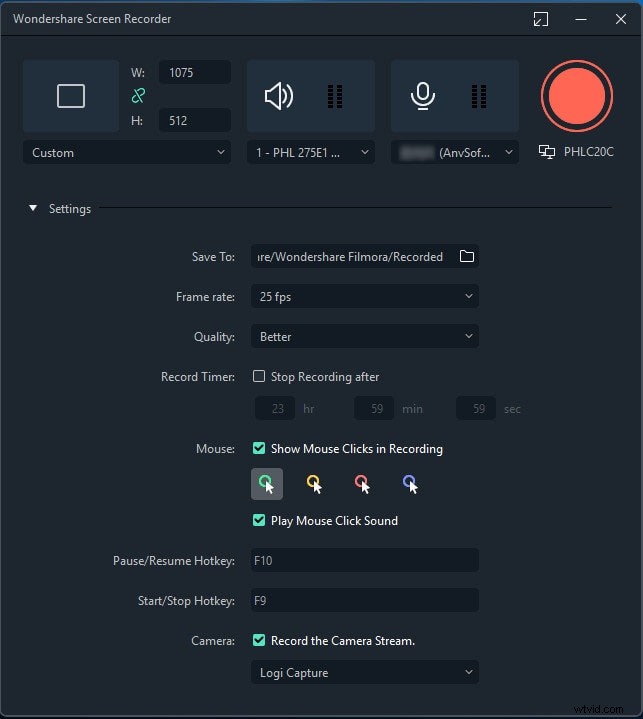
Steg 6:Klicka slutligen på knappen Spela in.
Steg 7:Nu kommer Filmora att ge dig några sekunders bufferttid så att du kan gå till applikationen eller spelet vilket du vill spela in.
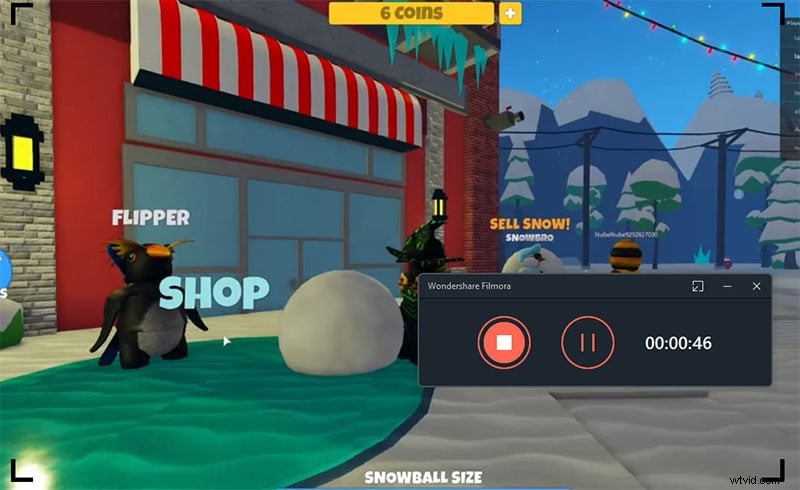
Slutligen klickar du på Stopp-knappen genom att hålla muspekaren till den övre raden. Den inspelade videofilen kommer att sparas i mappen Filmora.
Slutet
Du kan gå till Ezvid-nedladdning såväl som Wondershare Filmora-nedladdning för att själv se vilken som verkligen är den bästa. Vi föredrar Wondershare Filmora eftersom funktionerna helt enkelt överglänser funktionerna i Ezvid. Om du letar efter ledig skärminspelning räcker det med Ezvid. Men om du vill ha skärminspelning och videoredigering på proffsnivå bör Wondershare Filmora vara din prioritet.
