Med nödsituationen för videostreamingplattformar är efterfrågan på skärminspelare borta från listorna. Detta beror på att spelare vill spela in sitt spel och ladda upp till Twitch och YouTube för att skapa en fanbas och vinna popularitet i communityn. På samma sätt skapar videoskapare instruktionsvideor genom att spela in sina skärmar och lägga till kommentarer. Om du letar efter en högkvalitativ skärminspelare kommer du säkert att stöta på Aiseesoft skärminspelare på allas bästa skärminspelningslista.
Från att spela in spel och göra videohandledningar till att spela in videoföreläsningar och liveinteraktioner med ljud, är Aiseesoft skärminspelare skräddarsydd för att spela in alla skärmaktiviteter på bästa möjliga sätt. Men är Aiseesoft-inspelaren den bästa skärminspelaren som finns? I den här artikeln kommer vi att granska ansökan och ta reda på om det finns ett behov av ett bättre alternativ.
Del 1. Huvudfunktioner hos Aiseesoft Screen RecorderPart 2. Gränssnitt och pris Del 3. Hur man använder Aiseesoft RecorderPart 4. Bästa alternativa sättet att spela in datorskärm1. Huvudfunktioner i Aiseesoft Screen Recorder
Aiseesoft recorder är en komplett skärminspelare i större utsträckning eftersom den är helt laddad med funktioner som inte bara är för visning utan är extremt användbara för användare på alla nivåer. Här är listan över viktiga funktioner som Aiseesoft-inspelaren erbjuder.
Fånga skärmaktiviteter - Du kan fånga alla skärmaktiviteter på vilken programvara som helst och du kan lägga till din egen berättarröst medan du spelar in skärmen. Det kommer inte att bli någon kvalitetsförlust.
Capture Gameplay - Du kan spela in ditt spelande för de flesta spel inklusive webbspel. De tagna inspelningarna är av hög kvalitet att dela på vilken plattform som helst.
Spela in videoföreläsningar - Du kan spela in liveföreläsningar och webbseminarier med Aiseesoft-inspelare. Både videon och ljudet kommer att fångas perfekt.
Spela in egen webbkameravideo - Du kan spela in din egen webbkameravideo när du interagerar med andra live. Du kan granska dina egna interaktioner på Skype och TeamViewer och dela dem med andra.
Fånga skärmdumpar - Tillsammans med att spela in skärmvideor kan du ta skärmdumpar av hög kvalitet och spara dem i olika filformat.
Gör videotutorials - Aiseesoft-inspelaren har alla olika alternativ för att göra professionella videotutorials. Din muspekare kommer att markeras och anpassa storleken och färgerna enligt kraven.
Mångsidig redigering - Aiseesoft-inspelaren låter dig lägga till objekt som att lägga till former, texter och mer under redigering. Du kan också trimma videor och göra korta klipp. Inte bara videor, du kan redigera ögonblicksbilderna också.
Anpassade inställningar - Det finns olika inställningar tillgängliga som du kan anpassa som videokvalitet, videocodec, ljudkvalitet, bildfrekvens och mycket mer.
2. Gränssnitt och pris
På tal om Aiseesoft-inspelarens gränssnitt är det rent och lätt att använda. Det finns massor av alternativ tillgängliga, men de mest framträdande och ofta använda alternativen är tillgängliga i fronten. Det är därför navigeringen är superenkel, och du kan börja spela in direkt. De inte så ofta använda inställningarna och alternativen är tillgängliga i bakgrunden, och du kan komma åt dem när du vill.
Innan du går för nedladdning av Aiseesoft-skärminspelare bör du veta om priset. Du kan börja med att använda testversionen innan du uppgraderar till premiumversionen. Aiseesoft-inspelare är tillgänglig för både Windows- och Mac-användare. Priset förblir detsamma för Windows- och Mac-användare.
1-månadslicens (1 PC) -25,00 USD
1-års licens (1 PC) -31,20 $
Livstidslicens (3PC) - $55,20
Kompatibilitet - Windows 7 och senare. Mac OS X eller högre.
3. Hur man använder Aiseesoft Recorder
Oavsett hur intuitivt och användarvänligt gränssnittet är måste du lära dig stegen innan du kan börja använda programvaran. Men när användargränssnittet är rent och kompakt blir antalet steg du behöver färre. Här är stegen för att spela in Aiseesoft-skärminspelare.
Steg 1:Gå till nedladdning av Aiseesoft-skärminspelare. Du kan ladda ner testversionen till att börja med. Det finns vissa begränsningar för testversionen, men du kommer att få en känsla av programvaran när du använder testversionen.
Steg 2:Du måste registrera ett konto, och om du är nöjd med testversionen bör du köpa en lämplig plan.
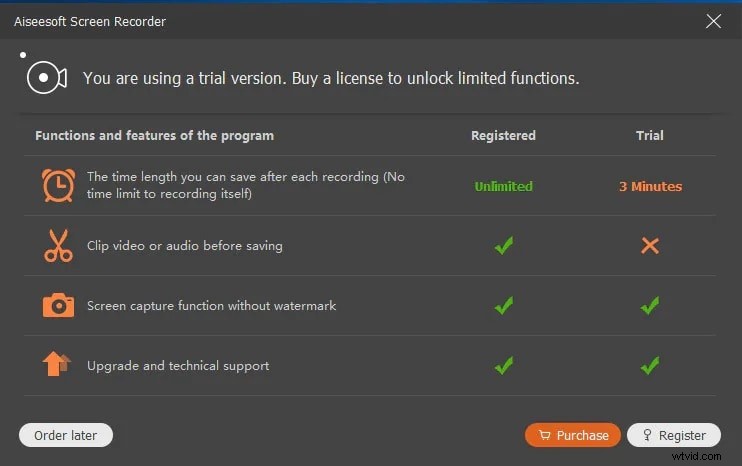
Steg 3:Nu är du på huvudgränssnittet för Aiseesoft-inspelaren. Välj först om du vill fånga helskärm eller anpassa för att spela in en specifik del av skärmen.
Steg 4:Du kan slå på webbkameran om du vill spela in skärmen och webbkameran samtidigt. Se till att du justerar systemljudet och mikrofonljudet om du använder ett sådant.
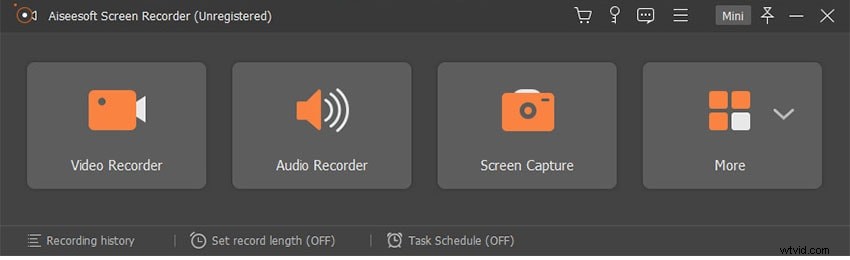
Steg 5:Klicka slutligen på Rec-knappen för att börja spela in. Under inspelning klickar du på ritningsikonen för att lägga till ritningar och texter.
Steg 6:För att stoppa inspelningen, klicka på samma Rec-knapp. Du kan också förhandsgranska den inspelade videon och spara videofilen på din hårddisk.
4. Bästa alternativa sättet att spela in datorskärm
Om du inte är nöjd med Aiseesoft skärminspelare när det gäller funktioner för inspelning såväl som redigering, måste du leta efter ett bättre alternativ. Filmora är det bästa alternativet som har fler funktioner som att lägga till voiceover, lägga till fler ljud- och videoeffekter, lägga till gratis musik och mycket mer. Kvaliteten på omkodningen är bättre jämfört med Aiseesoft-inspelare.
När det gäller avancerade funktioner får du ljudequalizer, videostabilisering, färgjustering, delad skärm med flera klipp, panorerings- och zoomrörelser, använder greenscreen-teknik, samt använder ljudmixer. I grund och botten är Filmora en professionell skärminspelare och videoredigerare för att få videoutdata av professionell kvalitet. Kom igång genom att ladda ner och installera Filmora på din PC (Windows eller iOS).
Här är stegen att följa för att spela in spelskärmen med Filmora.
Steg 1:Starta Filmora och klicka på alternativet Nytt projekt. Gå till inspelningsmenyn och välj alternativet Spela in PC-skärm.
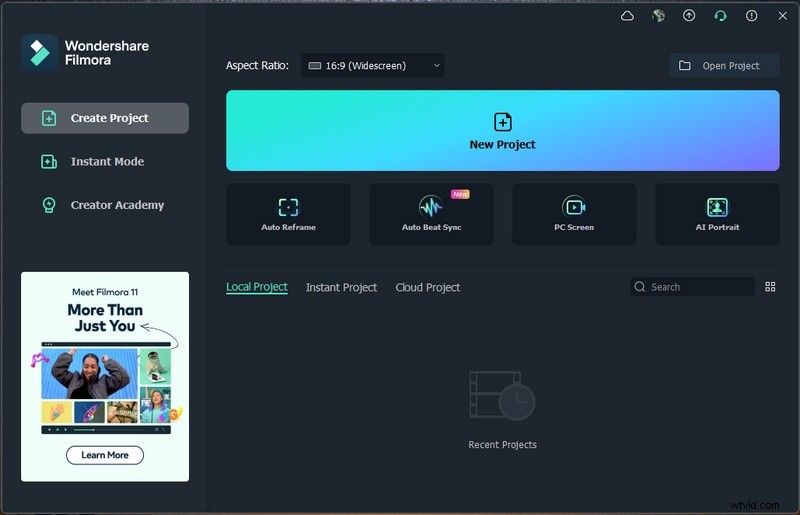
Steg 2:Du kan välja en hel skärmdump eller anpassad skärm för att bara fånga en del av skärmen.
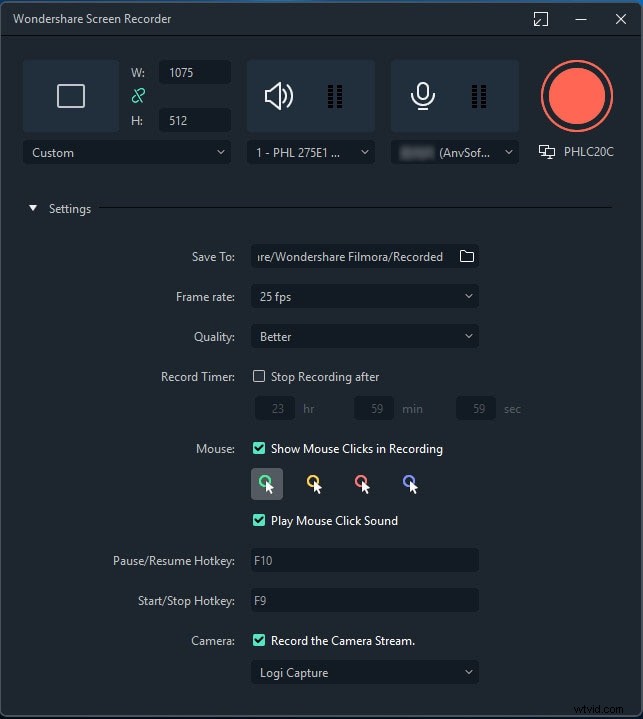
Steg 3:Klicka på knappen Spela in för att starta inspelningen. Du kommer att få några sekunder på dig att öppna skärmen som du vill spela in.
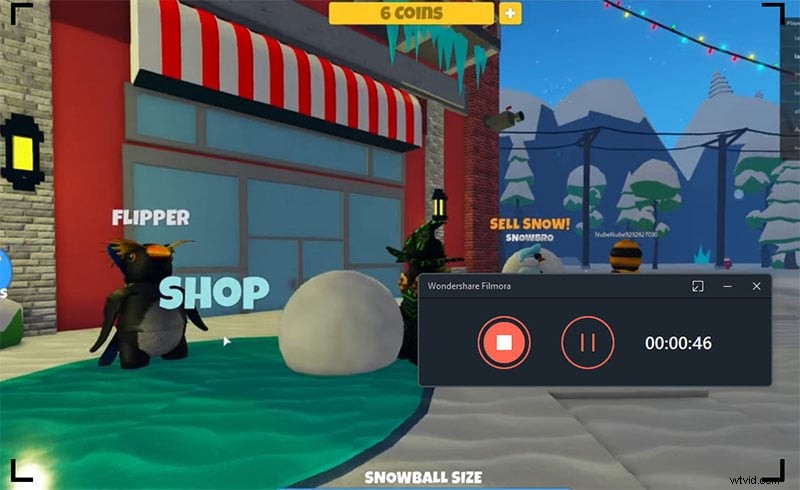
För att stoppa inspelningen, gå till det övre fältet och klicka på Stopp-knappen. Du hittar den sparade filen i mappen Filmora.
Slutsats
Innan du laddar ner Aiseesoft-skärminspelaren bör du kolla in funktionerna och priserna för att säkerställa att programvaran kan uppfylla dina krav. Aiseesoft recorder är en fantastisk programvara för inspelning, men den saknar vissa avancerade funktioner, särskilt på redigeringsdelen. Om du letar efter ett bättre alternativ har Wondershare Filmora alla nödvändiga och avancerade funktioner för högkvalitativ inspelning och professionell redigering.
