Det kan finnas tillfällen när du vill att din dator ska spela in skärmen och ljudet automatiskt, särskilt när du har schemalagda samtal, onlinekurser och i princip allt som börjar vid en viss tidpunkt. Om du får en timerinspelare på enheten och ställer in inspelningsuppgifter enligt tidsschemat, sparas allt du vill fånga på din PC/MacBook utan ansträngning.
Här är några användbara verktyg för att schemalägga inspelning vid den angivna tidsperioden (Windows och Mac).
Topp 6 skärminspelare med timer:
- Topp 1. EaseUS RecExperts
- Topp 2. Bandicam
- Topp 3. Icecream Screen Recorder
- Topp 4. Iris
- Topp 5. Flashback Recorder
- Topp 6. Debutvideoinspelning
Topp 1. EaseUS RecExperts (Windows och macOS)
EaseUS RecExperts är exakt den fördelaktiga skärminspelningsprogramvaran som hjälper till att utföra schemalagda inspelningar. För att använda den här funktionen, klicka på alternativet Task scheduler. Lägg sedan till en ny uppgift i listorna. Du kan ställa in ditt uppgiftsnamn, starttid och när uppgiften ska avslutas. Dessutom kan detta funktionella verktyg till och med låta dig välja att upprepa uppdraget dagligen eller varje vecka. Din automatiska inspelning blir en enkel uppgift när du använder det här verktyget. Du kan spela in datorljud och mikrofon, din datorskärm och fånga din webbkamera samtidigt.
Det här verktyget låter dig inte bara schemalägga din skärminspelning effektivt, utan det låter dig också utföra vissa funktioner. Du kan också lära dig hur du spelar in Zoom-möten utan tillstånd med den här inspelaren.
Huvudfunktioner:
- Ange flera inspelningsscheman
- Anpassningsbart fångstområde fritt
- Olika ljudkällor är valfria
- Spela in webbkamera medan du tar skärmen
- Lätt att skapa och hantera alla dina scheman från ett ställe
Alla dess funktioner kan hjälpa mycket med att spela in det du behöver från din enhet. Så tveka inte att ladda ner den här fantastiska inspelaren för tidsinställd inspelning.
Här är enkla steg för att guida dig genom att ställa in en inspelningsuppgift med denna skärminspelare med timer.
Steg 1. Skapa en tidsinställd inspelningsuppgift
Ladda ner och starta programvaran på din dator. Klicka sedan på "Task Scheduler" längst ner till höger i huvudgränssnittet.
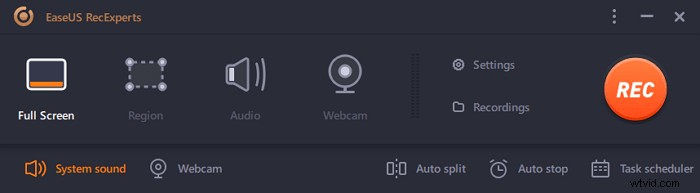
Välj sedan "Ny uppgift" alternativ för att lägga till ett nytt schema till programmet.
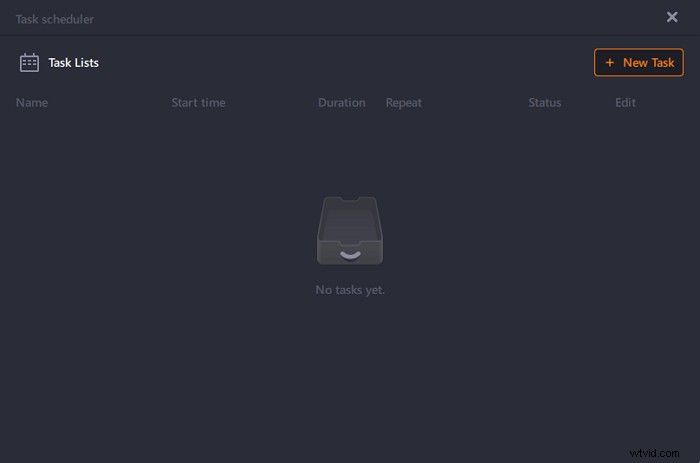
Steg 2. Konfigurera den schemalagda inspelningsuppgiften
På följande skärm måste du ställa in ett uppgiftsnamn och definiera hur din skärm ska spelas in.
- På fliken "Uppgiftstid" anger du en starttid och välj en sluttid .
- På fliken "Inspelningsinställning" väljer du inspelningsområdet , välj ljudingången och ange andra alternativ. Tryck sedan på "OK".
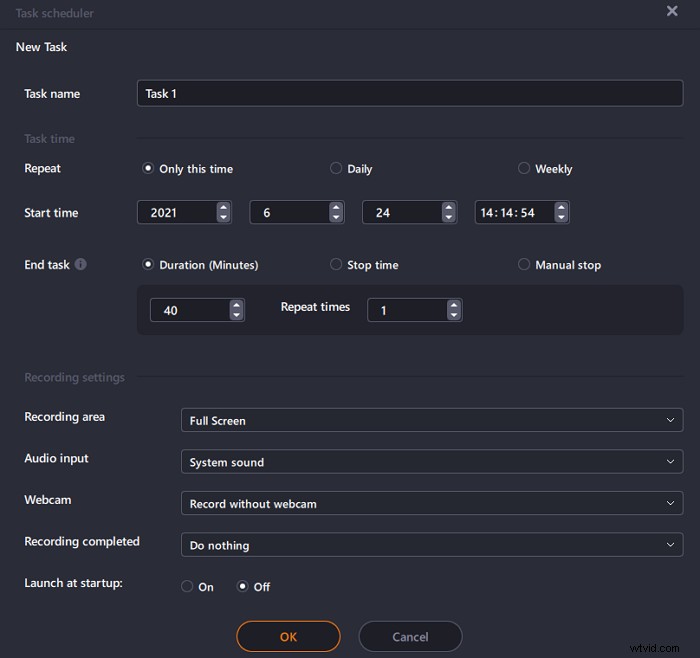
Steg 3. Redigera eller ta bort en schemalagd inspelning
Om du ändrar dig och du vill redigera den schemalagda inspelningstiden eller andra alternativ, eller om du vill ta bort schemat helt, kan du göra det enkelt. Gå tillbaka till skärmen "Task Scheduler" och klicka på antingen "Redigera" eller "Radera".
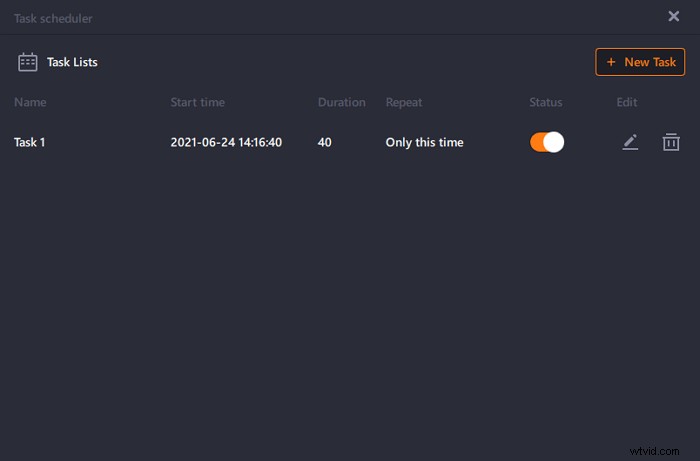
Steg 4. Visa dina schemalagda skärminspelningar
När din schemalagda tid har passerat kommer programvaran att fånga och spara din skärminspelningsvideofil. Du kan komma åt den här filen genom att klicka på alternativet "Inspelningar" på programmets huvudgränssnitt. Alla inspelningar som du gör med det här verktyget sparas här.
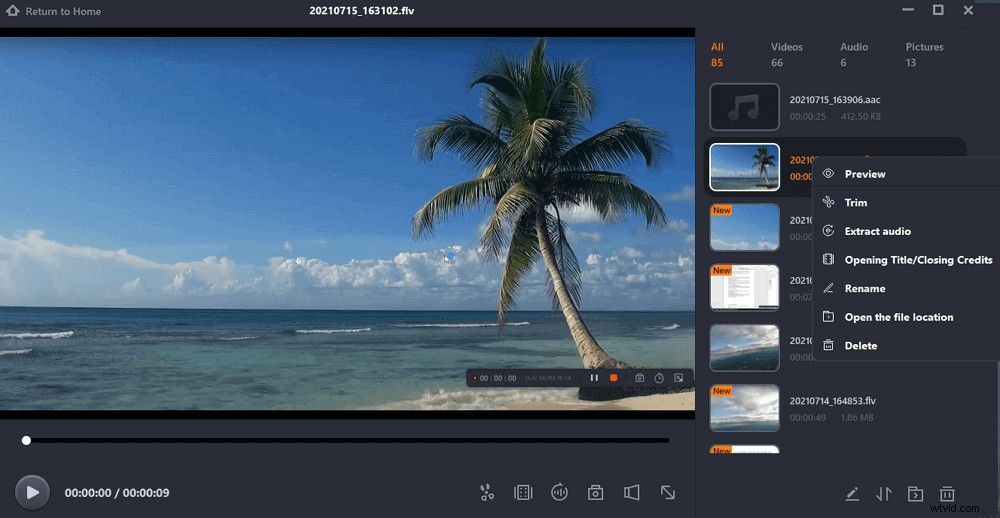

Topp 6 Timelapse Screen Recorder att spela in automatiskt
Det här inlägget introducerar verktygen och metoderna för automatisk inspelning på Mac. Klicka på den för att veta mer.

Topp 2. Bandicam (Windows 10/8/7)
Om du någonsin har försökt hitta ett verktyg för att schemalägga skärminspelning på din dator, kommer du förmodligen att vara bekant med Bandicam-mjukvaran. Denna tidsinställda videobandspelare har många alternativ för att hjälpa dig fånga skärmen på din dator. Det kan hjälpa dig att schemalägga inspelningsskärmen på Windows 10 PC utan större ansträngning.
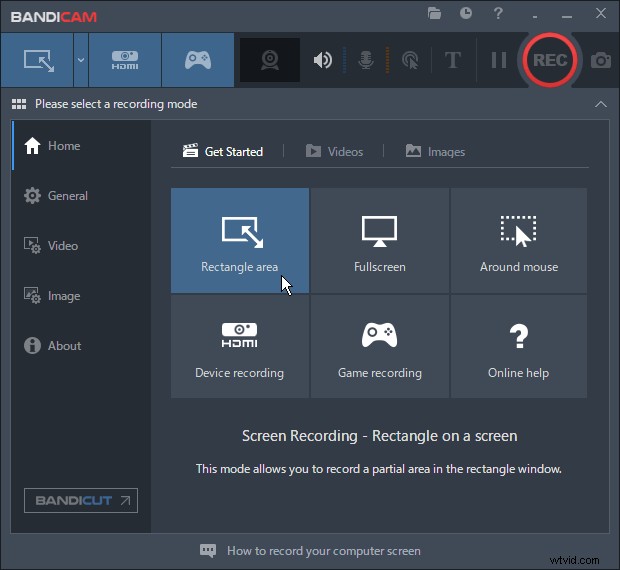
Proffs:
- Erbjuder dig en inspelningstimer
- Du kan lägga till engångs-, dags- och veckoscheman
- Anpassade alternativ för hur skärmen ska spelas in
Nackdelar:
- Den kostnadsfria versionen lägger till en vattenstämpel till dina inspelningar
- Inga redigeringsalternativ
Så här använder du inspelningstimern för Bandicam:
Steg 1. Starta programmet och klicka på Schemaikonen högst upp för att se schemaalternativen.
Steg 2. Klicka på knappen Lägg till för att lägga till ett nytt schema till verktyget.
Steg 3. På följande skärm anger du alternativen för din schemalagda inspelning. Klicka sedan på "OK" längst ner.
Steg 4. Verktyget kommer att börja spela in skärmen när din angivna tid kommer.
Topp 3. Icecream Screen Recorder (Windows och macOS)
Icecream Screen Recorder är ett annat trevligt verktyg för att schemalägga skärminspelning på din dator automatiskt. Förutom att du kan anpassa ditt inspelningsområde och andra alternativ, låter den här dig ställa in en inspelningsuppgift fritt på Windows och Mac också. Du kan använda uppgiftsalternativet för att specificera och automatisera alla dina inspelningsscheman.
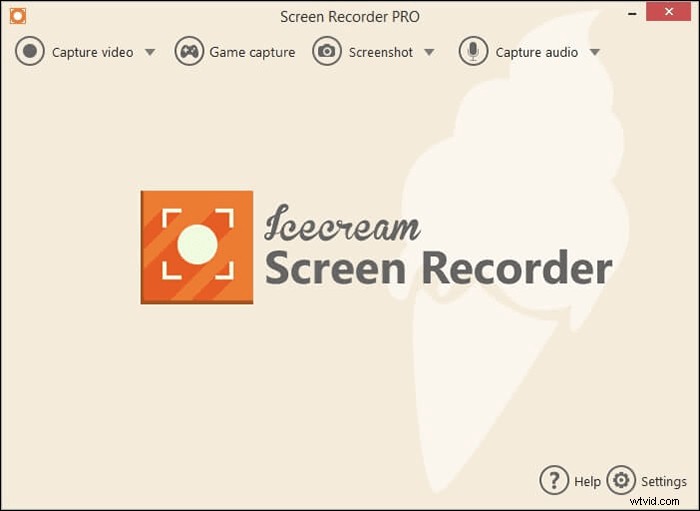
Proffs:
- Lätt att lägga till nya schemauppgifter
- Snyggt, rent och organiserat användargränssnitt
- Rensa alla scheman på en gång
Nackdelar:
- Inte många alternativ att anpassa för schemalagda inspelningar
- Den kostnadsfria versionen låter dig bara spela in i upp till fem minuter
Så här använder du Icecream Screen Recorder för tidsinställd inspelning:
Steg 1. Öppna verktyget på din dator och välj alternativet som säger "Uppgifter" överst.
Steg 2. Klicka på "+" (plus)-ikonen på följande skärm för att lägga till en ny schemalagd uppgift till verktyget.
Steg 3. Ange alternativen för din nya schemalagda inspelning och klicka på "Spara" längst ner.
Steg 4. Din uppgift kommer att köras vid den angivna tiden. Du kan redigera och hantera den på skärmen "Tasks".
Topp 4. Iris (macOS)
Iris är en app byggd för Apples Mac-maskiner som låter dig spela in din skärm samt använda schemalagda inspelningsfunktioner. Den här appens huvudsakliga fokus är att hjälpa dig att snabbt och enkelt göra nya skärminspelningar, så alternativen du kommer att se kommer att spegla detta.
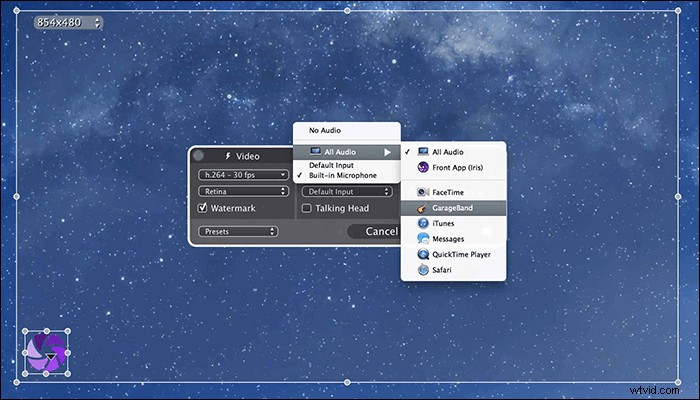
Proffs:
- Lätt att konfigurera inspelningsscheman
- Bättre och anpassningsbara filnamnsalternativ
- Lägg till en webbkameraöverlagring till dina inspelningar
Nackdelar:
- Du kan inte skapa och hantera flera scheman för skärminspelning
- Enstaka krascher
Så här schemalägger du skärminspelning på Mac med Iris:
Steg 1. Klicka på appikonen i menyraden och välj "Ny inspelning" .
Steg 2. Klicka på timerikonen på huvudgränssnittet för att tilldela ett nytt schema.
Steg 3. Välj ett alternativ från "Starta inspelning" och "Stoppa inspelning" rullgardinsmenyer.
Steg 4. Klicka på "Spela in" knappen, och appen börjar spela in vid den angivna tiden.
Topp 5. FlashBack-inspelare (Windows 7/8.1/10)
FlashBack Recorder är din fullständiga lösning på allt som rör skärminspelning. Från att spela in din skärm, redigera inspelningen till att slutligen dela dina inspelade videor, det hjälper dig att göra alla dessa saker utan krångel. Den här tidsinställda videobandspelaren har en snyggt designad schemainspelningsfunktion för att börja eller avsluta din skärminspelning vid en viss tidpunkt.
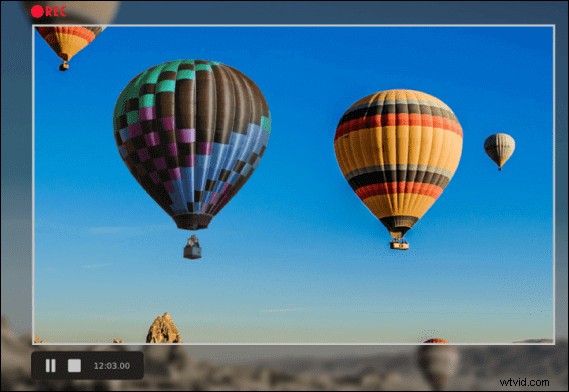
Proffs:
- Stöd tidsinställd inspelning på Windows-dator
- Flerspårsredigering för dina inspelade videor
- Ladda upp dina inspelningar snabbt till YouTube
Nackdelar:
- Du får en vattenstämpel i dina inspelningar i gratisversionen
- Det blir trögt då och då
- Har bara grundläggande redigeringsalternativ
Så här spelar du in vid en viss tidpunkt med timerinspelare:
Steg 1. Starta verktyget och klicka på "Schemalagd/Oövervakad inspelning" alternativet i menyn Schemaläggning.
Steg 2. Aktivera alternativet som säger "Använd schemaläggning för nästa inspelning" .
Steg 3. Ange bådestart- och sluttider i fälten på skärmen.
Steg 4. Gå tillbaka till huvudgränssnittet och klicka på "Spela in" . Det kommer att spela in din skärm vid den angivna tiden.
Topp 6. Debutvideoinspelning (Windows och macOS)
Debut Video Capture-mjukvaran erbjuder i princip allt man behöver när man spelar in sin datorskärm. Denna programvara låter dig spela in din skärm, redigera den i stor utsträckning med inbyggda alternativ och exportera inspelningen i ditt valda filformat. Schemaläggningsfunktionen fungerar utmärkt så att du kan starta dina inspelningar när din dator är obevakad.
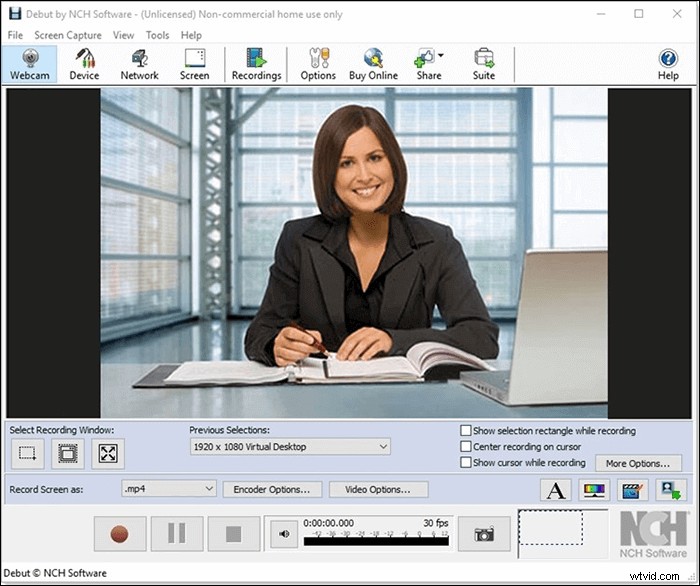
Proffs:
- Flera anpassningsbara alternativ för schemalagda inspelningar
- Många redigeringsverktyg
- Stöd för nästan alla videoformat
Nackdelar:
- Du kan inte ladda upp videor direkt till webbplatser som YouTube
- Ibland blir det förvirrande eftersom det finns massor av alternativ
- Gratisversionen har begränsade funktioner
Så här använder du debutvideoinspelning för tidsinställd inspelning :
Steg 1. Öppna verktyget på din dator och klicka på "Alternativ" på huvudgränssnittet.
Steg 2. Ange detaljerna för ditt schema på följande skärm.
Steg 3. När schemat körs kommer verktyget visa ett meddelande på din skärm.
Slutsats
Användare förväntar sig att ett schemalagt skärminspelningsverktyg är lätt att använda och konfigurera, och det är vad de flesta av alternativen ovan är. EaseUS RecExperts är det bästa verktyget för att schemalägga skärminspelning eftersom det bara tar några få klick att konfigurera och det registrerar din skärm exakt hur du beskriver inställningarna. De andra verktygen är också bra. Se till att välja den mest lämpliga för den tidsinställda inspelningen på din enhet.
Vanliga frågor om schemalägg inspelning
Det här inlägget kan lösa de flesta av dina problem med att spela in skärmen automatiskt. Du kan dock besväras av andra problem. Svaren i den här delen kan hjälpa dig.
1. Hur schemalägger jag en röstinspelning?
Här är stegen för att automatiskt starta inspelningen med Windows Task Scheduler:
Steg 1. Starta programvaran på din PC.
Steg 2. Klicka på "Uppgiftsschema" knappen på huvudgränssnittet. Klicka sedan på "+ Ny uppgift" för att gå till ett annat gränssnitt där du kan konfigurera inspelningsuppgiften fritt.
Steg 3. Ställ in starttid och stopptid/varaktighet för inspelningsuppgiften och välj "Ingen" från rullgardinsmenyn "Inspelningsområde". Välj sedan den ljudingång du vill spela in.
Steg 4. Tryck på "OK" för att spara inställningarna. Och den här programvaran kommer att utföra inspelningsuppgiften automatiskt.
2. Kan jag schemalägga en skärminspelning på Mac?
Ja, EaseUS RecExperts för Mac kan göra det åt dig.
Steg 1. Starta programmet och klicka på "Skärm" knappen.
Steg 2. Konfigurera andra inställningar för inspelningen, såsom videostorlek, videokvalitet och så vidare.
Steg 3. Klicka på timerikonen , och ställ in starttid och varaktighet för inspelningen. Tryck på "Klar" för att spara inställningarna.
Steg 4. Låt programvaran vara igång så börjar inspelningen automatiskt vid rätt tidpunkt.
