I takt med att tekniken ökar snabbt och informationsåldern ökar, vänjer sig fler och fler människor vid att arbeta eller studera online. Traditionellt kan du göra anteckningar på papper när något behöver spelas in, men vad kan du göra när du vill spela in vad som helst på din datorskärm? Det måste vara ett utmärkt val att fånga skärmen som en video eller ta en skärmdump av den.
Det här inlägget kommer att fokusera på de verktyg och metoder du kan använda för att ta skärmdumpar på Windows PC. Om du inte har någon aning om hur man gör det, särskilt hur man tar en partiell skärmdump på Windows , det finns lösningar för dig. Tveka inte att följa stegen för att ta skärmdumpar.
Hur man tar en partiell skärmdump i Windows 10
Vad händer om du bara vill fånga en del av skärmen på din dator? Det finns huvudsakligen tre metoder du kan använda för delvisa skärmdumpar i Windows 10, och vilken som helst av dem är verkligen användbar.
1. Hur man tar en beskuren skärmdump på Windows med EaseUS RecExperts
EaseUS RecExperts är ett användarvänligt program för skärminspelning på Windows PC. Den stöder både PNG och GIF formatera så att du kan ta en del av skärmdumpen, oavsett om den är dynamisk eller statisk. Till exempel, när du hittar en rolig kort video på internet, kanske du vill fånga en del av den för att skapa en GIF-fil så att det blir lättare att dela den med dina vänner. Även om alla verktyg som nämns ovan inte stöder export av skärmdumpar i GIF-format, är EaseUS RecExperts kompetent att göra det.
Utöver det låter den här programvaran dig också välja fångstregion fritt. Det erbjuder dig ett "Region"-läge för att välja vilken del av skärmen som helst som inspelningsområde, och du kan ta en partiell skärmdump eller spela in en video utan ansträngning. Dessutom kan du också spela in webbkameran samtidigt.
Klicka på den här knappen för att ladda ner EaseUS RecExperts till din dator gratis.
Så här skärmdumpar du en del av skärmen i Windows 10 med programvara från tredje part:
Steg 1. Ladda ner och starta detta program på din dator. Du kommer att se alla funktioner som den erbjuder, inklusive webbkamerainspelning, ljudinspelning, regionfångst och andra alternativ som inställningar och helskärmsinspelning.
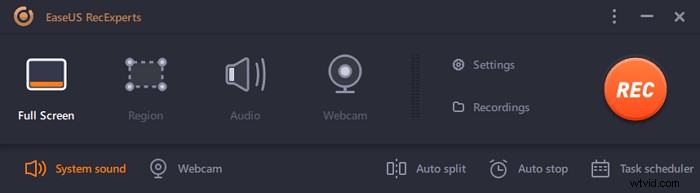
Steg 2. Klicka på "Helskärm" eller "Region" efter ditt behov. Skärmen blir nedtonad och dra markören över det du vill fånga.
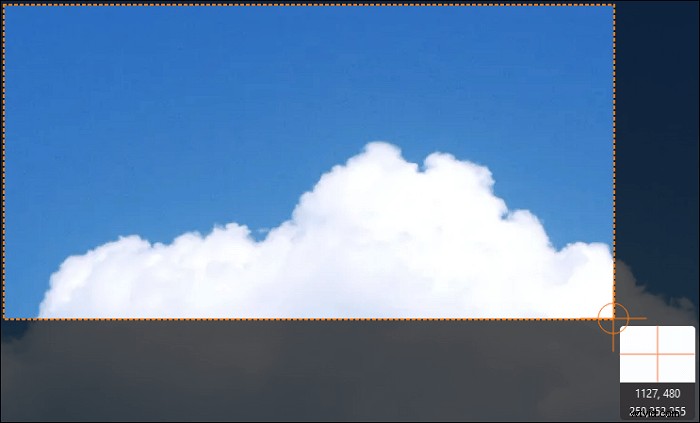
Steg 3. Tryck nu på F11 eller klicka på "Skärmdump" ikon för att ta skärmdumpar.
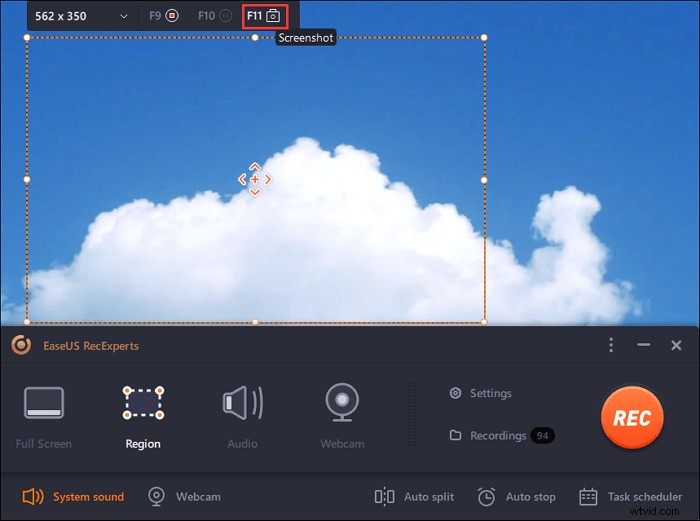
Steg 4. Skärmbilderna kommer att sparas i "Inspelningar"> "Bilder" , där du enkelt kan byta namn på skärmdumpen.
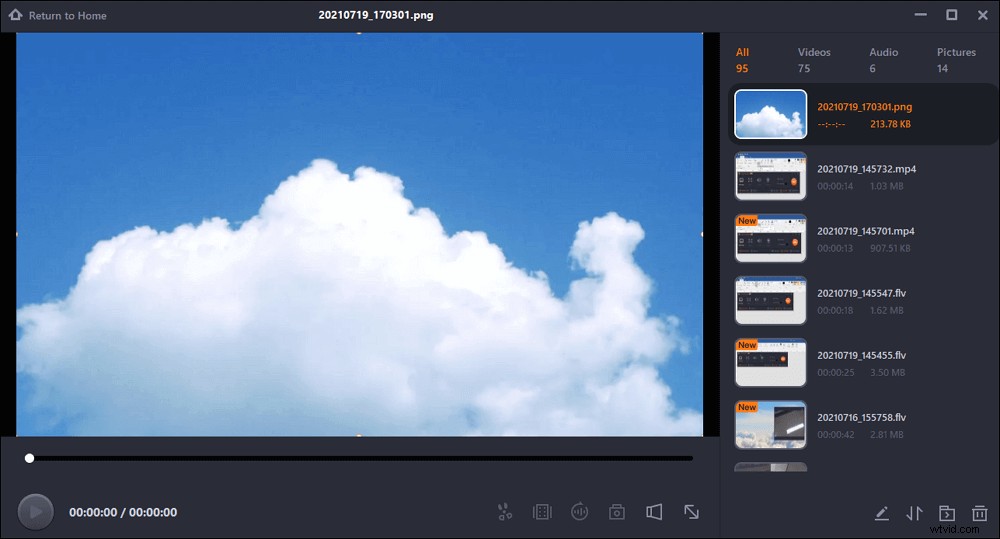
2. Hur man selektivt skärmdumpar på Windows med Snipping Tool
Många användare kan ha upptäckt att det finns ett standardverktyg för skärmfångst på Windows 10-datorer. Det är enkelt att hitta det eftersom du bara behöver söka efter "Snipping Tool" på din enhet och klicka på sökresultatet för att starta det. En av de viktigaste funktionerna är att ta en skärmdump i olika lägen, och den låter dig fånga hela skärmen eller ta en rektangelklipp/friformsklipp.
Det du fångade med det här verktyget kan sparas som en bild eller i HTML-format. Och Snipping Tool erbjuder dig en inbyggd annotator som hjälper dig att rita på skärmdumpen fritt, och du kan även markera texten i skärmdumpen om det behövs. Hur man skärmdumpar en del av skärmen med det här programmet? Den här delen ger dig lösningen.
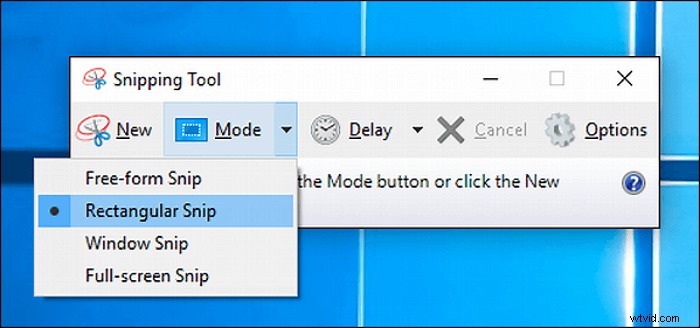
Så här tar du en partiell skärmdump på Windows 10 med standardverktyget:
Steg 1. Sök efter "Klippverktyg" i Windows sökrutan och klicka på dess ikon för att starta den.
Steg 2. Klicka på alternativet "Läge" i huvudgränssnittet och välj "Rektangulär klipp" för att ta en partiell skärmdump.
Steg 3. När din mus blir ett kors, dra den för att välja området du vill fånga.
Steg 4. Sedan klistras den partiella skärmdumpen du tar in i dess inbyggda anteckningsverktyg, och du kan använda en penna och en överstrykningspenna för att kommentera den och spara det i PNG-format.
3. Hur man tar en skärmdump av en del av skärmen med snabbtangenter
Precis som att ta en skärmdump av hela skärmen, finns det också snabbkommandon för att fånga en del av skärmen. Den här metoden liknar att använda klippverktyget. Men eftersom den här metoden är förenklad kan du inte använda vissa av de avancerade funktionerna i klippverktyget, som klippläget i fritt format och annotatorerna.
Förutom det, när du tar de partiella skärmdumparna med snabbtangenter, finns det inget standardredigeringsfönster för att klistra in skärmdumpen. För att spara skärmdumparna du tog måste du klistra in dem i MS Word eller Paint-programmet på din PC. Det är också en utmaning för vissa användare att komma ihåg tangentkombinationen tydligt.
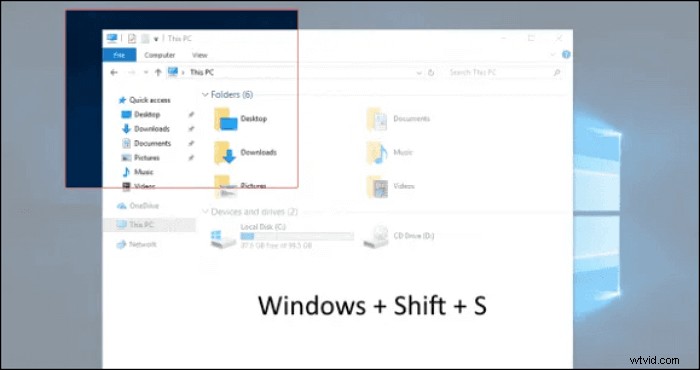
Steg för att ta selektiv skärmdump Windows 10 med snabbtangenter:
Steg 1. Tryck påWindows-tangenten + Skift-tangent + S-tangenten på tangentbordet samtidigt.
Steg 2. Dra musen för att välja fångstområdet.
Steg 3. Starta Paint och tryck på Ctrl-tangenten + V-tangent för att klistra in den partiella skärmdumpen i den. Klicka sedan på "Arkiv" > "Spara" för att spara skärmdumpen på din dator.
Hur man fångar helskärm på Windows 10
Att ta en skärmdump av hela datorskärmen är inte en svår uppgift eftersom Windows OS erbjuder användarna några inbyggda verktyg för att göra det. Du kan både använda snabbtangenterna på ett tangentbord eller starta Xbox Game Bar för att få det gjort.
1. Hur man sparar hela skärmen genom att trycka på snabbtangenter
Du kan enkelt fånga hela skärmen genom att trycka på en eller flera snabbtangenter på tangentbordet, och skärmdumpen sparas automatiskt i en standardmapp på din PC. Ändå är den här metoden enkel, men dess nackdel är också oundviklig, d.v.s. du måste komma ihåg tangentbordskombinationen för att få skärmdumpen i olika situationer.
Generellt sett behöver du Print Screen-tangenten, Windows-tangenten och Alt-tangenten, och olika kombinationer har olika effekter. Det är värt att notera att Print Screen-tangenterna ibland är olika på olika tangentbord, som "PrtSc", "PrtScn" etc. Och det här inlägget tar "PrtScn" som ett exempel.
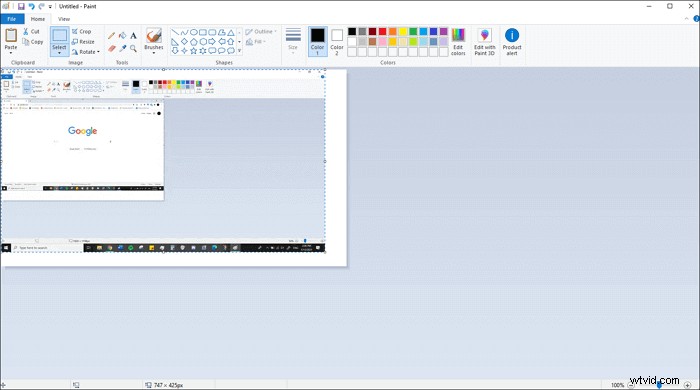
- PrtScn: När du bara trycker på den här knappen kommer du att fånga helskärmen och skärmdumpen kommer att sparas i ditt urklipp. Du måste klistra in den i andra program som stöder infogning av bilder, som Paint eller MS Word.
- Windows-tangent + PrtScn: Tryck på dessa två knappar samtidigt, så kommer din skärm att bli mörk för en sekund. Sedan, skärmdumpen av hela skärmen kommer att sparas på din dator automatiskt. Du hittar den i mappen "Bilder"> "Skärmbilder."
- Alt-tangenten+ PrtScn: Tryck på dessa två tangenter samtidigt så kan du fånga hela det aktiva fönstret som du arbetar i. Klistra in bilden i Paint eller MS Word för att spara den.
2. Hur man tar en skärmdump med Xbox Game Bar
Om du vanligtvis spelar videospel på Windows 10 kanske du känner till Xbox Game Bar mycket väl. Microsoft levererar denna inbyggda skärminspelning, och du kan spela in spelet utan att ladda ner någon annan programvara. Förutom dess spelinspelningsfunktion kan det här programmet också användas för att ta en skärmdump av din Windows 10-enhet.

Steg för att fånga en hel skärm med Game Bar:
Steg 1. Starta Xbox Game Bar genom att trycka på Windows-tangenten och "G"-tangenten på ditt tangentbord.
Steg 2. När huvudgränssnittet visas kan du se en kameraikon på det. Klicka på kameraikonen när du vill ta en skärmdump.
Steg 3. Du kan hitta skärmdumpen av hela skärmen i mappen "Video"> "Fångst."
Slutsats
Det här inlägget ger fem lösningar på frågan "hur man tar en partiell skärmdump på Windows. " För användare av Windows 10 är Xbox Game Bar ett bra val, men det här verktyget är inte tillgängligt för personer som använder gamla versioner av Windows OS. Det är också bra att använda tangentkombinationer eller Snipping Tool för att ta en del av Windows 10-skärmdumpen, men du måste komma ihåg tangenterna du behöver trycka på, och formaten på skärmdumparna är begränsade.
Allt som allt integrerar EaseUS RecExperts alla fördelarna med dessa verktyg och undviker deras brister. Om du vill fånga en del av din skärm, är den här programvaran vad du aldrig kan missa.
