
När det gäller att skapa varumärken för dina videor kan du hålla fast vid dina företagsfärger, lägga till en vattenstämpel eller till och med skapa stiliserade intros och outros.
Det finns ett annat säkert sätt att skapa varumärken för dina videor och få dem att se snygga ut och dina . Det är genom att lägga till transparenta överlägg .
Vad är en transparent överlagring?
En transparent överlagring är helt enkelt en överlagring av text, färg eller bild som du lägger på din video. De är perfekta för videor av två huvudsakliga skäl:
- De hjälper dig omedelbart att anpassa och varumärken dina videor. Så att allt videoinnehåll som du lägger upp ser "inline" ut.
- De gör all text som du lägger på videon mer läsbar. Det är särskilt praktiskt när du använder en bild eller en video som bakgrund.
Det finns fyra sätt hur du kan ingjuta ditt varumärke genom att applicera transparenta överlägg på dina videor. Låt oss ta en närmare titt på var och en av dem.
Lägga till en bild som en transparent överlagring till din video
När du anpassar dina videor är en av de enklaste sakerna du kan göra att lägga till en bild ovanpå din video. Detta kan vara din egen logotyp, bild eller till och med en animerad GIF eller klistermärke.
De grundläggande reglerna för att lägga till en bild som en överlagring är att bilden inte ska täcka några viktiga delar av videon (såvida den inte skulle göra det avsiktligt, som i exemplet nedan).
Anpassa den här mallen
För att lägga till din egen bild till en video i Wave.video, följ dessa steg.
Steg 1. Ladda upp en bild till Wave.video.
Gå över till steget "Lägg till videor och bilder" , växla sedan till fliken "Ladda upp" och välj alternativet "Ladda upp filer". Detta öppnar ett popup-fönster där du kan välja en fil som du vill lägga till i din video som en överlagring.
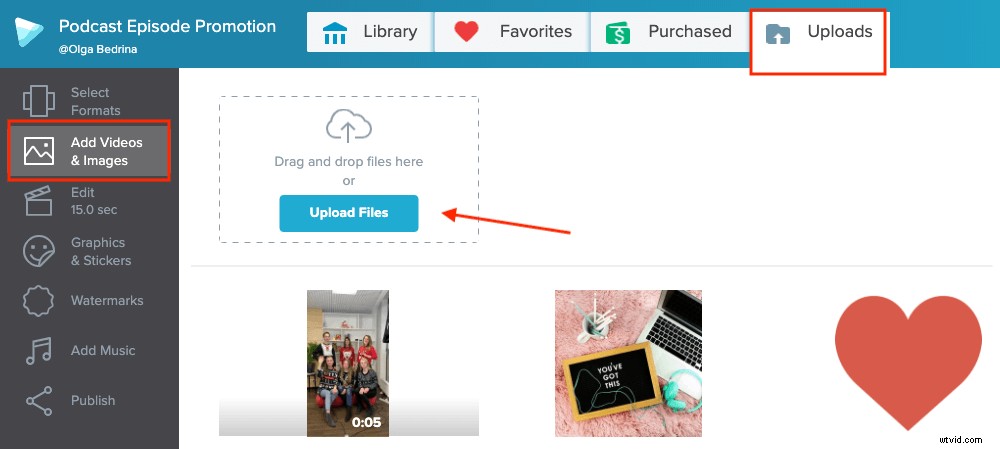
Du kan också ladda upp en bild på steget "Grafik och klistermärken" . Välj bara alternativet "Uppladdningar" och välj filen som du vill lägga till som en överlagring. Alla bilder som du laddat upp är tillgängliga på den här fliken Uppladdningar.
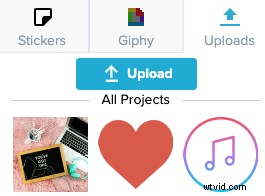
Det är bäst att lägga till .png bilder som har en genomskinlig bakgrund. På så sätt ser du till att bilden inte ser för skrymmande ut.
Steg 2. Justera överlägget.
När du har laddat upp en bild som du vill använda som en överlagring, gå över till steget "Grafik och klistermärken" och välj bilden. Du kan helt enkelt klicka på den så visas den i bakgrundsvideon.
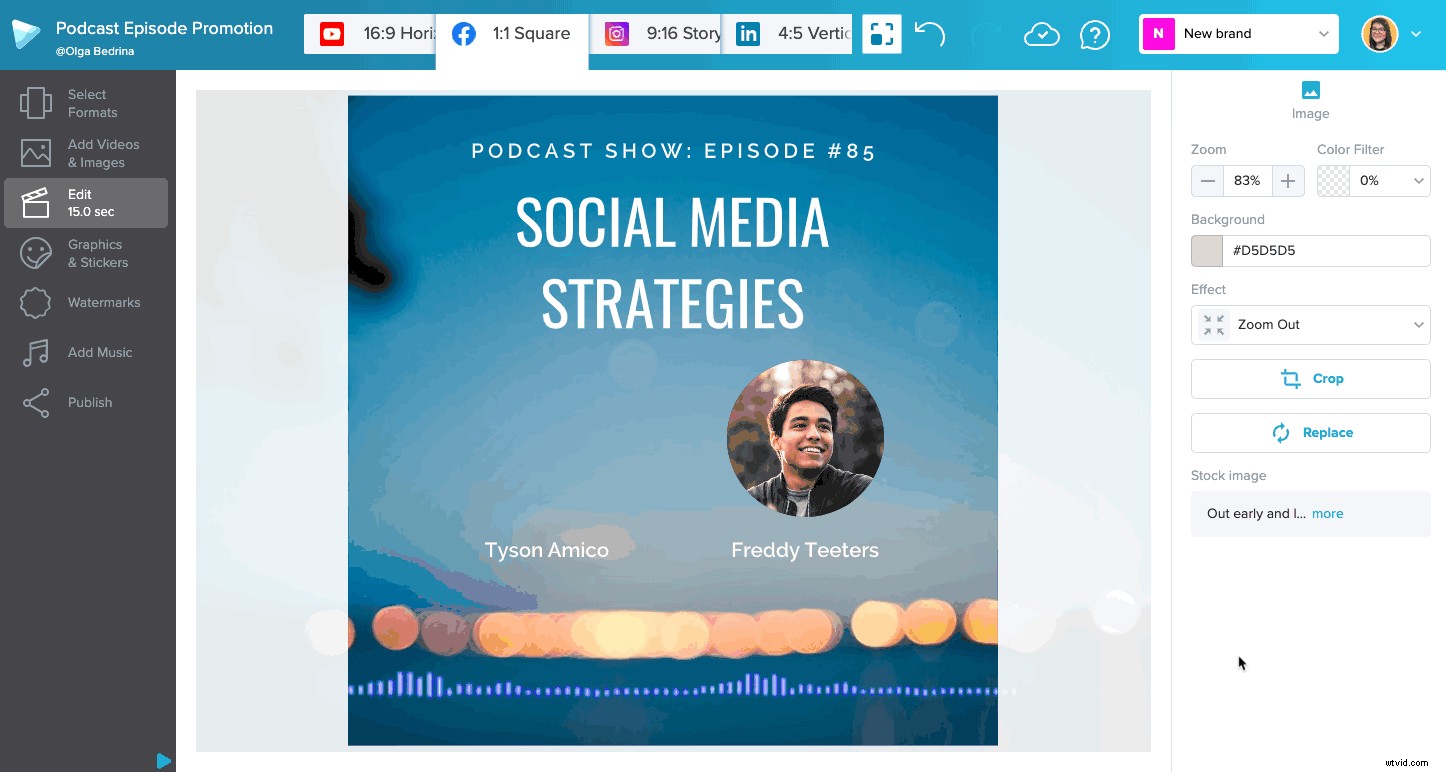
I Wave.video kan du även applicera en mask på bilden som du laddat upp. På så sätt kan du förvandla den fyrkantiga bilden till en cirkel, etc. Du kan också lägga till en animationseffekt till överlägget för att göra dess utseende mer levande på videon.
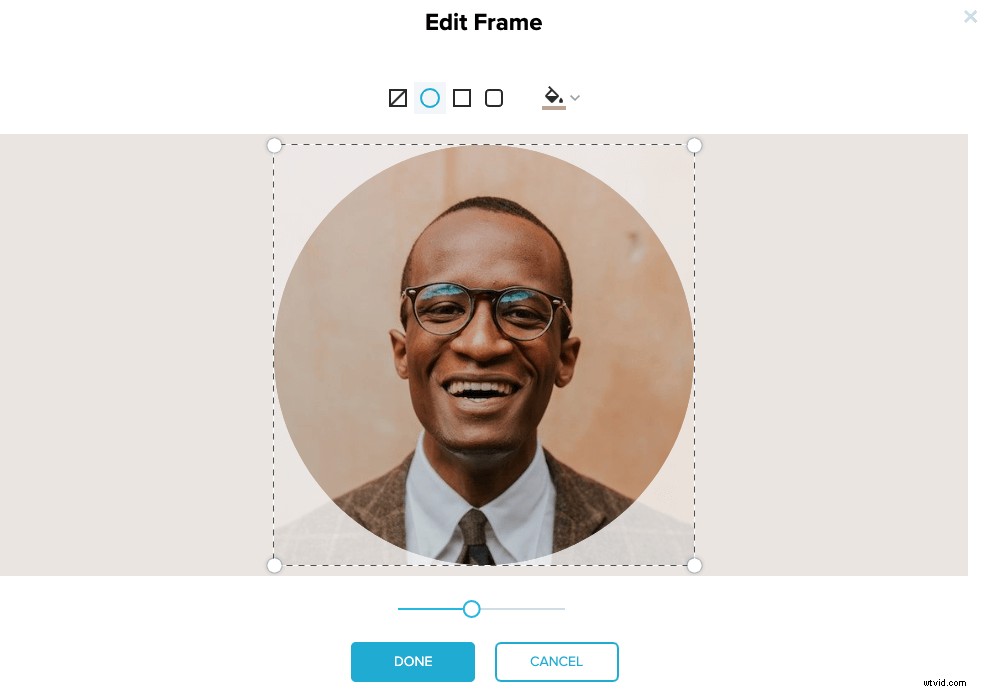
Den här tekniken är utmärkt för att lägga till bilder av högtalare, logotyper och andra bildöverlägg till videor.
[custom_banner banner_title=”Lägg till genomskinliga överlägg till dina videor med Wave.video” banner_subtitle=”Gratis onlinevideoskapare” banner_link=”https://wave.video” banner_color=”#215fc5″ banner_image=”/blog/wp-content /uploads/2018/12/05_215fc5_6bd3ff.png”][/custom_banner]
Söker efter .png-bilder i Wave.video
Om du letar efter nya idéer om vad du ska lägga till som en transparent överlagring till dina videor, är det ett bra sätt att börja söka i det inbyggda Wave.video-aktiebiblioteket.
I sökfältet, skriv in ditt sökord och lägg sedan till “.png” . Till exempel:
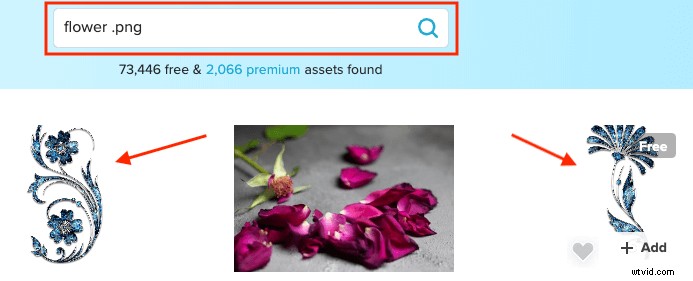
I sökresultaten ser du bilder med transparent bakgrund. Du kan sedan lägga till dem i en färgad bakgrund för att skapa en video med överlägg.
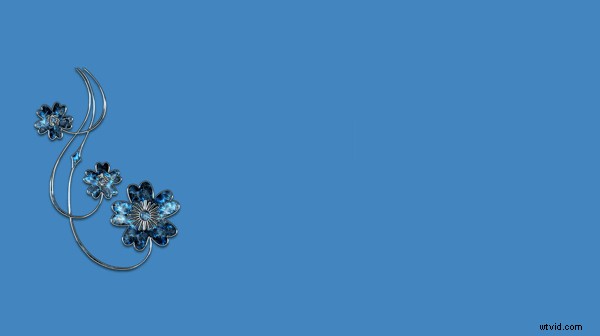
Ta bort bakgrunden från bilder
En annan teknik som kan hjälpa dig att lägga till transparenta överlägg till dina videor är att ta bort bakgrunden från bilder. Så här fungerar det.
Välj en bild som du vill ta bort bakgrunden från. Gå över till webbplatsen RemoveBG. Namnet är ganska enkelt:vad webbplatsen gör är att den tar bort bakgrunden från bilder.
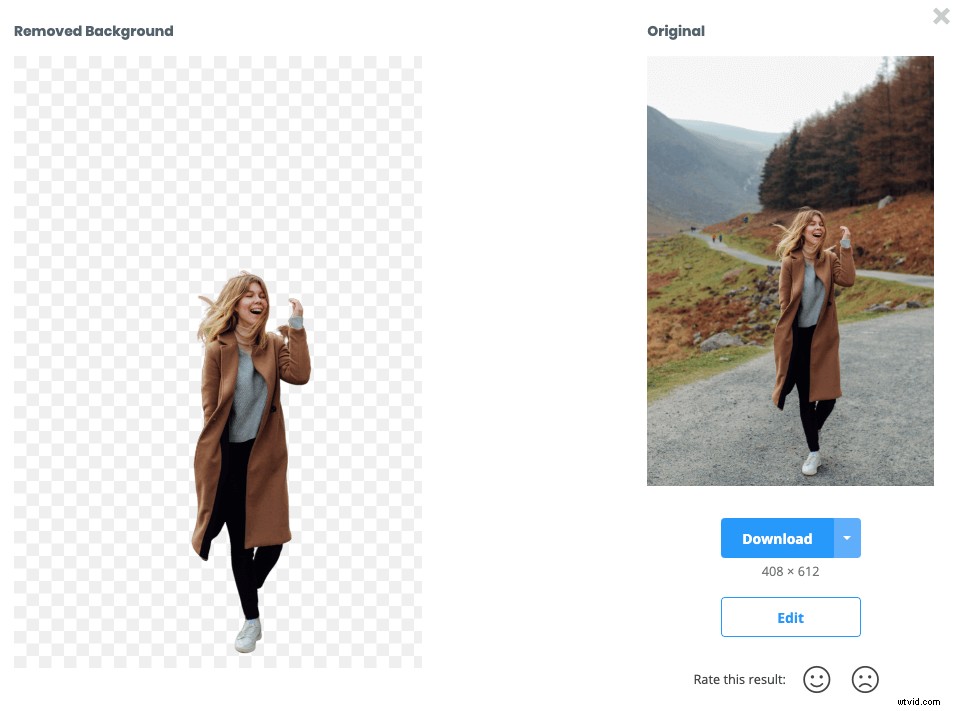
Precis som du lägger till andra bilder till Wave.video kan du sedan ladda upp den här .png-bilden till Wave.video via steget ”Grafik och klistermärken” och lägg till det som en överlagring till dina videor.

Lägga till heltäckande videoöverlägg
Fulltäckningsöverlägg täcka hela området av din bakgrundsbild eller video. Tänk i princip på dem som videofilter. I Wave.video kan du lägga till överlägg med olika färger och opacitet.
För att lägga till en heltäckande videoöverlagring, klicka på bakgrundsbilden/videon. I menyn till höger väljer du alternativet "Färgfilter" och välj färgen som du vill använda på din video som en överlagring. Du kan ändra dess opacitet så att den bättre matchar ditt varumärke.
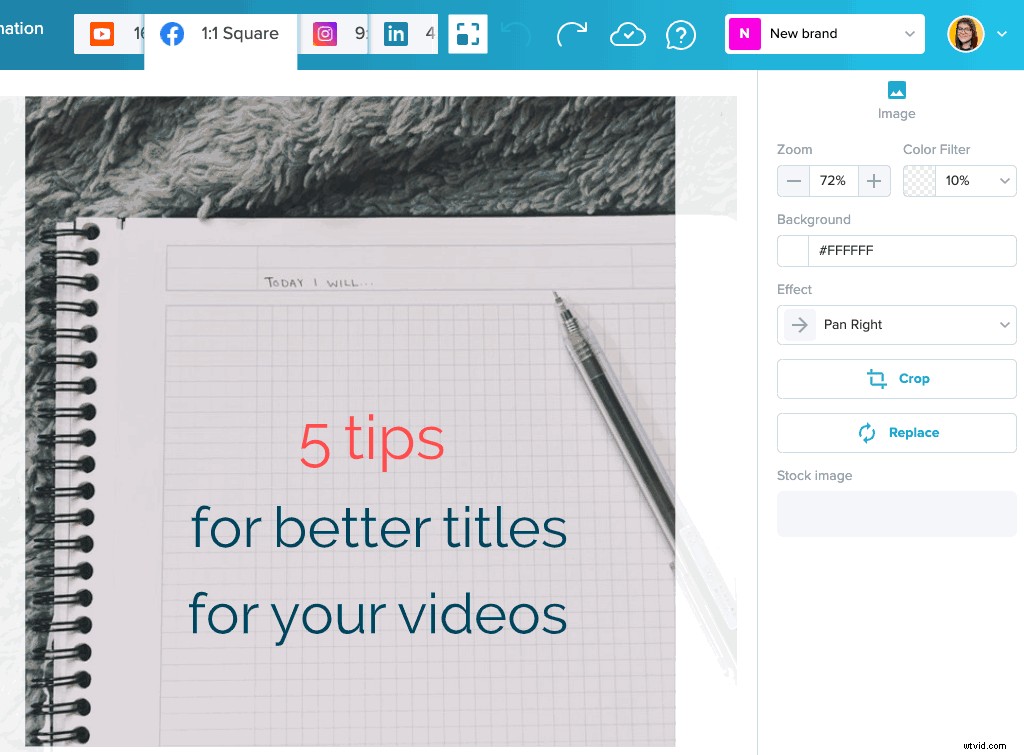
Lägga till videofilter i Wave.video
När den appliceras på din video kommer färgöverlägget att ge den ett konsekvent utseende och hjälpa dig att skapa ett varumärke för din video. Om du lägger till text i din video kan täckande överlagringar också göra att den sticker ut och blir mer läsbar.
Lägga till formöverlagringar i videor
Om du vill lägga till text i dina videor men det är lite för mycket att använda en heltäckande överlagring kan du försöka lägga till formöverlägg istället. På så sätt kan du lägga till en formbakgrund bara till området med text, inte hela videon.
För att lägga till formöverlägg i Wave.video måste du först lägga till lite text i din video. Därefter klickar du på texten och väljer en bakgrundsfärg för den. Du kan också ändra bakgrundens opacitet för text så att den står i kontrast till bakgrundsvideon.
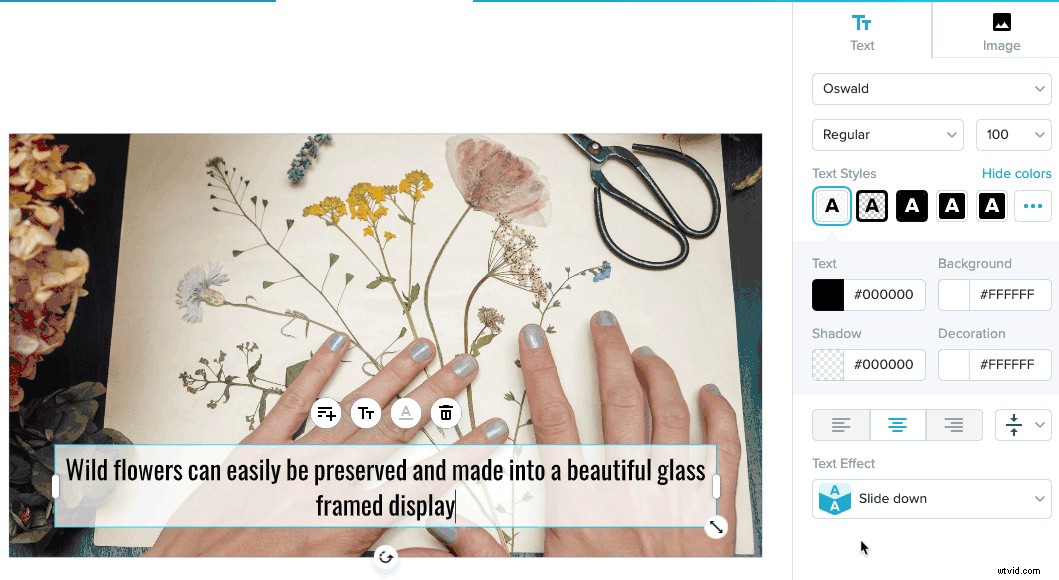
På samma sätt kan du också välja en annan texteffekt – Cirkel – för att lägga till en oval transparent överlägg till videon.
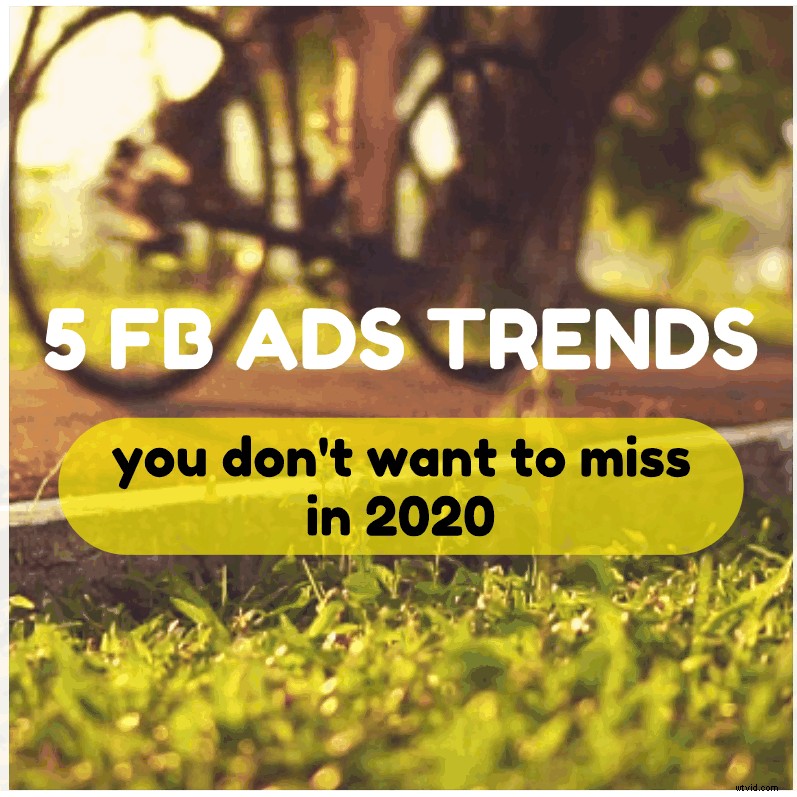
Proffstips: flytta texten lite åt sidan så att kanterna går utanför videon. Detta kommer att ge videon ett fräscht utseende.

Ramöverlägg
Du kan också lägga till en ramöverlagring till dina videor. Den här effekten är bra för listor och videoannonser.
För att lägga till en ram till ditt textmeddelande, välj helt enkelt texteffekten "Ram" . Som en lösning kan du använda mellanslag för att göra ramen större.
Prova den här mallen
Transparenta överlägg med text
En annan videoeffekt som du kanske vill prova för dina videor är att lägga till en transparent textöverlagring till videon. På så sätt har texten en bakgrund men bokstäverna är genomskinliga. Du kan se bakgrundsvideon/bilden genom dem.
Här är ett exempel:
Anpassa den här mallen
För att prova denna överlagring, välj texteffekten “Transparent text” från rullgardinsmenyn.
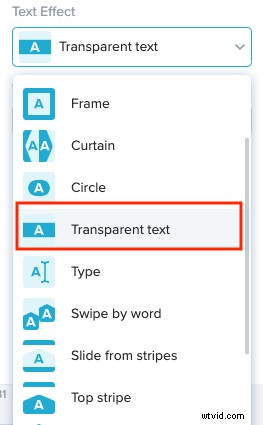
Bandöverlägg
Slutligen, om du vill lägga till text i din video och få den att sticka ut, prova att använda bandöverlägg.
Ett bandöverlägg är en stapel som löper över hela din videos bredd. Även om den här designtekniken är särskilt användbar för bilder, kan du tillämpa den på videor också.
För att lägga till en bandöverlagring till din video i Wave.video, gå över till steget "Grafik och klistermärken" . Byt sedan till fliken "Giphy" och skriv in sökfrasen "borste" .
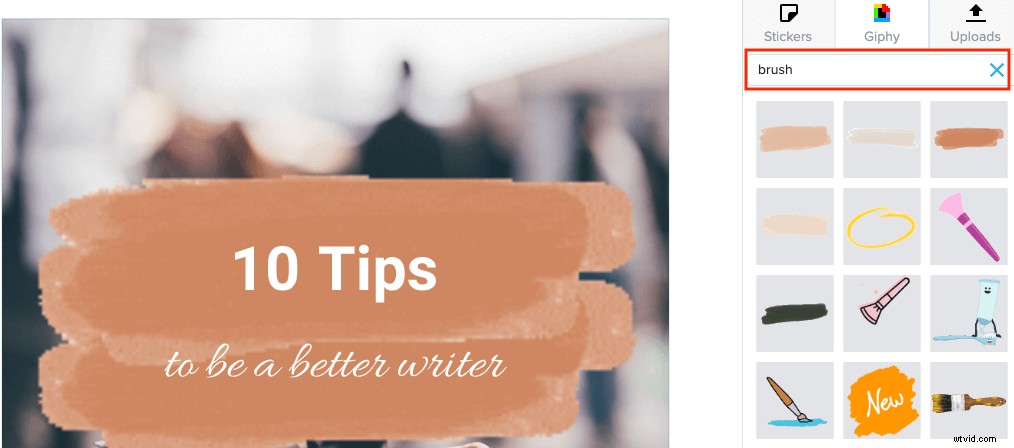
Välj en GIF som du gillar och lägg till den på duken. Lägg sedan till din text ovanpå GIF-filen. Detta kommer att ge din video en bandöverlagringseffekt som ser fräsch och unik ut tack vare den animerade GIF.
Över till dig
Transparenta överlägg kan ge dina videor ett unikt utseende och känsla. De kan också hjälpa dig att stärka ditt varumärke genom att använda ditt företags färger och typsnitt.
Vilka varumärkeselement använder du för dina videor? Dela i kommentarerna!
