
Blackmagic DaVinci Resolves trimverktyg är ett användbart verktyg som kommer att effektivisera ditt redigeringsarbetsflöde. Den fungerar dock annorlunda än många andra redigeringsappar. Om du är van vid Premiere Pro och gör övergången till DaVinci Resolve, kommer det att ta lite tid att anpassa dig till verktygen och gränssnittet. Men var inte rädd, vi täcker allt du behöver veta om appens trimverktyg och hur man använder dem.
Det finns massor av bra verktyg i DaVinci Resolve som gör hela redigeringsprocessen mycket enklare. Du har verktygen för att göra rippel-, glid-, glid- och rullredigeringar. Men innan vi går in på dessa verktyg måste vi prata om trimläget i DaVinci Resolve.
DaVinci Resolves trimläge
För att utföra ripple, slide, slip och roll redigeringar måste du först gå in i DaVinci Resolves Trim Edit Mode. I Resolve är trimläget en dynamisk process. Det betyder i huvudsak att när du arbetar i Trim Edit Mode kan du utföra olika redigeringar beroende på var du placerar markören. Det gör hela redigeringsprocessen mycket snabbare och effektivare. Dessutom låter det här läget dig redigera utan att behöva memorera flera kortkommandon eller veta var ett visst verktyg finns i gränssnittet. Du kan komma åt Trim Edit Mode genom att trycka på T på tangentbordet. Det är den enda genvägen du behöver. Du måste vara i trimredigeringsläget för att göra någon av dessa trimningar.
Redigeringsverktyg för dynamisk trimning i DaVinci Resolve
Slip edit
Slip-redigeringen håller den aktuella klipplängden densamma. Det ändrar dock innehållet beroende på hur långt klippet är. Så säg att du vill att en scen ska vara 10 sekunder lång, till exempel. Du kan använda ett 20-sekunders klipp och klippa ut en 10-sekunders sektion. Du kan sedan glida runt 20-sekundersklippet i 10-sekundersfönstret. Det här verktyget är praktiskt när du redigerar till ett partitur och behöver redigera till takten i låten.
För att utföra en Slip-redigering behöver du bara hålla markören ovanför miniatyrbilden av klippet och dra åt vänster eller höger.
Redigera bild
Liksom DaVinci Resolves Slip-redigering, behåller Slide-redigeringen den aktuella klippets varaktighet. Men det förkortar eller förlänger klippen som finns runt den. För att utföra en bildredigering, placera markören under miniatyrerna av titeln på medieklippet. När du väl kan utföra redigeringen kan du skjuta klippets position längs spåret. Klippen före och efter klippet du skjuter kommer att öka och minska sina positioner också.
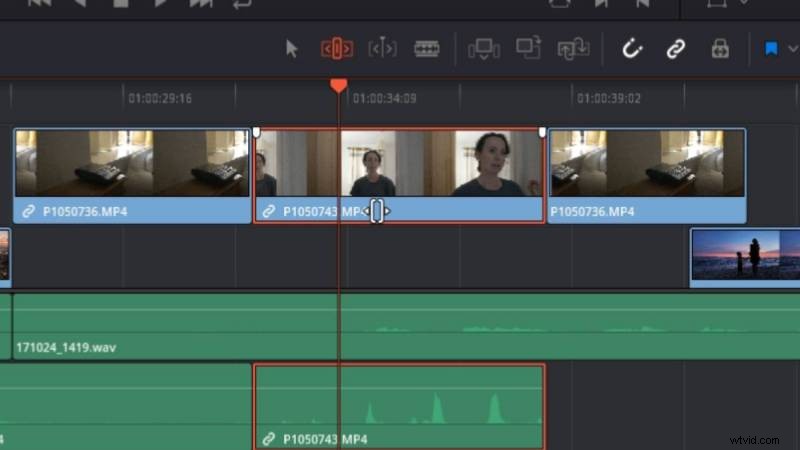
Ripple edit
Denna redigering är till hjälp när du redigerar många klipp tillsammans. Ripple-redigeringen ändrar storlek på klippet vid dess kant samtidigt som du trycker och drar de intilliggande klippen. Du kan utföra Ripple-redigeringen genom att placera markören något in från kanten av klippet. Du kommer då att se din markör ändras till Ripple-redigeringsikonen. Sedan kan du utföra redigeringen.
Detta DaVinci Resolve-redigeringsverktyg låter dig öka och minska längden på klippet. Dessutom kommer alla andra medieklipp på tidslinjen att flyttas antingen framåt eller bakåt med klippet. Om kanten på klippet är grönmarkerad betyder det att du fortfarande har oanvända bilder för det valda klippet. Om kanten är röd betyder det att det inte finns fler bilder kvar att använda.
Rullredigering
Roll edit är en av de enklare Trim trim redigeringar du kan använda. I grund och botten placerar du markören mellan två klipp och de ändrar båda storleken på ett där du drar gränsen mellan de två klippen. Placera markören direkt inom en redigeringspunkt. Det är där ett klipp ansluter till ett annat. Markören bör ändras till ikonen för rulleredigering.
När du utför rollredigeringen kommer du att öka eller minska längden på ett klipp. Samtidigt ökar och minskar klippen före och efter klippet också.
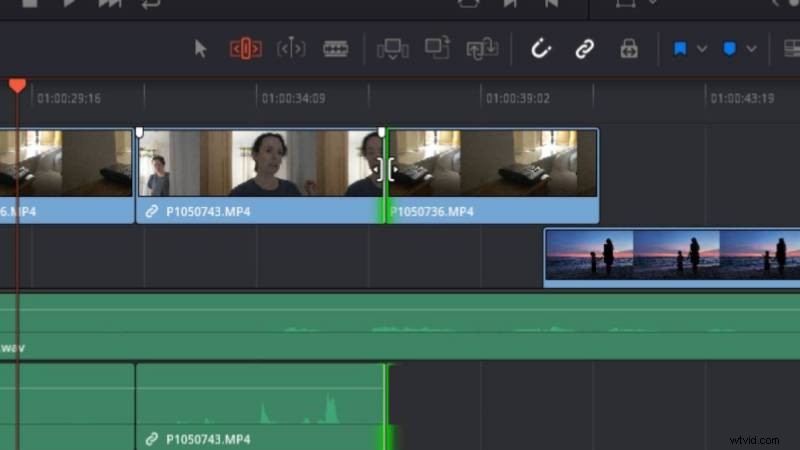
Det här är trimverktygen som DaVinci Resolve har att erbjuda och hur du kan använda dem. Även om de kan ta lite tid att vänja sig vid, sparar de enormt mycket. Se till att öva dem vid varje chans du får. Du kommer att upptäcka att ditt arbetsflöde blir mycket enklare och snabbare när du vänjer dig vid trimverktygen.
Bild med tillstånd:Blackmagic Design
