Användbara tips om hur för att överföra din DaVinci Resolve Database till en annan dator med bara några få klick.
Jag, liksom många andra, har försökt skaffa en RTX ganska länge. NVIDIAs senaste serie av GPU:er har länge varit slutsåld. Och när lagret är påfyllt måste du antingen ha extremt tur och vara snabb för att få en, eller så måste du köpa dem. RTX-linjen är dock ofta mer tillgänglig i pre-builds. Och, jag måste erkänna, min rigg börjar agera trögt när jag arbetar med den fortsatta ökningen av högre upplösningar och datahastigheter. Jag tänkte för mig själv, "Varför inte bara skaffa ett helt nytt system?"
Under de senaste dagarna har jag gått igenom processen att flytta mina videofiler, programvara, plugin-program och allt annat till den nya datorn. Och tack och lov, till skillnad från processen att överföra allt i början av 2010-talet, tar molnet hand om de flesta processer. Jag behöver inte ens inaktivera licenserna på de flesta av mina program, allt sorteras automatiskt. Även Adobe att ta över mina anpassade typsnitt installerade i Photoshop är en snygg touch. Sedan har vi DaVinci Resolve.
Beslut, jag älskar dig, men du kan också vara jobbig ibland. Resolve fungerar med ett databassystem och som ett resultat är det inte så enkelt som att be en molntjänst att ladda upp din projektfil och inställningar. Dessutom kan du inte heller gå in i en mapp och välja dina projektfiler som du kunde med Premiere Pro, på grund av databasformatet.
Ja, du kan exportera ett enstaka projekt som en .drp-fil och sedan flytta den dit det behövs. Men till skillnad från Premiere eller liknande programvara uppdateras de exporterade .drp-filerna inte automatiskt och fungerar som en ny lagring. Det är databasen som ständigt innehåller de nya sparningarna. Omvänt kan databasformatet ta över varje enskilt projekt till ett annat system med bara några klick.
Detta känns förvirrande, men när det visas visuellt kan du se hur enkelt det är att överföra alla dina projekt i ett svep. Så låt oss titta på hur du kan göra det.
Från gammalt till nytt
Det inofficiella sättet – och snabbaste – skulle vara att gå till din databasmapp för att kopiera och överföra databasen någonstans.
Du kan göra detta genom att gå till C:\Users\DITT NAMN\AppData\Roaming\Blackmagic Design\DaVinci Resolve\Support\Resolve Diskdatabas (naturligtvis, ersätt DITT NAMN med användarnamnet på datorn).
Du kan sedan ta databasfilen och överföra den till den nya datorn. Men om du tidigare lagrat databasen någon annanstans, eller helst vill ha en mer känd metod, kan du köra igenom det sekundära alternativet. Öppna upp din Resolve Home dashboard och öppna upp på fliken Databas .
Här kan du välja Lokal databas och tryck sedan på säkerhetskopieringsknappen . Beroende på hur många projekt som för närvarande finns i din databas kan detta ta ett tag.
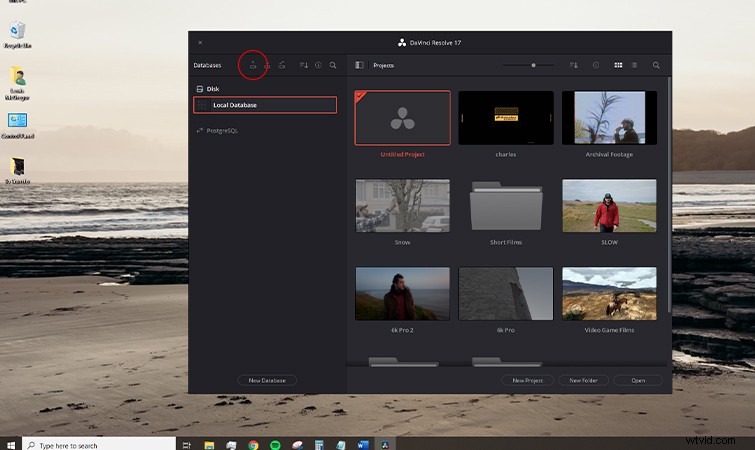
När databasen har säkerhetskopierats, placera den på en USB , SD eller molnet och ladda ned databasen till det nya systemet.
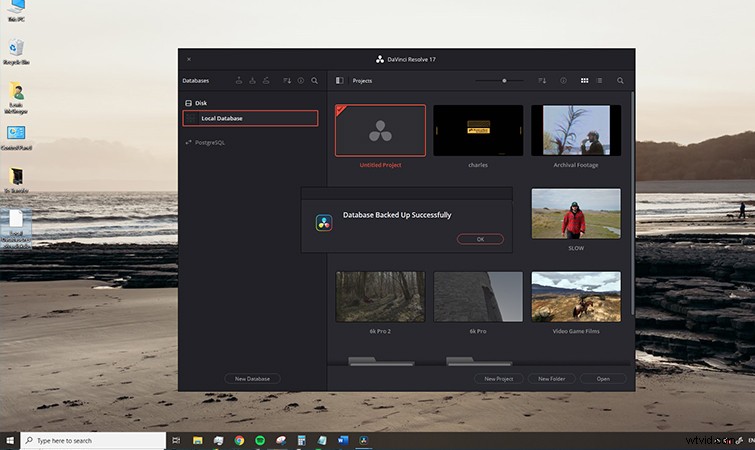
Ny dator
Det kommer då att bli lika enkelt som att öppna Resolve , öppnar Databaspanelen igen och välj Återställ databas .
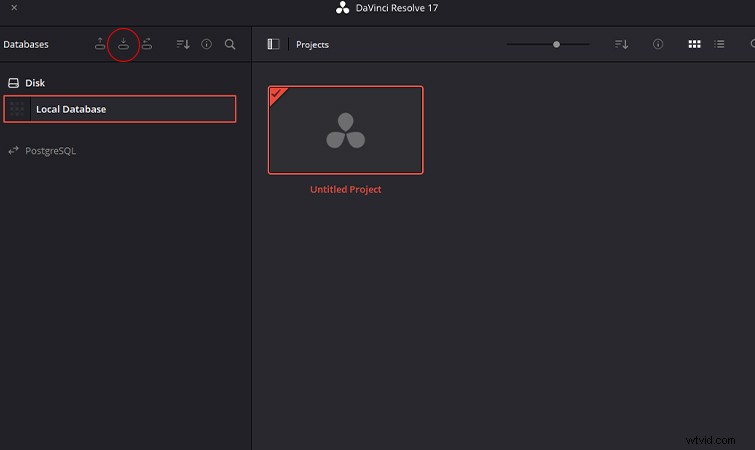
Du kommer att se alla dina projekt och mappar återställda på din nya dator.
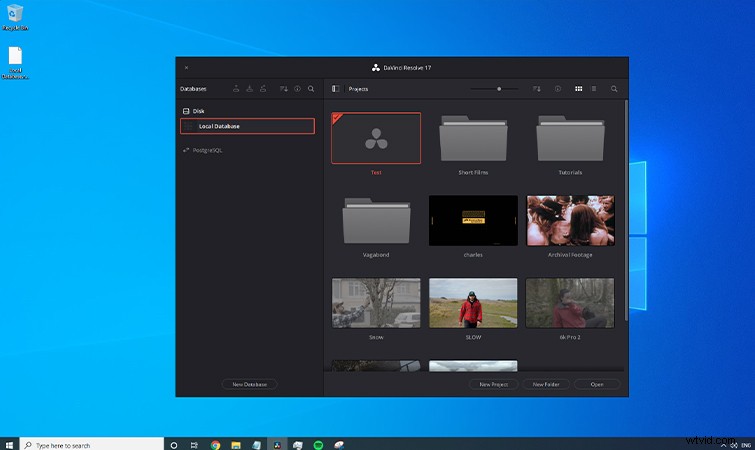
Men här är en fråga. Medan allt ser bra ut på ytan ser du ett hav av röda filer när du öppnar ett projekt.
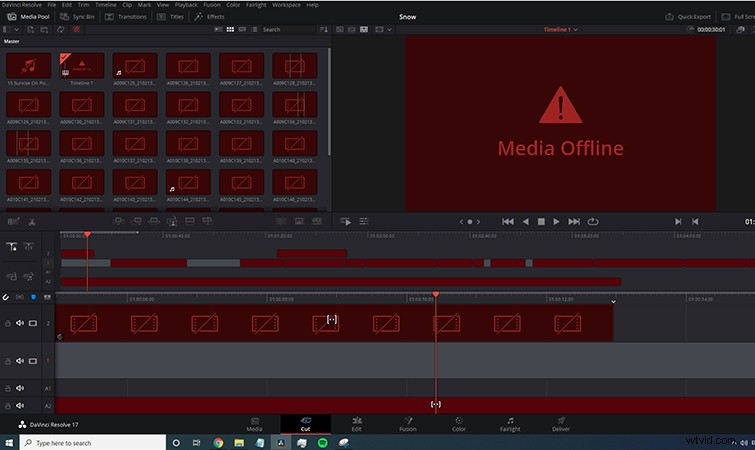
Detta beror på att länken från den ursprungliga databasen till den nya platsen har brutits, och det är mest troligt att dina filer nu kommer att sitta på en ny plats. Lyckligtvis är det lätt nog att fixa detta. Bara massvälj alla filer i projektet, välj Länka om media , och navigera till mappen där filerna finns.
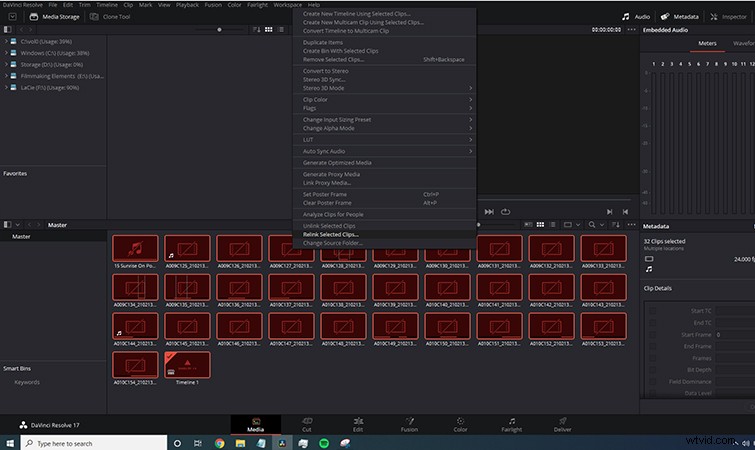
Vid återlänkning bör du kunna spela upp och redigera filerna som om du var på din gamla dator.
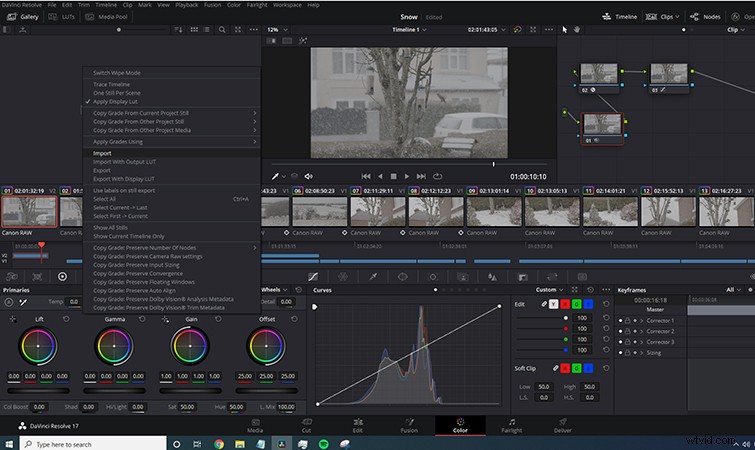
Kom ihåg att du fortfarande måste installera om alla OFX-plugins och ta över din effektklass och LUTS.
