På den här sidan kan du lära dig av steg-för-steg-handledningen om hur du delar upp ett klipp i DaVinci Resolve. Metoden har testats på DaVinci Resolve 18 och 17.
Innehållsförteckning:
- Vad är Clip Splitting i DaVinci Resolve
- Steg-för-steg-guide om hur man delar upp ett klipp i DaVinci Resolve
- Hur man delar upp ljud från videoklipp i DaVinci Resolve
- Hur man delar upp ljudspår i DaVinci Resolve
- Hur man delar upp klippet i jämna delar i DaVinci Resolve
- Vad är genvägen för DaVinci Resolve 18 Split Clip?
- Hur delar man upp skärm i DaVinci Resolve?
- Hur man delar upp ett klipp med DaVinci Resolve Alternative
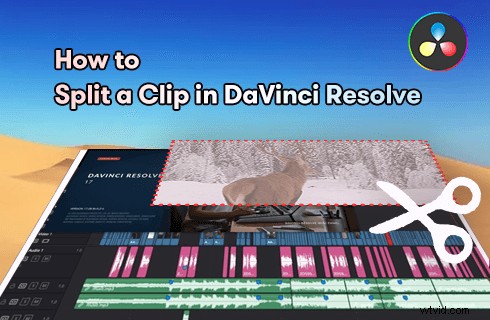
Hur man delar upp ett klipp i DaVinci Resolve
Innehållsskapande idag är starkt korrelerat till videoredigeringsprogram, och när vi talar om en bättre videoredigerare är DaVinci Resolve utan tvekan ett alternativ som vi skulle ta hänsyn till. Oavsett om du är en professionell videoredigerare, en mer följt YouTuber eller en marknadsföringsvideoskapare, kan du verkligen få stöd från de omfattande funktioner som DaVinci Resolve har att erbjuda.
Idag i det här inlägget kommer vi att prata om grundläggande videoredigering med DaVinci Resolve – hur man delar upp ett klipp i DaVinci Resolve . Från de steg-för-steg och illustrerade instruktionerna tror jag att du kan bemästra denna färdighet direkt.
Metoden att dela ett klipp fungerar med DaVinci Resolve 18, 17 och de flesta tidigare versioner. Följ nu handledningarna nedan för att komma igång!
Missa inte :20 bästa videoredigeringsappar, 16 bästa Intro Maker-appar, 22 onlinevideoredigerare
Vad är Clip Splitting i DaVinci Resolve
DaVinci Resolve är ett populärt videoredigeringsprogram och ett av de bästa gratis videoredigeringsprogrammen på Mac och Windows, som används av miljontals videoredigeringsfantaster och professionella videoredigerare.
DaVinci Resolve erbjuder gott om professionella videoredigeringsfunktioner utan kostnad, och klippdelning som vi kommer att diskutera idag är en av dess många välanvända funktioner. Om du har ett längre videoklipp och du tänker ta bort vissa oönskade delar , Clip Splitting-funktionen i Resolve hjälper dig att enkelt trimma ned videoklippet.
Handledningen nedan visar de detaljerade stegen för att dela ett eller flera klipp i DaVinci Resolve.
Och i den senare delen av det här inlägget kommer vi också att prata om hur man delar upp ett ljudspår och hur man kopplar bort ljudspår från ett videoklipp i DaVinci Resolve.
Relaterad information :Du lär dig mer om DaVinci Resolve från vår DaVinci Resolve-recension.
Steg-för-steg-guide om hur man delar upp ett klipp i DaVinci Resolve
Steg 1. Ladda Clip i DaVinci Resolve
Starta DaVinci Resolve på din dator. Gå till fliken Arkiv och tryck på Importera fil från rullgardinsmenyn, och tryck sedan på Importera media för att lägga till klippet du delar upp i DaVinci Resolve.
Steg 2. Dela klippet till tidslinje
Dra och släpp spelhuvudet i tidslinjen för att definiera var du tänker dela det tillagda videoklippet. Sedan kan du använda kortkommandot Ctrl + \ för att dela klippet.
Du kan också använda kortkommandot Ctrl + B för att öppna bladverktyget, med vilket du kan dela det tillagda klippet på samma sätt.
Steg 3. Exportera de delade klippen
När det tillagda klippet har delats kan du göra ytterligare redigering eller gå med i de delade klippen igen. Ta bort den oönskade uppdelningen i tidslinjen och gå till fliken Leverans> Renderinställningar för att spara och exportera det delade videoklippet. Om du vill ha båda delade klippen, gör det igen för en till split.
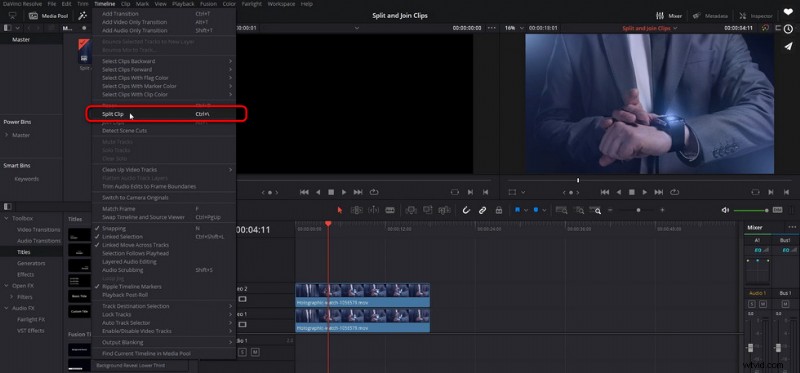
Dela video i DaVinci Resolve
Hur man delar upp ljud från videoklipp i DaVinci Resolve
Letar du efter lösningar för att dela upp ljud från klipp? I den här delen kommer du att lära dig hur du kopplar bort ljud från videoklipp i DaVinci Resolve, så att du antingen kan ta bort/ersätta ljudspåret eller redigera video- och ljudspåren separat.
För att koppla bort ljudspåret från ett videoklipp i DaVinci Resolve 18 kan du helt enkelt trycka på kedjelänken i verktygsfältet ovan. Dessutom kan du också använda kortkommandot Ctrl + Skift + I för att koppla bort ljud- och videospår för klippet på tidslinjen, för att redigera eller ta bort det fristående ljudspåret separat.
Fler DaVinci Resolve-tips :Hur man fixar DaVinci Resolve Laggy, Hur man exporterar DaVinci Resolve
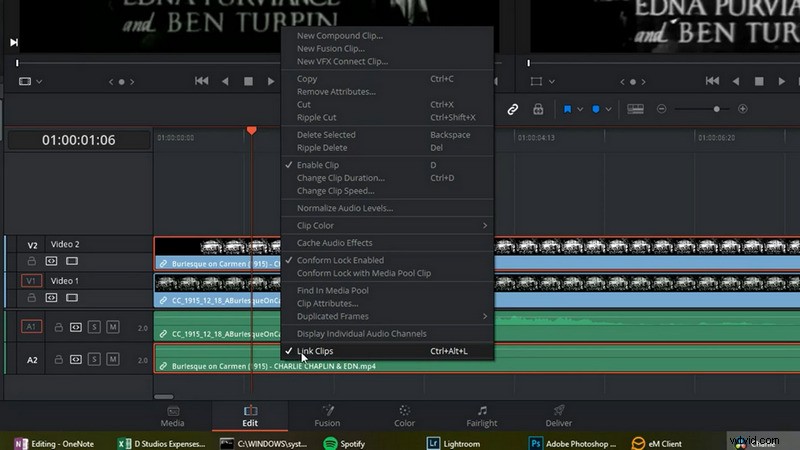
Koppla bort ljud från video i DaVinci Resolve
Hur man delar upp ljudspår i DaVinci Resolve
Och om du letar efter metoderna för att dela upp ett långt ljudspår i flera delar, kan du hitta den effektiva metoden i den här delen.
Att dela ett ljudspår i DaVinci Resolve är precis som vi gjorde med ett videoklipp.
Det finns två sätt att dela upp ett ljudspår DaVinci Resolve:
- För det tillagda videoklippet, välj både ljud- och videospår på tidslinjen, med spårväljaren påslagen, och använd sedan dela genvägen Ctrl + \, som delar upp video- och ljudspåren samtidigt.
- Följ handledningen i föregående del av inlägget för att först ta bort ljudspåret, så att du kan dela video- respektive ljudspår.
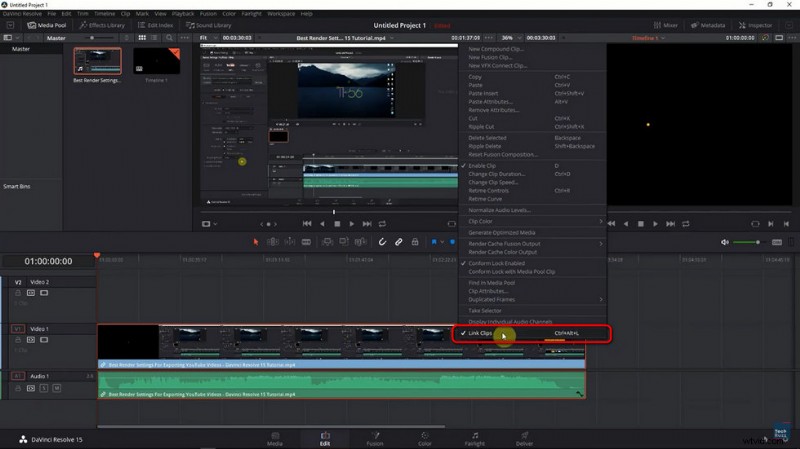
Dela ljud i DaVinci Resolve
Hur man delar upp klippet i jämna delar i DaVinci Resolve
För att dela upp klippet i jämna delar i DaVinci Resolve är den enklare metoden att använda den återkommande klippningen, skriv +2... (3 punkter) Enter för att hoppa framåt i tidslinjen, sedan Ctrl+\ för att dela det tillagda klippet och upprepa sedan.
Vad är genvägen för DaVinci Resolve 18 Split Clip?
I DaVinci Resolve 18 och DaVinci Resolve 17 används tangentbordsgenvägarna Ctrl + B Razor tool och Ctrl + \ split tool för att snabbt dela upp ett klipp i tidslinjen.
Hur delar man skärm i DaVinci Resolve?
För att dela videoskärm i DaVinci Resolve kan du använda videofiltret för delad skärm. Gå till Effektbiblioteket och Öppna FX. Från Fx-filter väljer du Resolve FX Transform och sedan Video Collage inom. Använd videokollageeffekten för det tillagda klippet så att du kan få en video med delad skärm i DaVinci Resolve.
Relaterat :Lär dig mer om de 15 bästa videoredigerarna med delad skärm.
Hur man delar upp ett klipp med DaVinci Resolve Alternative
Om du är nybörjare inom videoredigering kan funktionerna och funktionerna som DaVinci Resolve erbjuder vara lite överdrivna. Letar du efter ett enklare DaVinci Resolve-alternativ för att dela upp dina videoklipp riktigt snabbt? Vi har dig täckt.
Möt FilmForth, det bästa gratis DaVinci Resolve-alternativet för Windows, en av de bästa gratis videoredigeringsprogramvaran 2022.
Det är ganska enkelt att dela upp klipp med FilmForth, vilket kan göras i fem enkla steg.
- Starta FilmForth på din PC och tryck på knappen Nytt projekt.
- Dra och släpp klippet du tänker dela upp i FilmForth
- Gå till fliken Redigera från driftpanelen nedan
- Flytta spelhuvudet på tidslinjen till önskad position och tryck på Split, ta sedan bort ett oönskat klipp.
- Klicka på knappen Spara video för att spara och exportera ett av de delade klippen.
Förutom videodelning kan du enkelt slå samman, ändra storlek, justera hastighet, lägga till övergångar till, lägga till specialeffekter till, etc. dina videor med FilmForth!
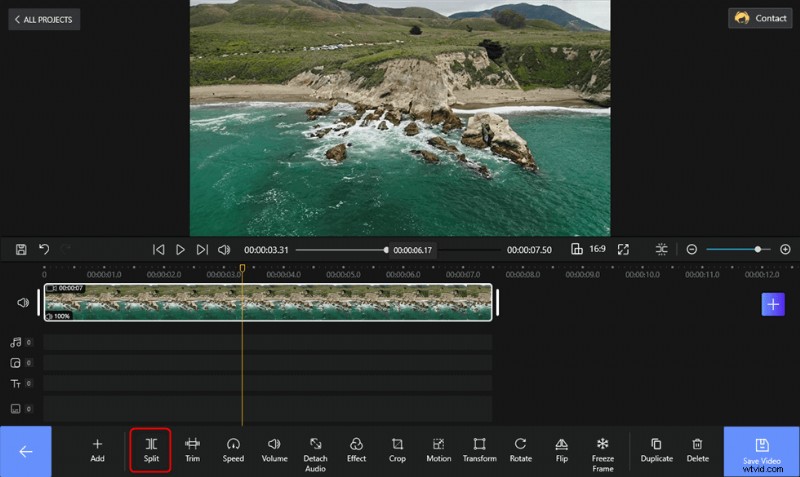
Dela videoklippet på FilmForth
Slutsatsen
Eftersom DaVinci Resolve är ett så mångsidigt videoredigeringsprogram är metoden som introduceras i inlägget inte den enda metoden för att dela upp videoklipp i DaVinci Resolve, som att använda kortkommandon, Blade Edit Mode, etc.
Så hur skulle du gå tillväga för att dela klippet i DaVinci Resolve? Lämna ett meddelande i kommentarsfältet nedan för att dela med oss av dina insikter och ditt unika videoredigeringsarbetsflöde! Vi vill gärna höra från dig.
Dessutom, glöm inte att ge det rekommenderade DaVinci Resolve-alternativet ett försök, särskilt om du inte är så bekant med dessa videoredigeringsgrejer!
Fler relaterade artiklar
- 16 bästa videoredigeringsprogram för Mac:gratis och betald
- 12 bästa appar för att byta ansikten för att lägga till lite kul till dina foton
- Top 18 Slow Motion-videoredigerare för att sakta ner världen
- Den kompletta guiden om hur man gör en smidig video i slow motion
- 15 bästa videoredigerare med delad skärm för proffs och nybörjare
- Top 24 PC-spel Ladda ner webbplatser [Uppdaterad]
