Så du behöver två klipp från samma videofil med olika bildhastigheter i din DaVinci Resolve-tidslinje? Inga problem – så här gör du.
Jag skulle vara hårt pressad att erkänna att jag inte älskar Resolve - för det gör jag. Det har varit ett nöje att se den växa från "bara" färggraderingsprogram till en ledande NLE. Men då och då stöter jag på en funktion som inte gillar att svara på min förfrågan, vilket känns som att din favorithund tuggar i sig en uppskattad ägodel.
Nyligen hoppade den funktionen mellan olika bilder per sekund på samma klipp. Även om det, för att försvara Resolve, kanske berodde på att jag inte visste vad jag gjorde fel. Jag hade ett 60 fps videoklipp, som jag duplicerade i tidslinjen, och jag tänkte ändra det dubbla klippet till 24fps för att säkerställa slowmotion och behålla originalet på 60fps - ett klipp i realtid, ett annat i slowmotion. Problemet var att även om jag hade duplicerat klippet, när jag ändrade attributen för ett klipp till 24fps, ändrades även det andra klippet till 24fps.
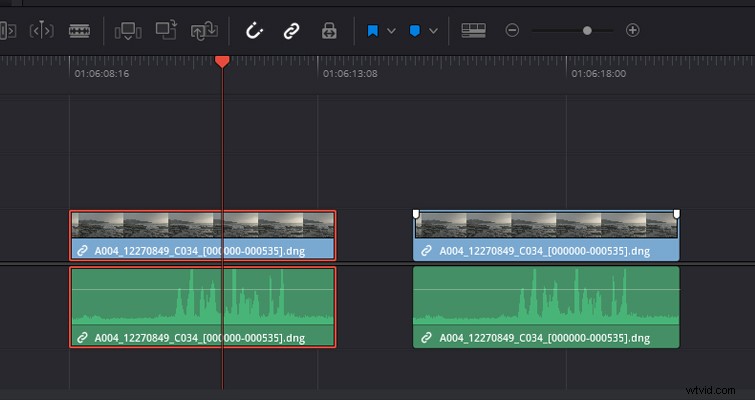
Så låt oss titta på vad som händer i Resolve för att se varför detta händer.
Låt oss först titta på hur du kan ändra ett videoklipp med en högre bildfrekvens till en lägre bildfrekvens för att uppnå slow motion.
Bilden var från URSA Mini 4.6K, filmad med 60 fps. Jag använde inte hastighetsrampfunktionen på kameran, så jag måste ändra bildhastigheten för klippet i programvaran. För att göra detta måste du högerklicka på ett medieklipp i mediapoolen (eller tidslinjen) och öppna klippattributen.
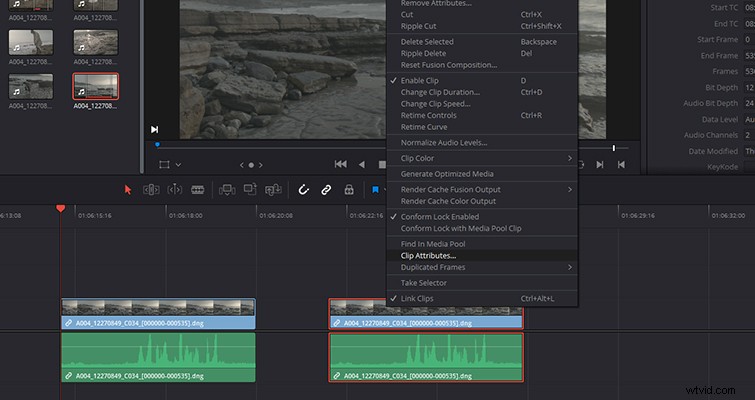
Härifrån ändrar du bildhastigheten så att den matchar dina projektinställningar.
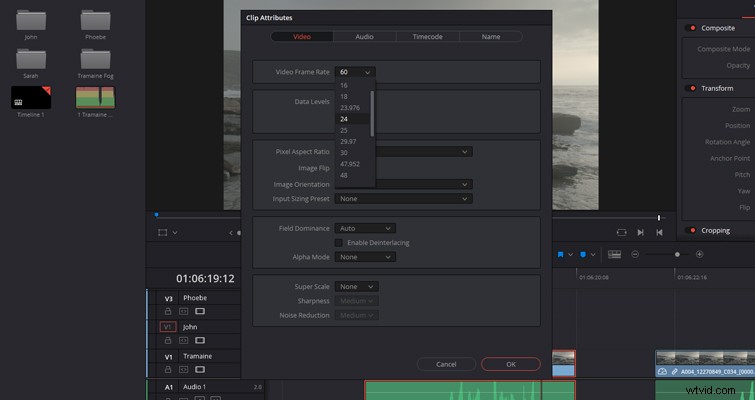
Att justera klippets interna bildhastighet från 60 fps till 24 fps gör klippet 40 procent långsammare. Jag skulle också vilja att filmerna skulle dyka upp igen, men i realtid. Naturligtvis återger vi 60 bilder per sekund på en tidslinje på 24 bilder per sekund, men klienten har tagit bort den lilla avvikelsen med rörelseoskärpa och rörelse. Men, som jag sa tidigare, när jag ändrar det andra klippet ändras båda klippen, trots att de är en dubblett. Problemet jag stöter på är att jag ändrar basattributen för klippet som finns i mediepoolen.
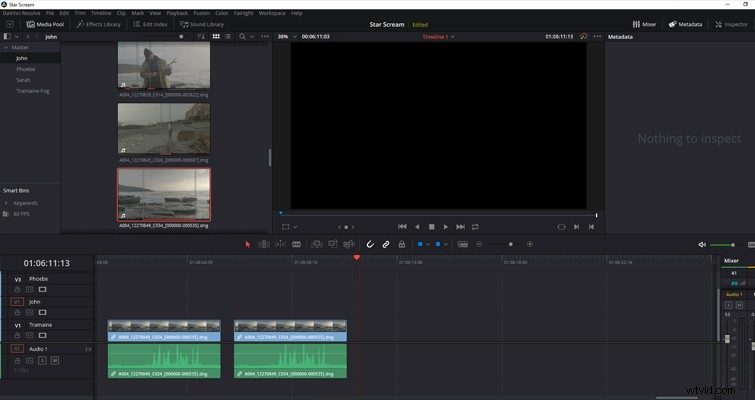
Både klipp ett och klipp två, i tidslinjen, genereras från media med en röd kontur i mediapoolen. Det spelar ingen roll om jag ändrar klippattributen på tidslinjen eller i mediapoolen eftersom effekterna appliceras på basklippet i mediapoolen, vilket sedan påverkar alla spår och klipp där media har infogats.
Tack och lov finns det två alternativ för att få olika bildhastigheter från samma klipp.
Justera hastighetsprocenten för klipp två
Justera först klippattributen för 60fps-klippet till 24fps, så att du har två 24fps-klipp. Med klippet som måste återställas till realtid skulle jag behöva öka klipphastigheten med 250 procent. Nu erbjuder Resolve många metoder för att öka hastigheten på ett klipp, och jag har redan skrivit all information du behöver om det här, men det kan vara så enkelt som att räkna ut matematiken, högerklicka och välja "ändra hastighet" .”
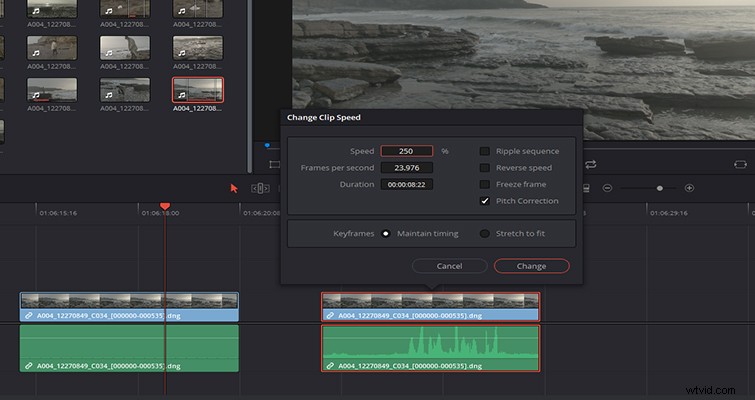
Duplicerade basklämmor
Alternativt, om matematik inte var en stark sida för dig i skolan och du föredrar att inte bråka med hastighetsändringskontrollerna varje gång du vill redigera det här klippet, finns det ett annat alternativ. Istället kan vi duplicera klippet i mediapoolen eller skapa ett underklipp och sedan ändra klippattributen för det duplicerade mediet.
Till en början kan det kännas som att vi har gjort samma sak som tidigare, men det har vi inte. Skillnaden med att duplicera media i mediapoolen är att vi ändrar bildrutor per sekund för ett helt nytt basklipp, inte en dubblett av ett tidslinjeklipp. Jag förstår att detta kan verka förvirrande eftersom det är den enskilda mediefilen på ditt skrivbord som används. Men efter att du duplicerat 60fps-filen i mediapoolen känner Resolve nu igen detta som ett helt annat klipp.
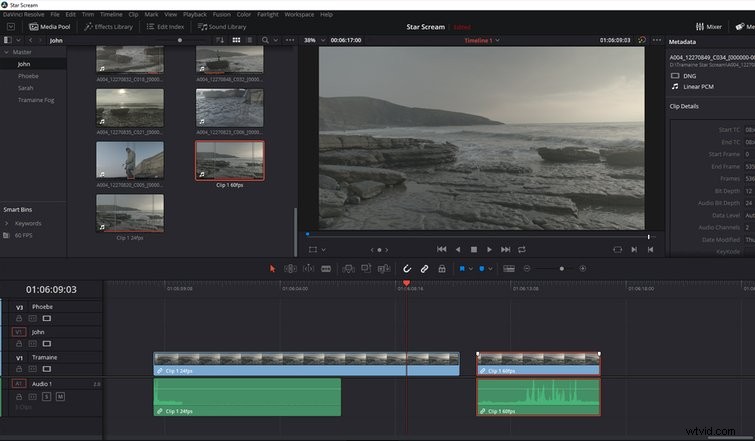
Den här metoden fungerar även när du skapar ett underklipp, vilket kan vara fördelaktigt om du vill undvika att redigera överflödig film en andra gång. Eftersom du redigerar duplicerade klipp av duplicerade filer kan det snabbt bli förvirrande. Jag skulle föreslå att du namnger klippen i mediapoolen på lämpligt sätt för att undvika att bli överväldigad när du redigerar på tidslinjen.
