Styra din ljudmix på klippnivå med Adobe Premiere Pros klippmixer panel.
När du arbetar i Adobe Premiere Pro , anta inte alltid att du måste hoppa in i Audition eller ett annat program för att utföra en ordentlig ljudmix . Premiere erbjuder dig massor av verktyg att arbeta med, inklusive ljudeffekter samt spår- och klippmixerpaneler. klippmixern , i synnerhet blir ofta förbisedd, främst för att den inte har så många bells and whistles som trackmixerpanelen. Klippmixerpanelen låter dig styra nyckelbild på klippnivå och är mycket kraftfull och effektiv när den används i kombination med effektkontrollpanelen. Låt oss ta en steg-för-steg titt på hur vi snabbt kan mixa vårt ljud med hjälp av klippmixerpanelen.
Steg 1 — Ställ in dina visningsalternativ
För det första steget vill jag få Premiere konfigurerad för ett arbetsflöde för ljudmixning . För att göra detta öppnar jag först klippmixerpanelen genom att välja Fönster> Klippmixer . Jag kan anpassa displayerna på mina klippmixerpanelmätare genom att kontrollklicka direkt över ljudmätarna. Detta gör att jag kan ange om jag vill visa toppar och om jag vill att de ska vara statiska eller dynamisk . Jag kan också visa dalar och kanalvolym . När jag har konfigurerat klippmixerpanelen går jag ner till tidslinjepanelen och ser till att mina klippnyckelrutor visas genom att trycka på Visa nyckelbildrutor knappen och välj Klipp nyckelbildrutor .
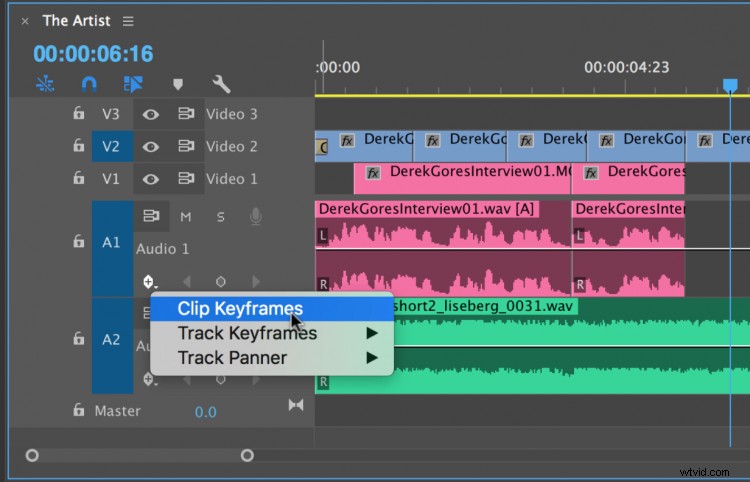
Steg 2 — Välj ett automationsläge
Nästa steg innan jag mixar mitt ljud är att välja en automationsläge . Detta kommer att berätta för klippmixern fader bars hur man reagerar under en livemix. Clipmixerpanelen har två olika automatiseringslägen: lås och tryck på . Under inspelning kommer pekläge att snäppas tillbaka till dina tidigare ljudnivåer när du släpper ljudfaderfältet. I spärrläge kommer toningsfältet att låsa till dess nuvarande position när den släpps. När jag väl har valt ett automationsläge är jag redo att mixa .
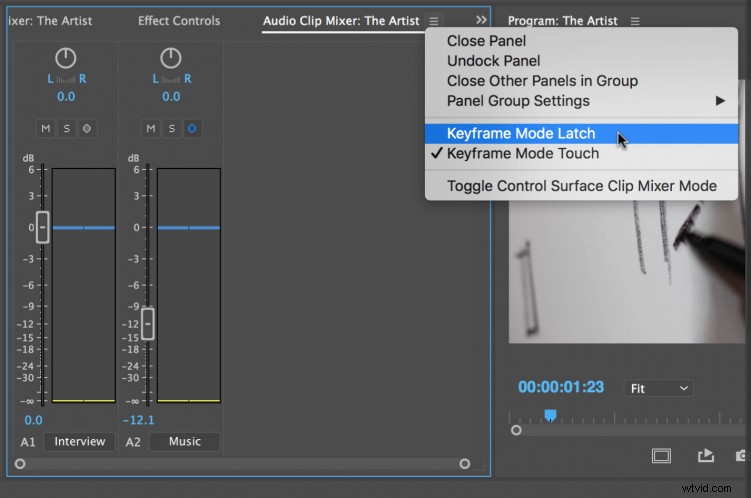
Steg 3 — Skriv nyckelbildrutor
Nu när jag har ställt in mina visningsalternativ och valde ett automatiseringsläge , jag är redo att mixa mitt ljud . För att spela in en livemix behöver jag helt enkelt aktivera Write Keyframes knappen bredvid Ljud av och Solo knappar . Nu, varje gång jag spelar upp mitt ljud och justerar mina faderstaplar, kommer ändringarna spelas in med nyckelrutor . Förutom blandningsvolymen kan jag även justera panorering och kanalvolym . Efter inspelningen kan jag se alla nyckelbildrutor som visas på varje motsvarande klipp på tidslinjen och även effektkontrollerna panel.
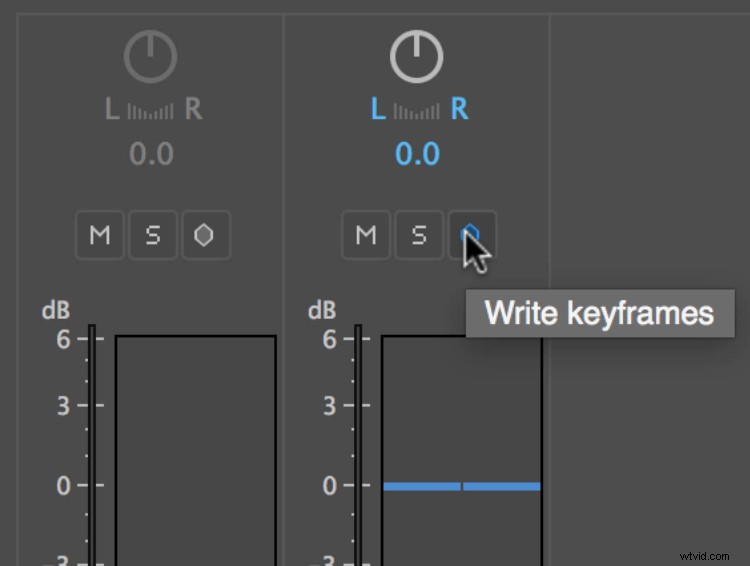
Har du råd för att arbeta med Premiere Pros Clip Mixer? Låt oss veta i kommentarerna.
