DaVinci Resolve har en unik inställning till trimfunktioner. Lär dig hur du maximerar ditt arbetsflöde i denna snabba handledning.
Om du funderar på att testa DaVinci Resolve finns det en viktig funktion du behöver känna till – den här funktionen är helt annorlunda i Premiere Pro.
Det här är trimningsverktygen . (Om du å andra sidan kommer från Final Cut Pro kanske du är mer bekant med hur Resolve hanterar trimfunktionerna.)
Rippel-, glid-, glid- och rollredigeringarna finns alla under en funktion i Resolve:Trimredigeringsläget . Låt oss kolla in vad de är och hur de utför olika funktioner.
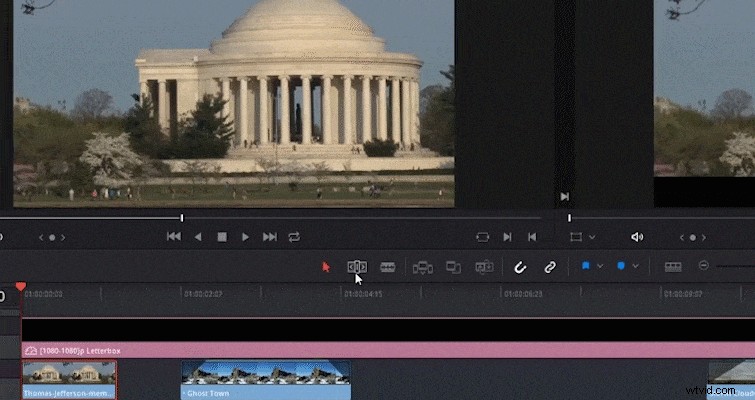
(För mer om trimverktygens funktioner i Premiere Pro, kolla in den här artikeln.)
Dynamisk trimredigering
I Resolve är trimning en dynamisk process. När du är i Trimredigeringsläget , kan du utföra olika trimredigeringar beroende på var du placerar markören på klippet. Detta är en mycket snabbare process för att utföra redigeringsuppgifter.
Du behöver inte längre trycka på olika kortkommandon eller hitta den specifika redigeringsverktygsikonen. Kom ihåg att du måste vara i trimredigeringsläget (T på tangentbordet) för att utföra dessa funktioner.
Låt oss ta en titt på hur du aktiverar varje redigeringsläge.
Ripple Edit
För markören precis in från kanten av ett klipp för att utföra en rippelredigering. Följande ikon kommer att visas och låter dig fortsätta med en rippelredigering.
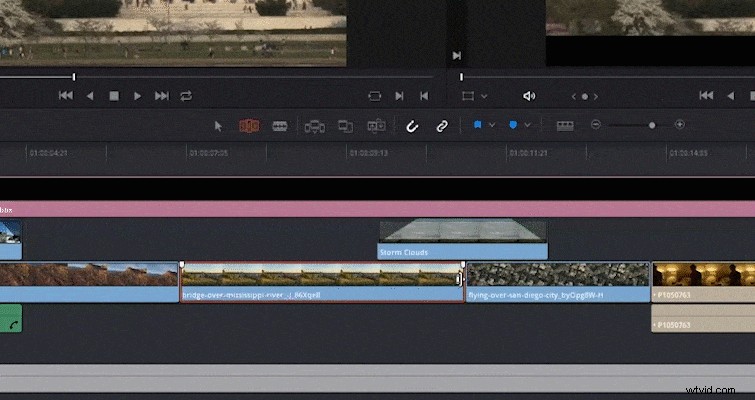
En rippelredigering kommer att förkorta eller förlänga början av ett inkommande klipp eller slutet av ett utgående klipp, men där rippelredigeringen skiljer sig från att bara ändra storlek på längden på ett klipp, är att en rippelredigering samtidigt flyttar alla klipp på spåret framåt eller bakåt (beroende på riktningen för redigeringen).
Som framgår av GIF-bilden ovan, med trimläget aktiverat och val av kanten på klippet, flyttar vi också motsvarande klipp framåt istället för att äta i det. Ripple-redigeringar ändrar längden på den övergripande tidslinjen, och de kan också ändra synkroniseringen mellan olika spår.
Som en sidoanteckning, om kanten på ditt klipp är markerad grön , det betyder att klippet fortfarande har oanvända bilder – så att du kan förlänga det. Om kanten är röd , vilket betyder att det inte finns fler bilder att arbeta från.
Som du kan se i stillbilden nedan försöker jag utföra en rullredigering , men jag kan inte göra det eftersom jag har inga extra bilder i båda klippen att arbeta med.
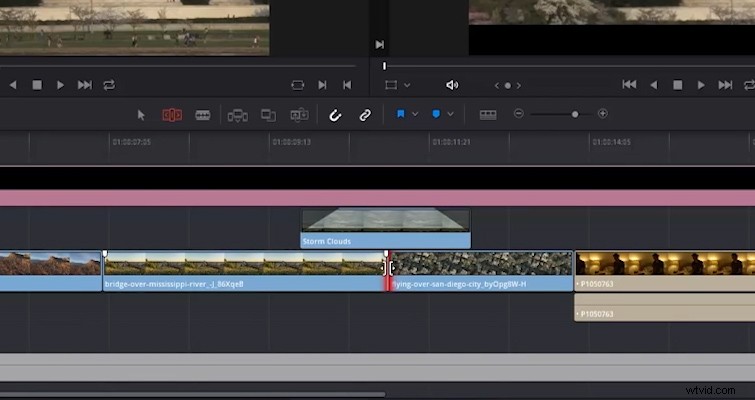
Rullredigering
Du kan utföra en rollredigering genom att placera markören direkt inom en redigeringspunkt eller två klipp . När markören är mellan båda klippen kommer följande ikon att visas.
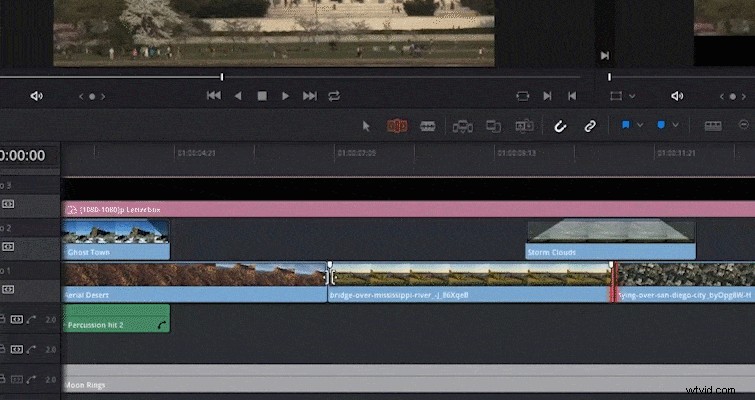
En rullredigering flyttar en redigeringspunkt till vänster eller höger genom att antingen förkorta det utgående klippet eller förlänga det inkommande klippet. Till skillnad från en rippelredigering, ändrar en rollredigering inte varaktigheten för den övergripande tidslinjen.
Slip Redigera
Det är lätt att av misstag utföra en bildredigering istället för en slipredigering, eftersom området från ett verktyg till det andra är minimalt. Placera markören på ramminiatyrerna för att utföra en slipredigering i Trimningsläge .
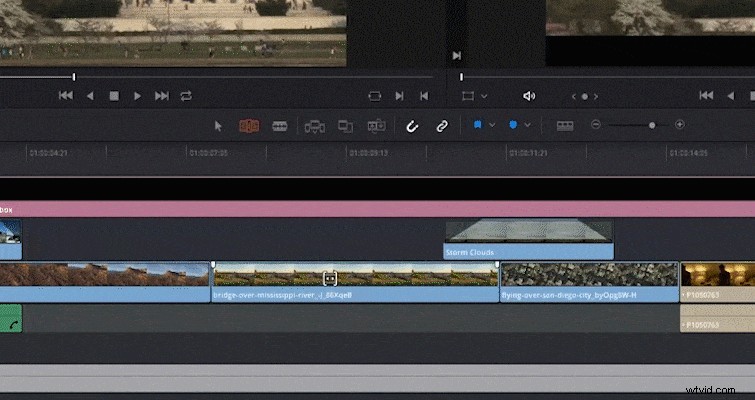
Det här är en av mina favoritredigeringar i trimläge. En slipredigering kommer att hålla media på samma plats på tidslinjen, men det kommer att ändra intervallet av media som visas på platsen. Detta gör att du kan använda mediainformationen före eller efter de aktuella redigeringspunkterna.
Du måste ha förhandsgranskningen av miniatyrer aktiverade på tidslinjen för att utföra denna dynamiska redigering. Om du däremot föredrar att redigera utan förhandsgranskningen av miniatyrbilder kan du också öka spårhöjden för att visa ett extra område med enfärgade för att utföra en slipredigering.
Att öka spårhöjden lägger dock till ett extra steg och minskar effektiviteten hos Dynamic Trim funktion.
Bildredigera
Som du kanske har gissat innebär bildredigeringen att du placerar markören under miniatyrbildsförhandsvisningarna och på området med klippets filnamn.
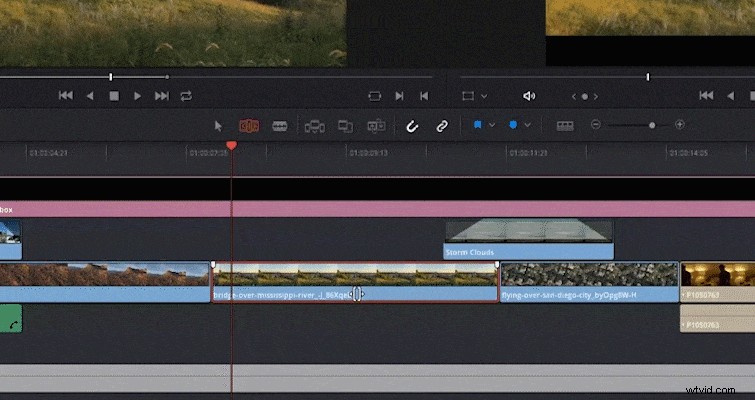
Liksom klippredigeringen kommer en bildredigering att hålla klippets mediaomfång i samma längd, men flytta det klippet åt vänster eller höger. Om du gör det förkortas det utgående klippet till vänster, samtidigt som det inkommande klippet förlängs till höger (eller vice versa).
Dynamisk redigering
Trimredigeringsverktygen är verkligen ett effektivt sätt att redigera, och du kommer snabbt att spara mycket tid om du använder dessa verktyg, i motsats till att noggrant flytta medieklippen och öka längden allt eftersom.
Om du är intresserad av dynamisk redigering i Resolve har jag skapat en lättföljd handledningsserie som täcker grunderna för redigering i Resolve. Du kan följa avsnitt för avsnitt genom att börja med videon nedan.
F eller mer om DaVinci Resolve, kolla in dessa artiklar:
- Åtgärda bilder som inte är i fokus med det här enkla tipset
- DaVinci Resolve 17:s systemkrav
- Metoder för att ta bort dina filmer i DaVinci Resolve
- Hur man flyttar en DaVinci Resolve-databas till en annan dator
- Fokus på Resolve 17:s nya maskeringsverktyg:Magic Mask
Omslagsmockupbild via sdecoret.
