I den här genomgången tar vi upp hur du använder rakverktyget, genvägen ctrl+K/⌘+K och redigeringsteknikerna Ripple och Trim i Premiere Pro.
Klippning är uppenbarligen en av de viktigaste delarna av en redigering. Den primära funktionen för redigeringsprogram är att skära ner klipp och placera dem i en viss ordning för att skapa en berättelse.
Sedan, efter att allt är organiserat, kan du behöva skära ner ytterligare och kamma igenom ytterligare video- och ljudspår. När du kommer till den punkten, vad är det bästa sättet att närma dig skärning?
Tja, tack och lov erbjuder Premiere Pro tre olika sätt att manipulera och klippa upp ett videoklipp – eller din tidslinje:
- Razor Tool
- Genvägen "Kommando/Ctrl + K" / Uppdelning av spelhuvud
- Rippling och Trim Cutting
Det finns andra sätt att klippa, till exempel slip and slide-metoden, men för den här artikeln ska vi bara titta på några av de grundläggande redigeringsverktygen.
Vi tror verkligen att dessa typer av redigeringar för dessa verktyg är ett viktigt steg för att förstå hur redigering fungerar och, mer specifikt, hur man redigerar inuti Premiere Pro.
Även om du kan alla olika sätt att klippa, är det bra att veta vilket verktyg som fungerar bäst för just din redigering.
Så här använder du Razor Tool
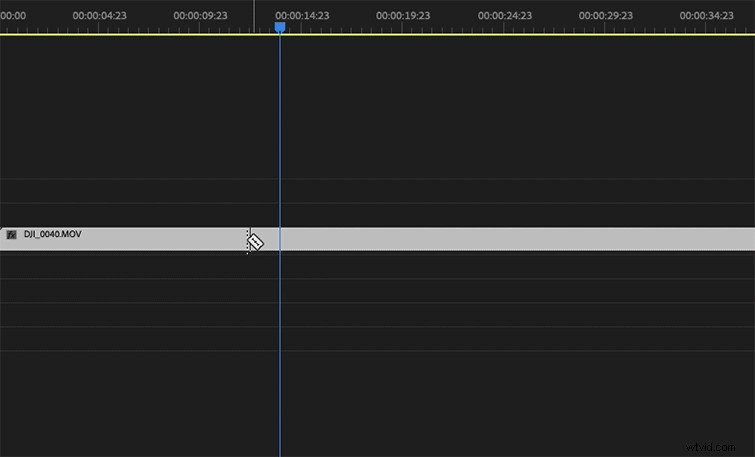
Ja, just det. Det gamla Razor-verktyget. Det är det första du lär dig att använda när du redigerar ditt första projekt eftersom det är det mest direkta skärverktyget. Det här är ett enkelt verktyg att få kläm på för nybörjare eftersom det är så enkelt.
Det är också fördelaktigt när du gör ett montagehoppklipp eftersom du bara kan klippa ner linjen och ta bort klippavsnitten som du inte behöver.
Razor-verktyget är också till stor hjälp när du arbetar med omfattande tidslinjer med flera spår eftersom du kan välja klippet du vill klippa genom att placera din rakhyvel över den. Så om du behöver göra ett gäng snitt i rad är Razor verktyget för jobbet.
Razor-verktyget har dock sina begränsningar. Om du vill att den ska magnetisera till ditt spelhuvud måste du välja magnetisera alternativ. Och att byta från markören till Razor-verktyget kan bli tråkigt (även om det bara är att trycka på C nyckel. Vad? Jag är lat.).
Det kan också vara knepigt att använda på en tidslinje med avstånd från varandra och kan klippa några ramar som du inte hade för avsikt att trimma. Det är inte en del av mitt redigeringsarbetsflöde eftersom jag i första hand använder ⌘+K-metoden (vi kommer till det härnäst), men allt är på rätt plats.
Hur man delar upp ett klipp vid spelhuvudet (⌘+K)
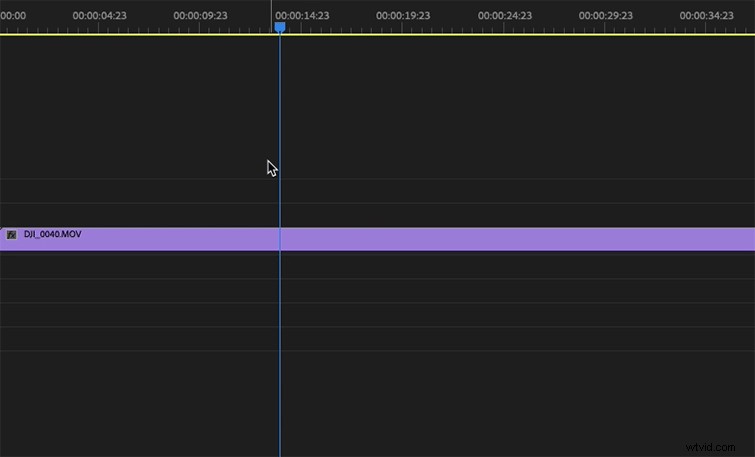
Om du är en kortkommando som jag själv, ⌘+K (eller Ctrl+K om du redigerar med en PC) kan detta redan vara din klippteknik.
Sättet Playhead Splitting fungerar är att när du anger ⌘+K medan du klickar på din tidslinje delar kommandot ditt valda klipp direkt vid spelhuvudsmarkören. Enkelt nog, eller hur?
Det är en av de enklaste och mest effektiva klippen du kan göra eftersom ditt spelhuvud vanligtvis är ovanpå där du vill klippa när du skurar igenom bilder.
Du kan också hålla ned shift tillsammans med ⌘+K , som klipper alla spår på spelhuvudet, inte bara de valda. Det här är fantastiskt om du har massor av spår på din tidslinje och behöver ett heltäckande klipp i farten.
Vi inkluderade detta lilla trick i en handledning som talar om saker du kanske vet om Premiere Pro. För att spara tid har jag tidsstämplat videon för den här genvägen.
⌘+K genväg är enkel att använda, och bra för att göra ett klipp om ditt spelhuvud redan är på önskad klippplats, men när du gör en stor mängd klipp blir det lite kort jämfört med Razor-verktygets hastighet.
Skillnaden mellan ⌘+K och Razor tool methods är en urgammal debatt mellan redaktörer, och du kommer att få olika åsikter från alla redaktörer. Det är nästan som New York Pizza vs Chicago Deep Dish – det beror egentligen bara på preferenser.
Nu, låt oss gå vidare till en värld av krusningar!
Använda Ripple/Trim-verktyget
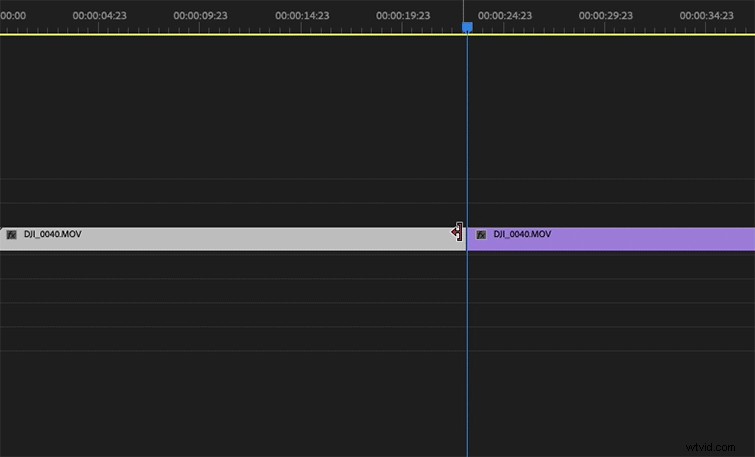
Oavsett om du är en Razor-användare eller en ⌘+K fläkt, det säger sig självt att Ripple och Trim-verktygen är fördelaktiga för att trimma eller expandera ändarna på klämmorna.
Om du vill trimma eller utöka slutet av ett klipp, håll muspekaren över slutet av klippet och dra det när du ser den röda blockpilen visas. Du kan också välja flera klipp på din tidslinje för att justera om du försöker skära ner flera spår till en viss punkt. Som med allt annat är dessa bara sätt att spara tid.
Om du klipper ned ett klipp och vill att det ska "rippla radera", där klippet bredvid klippet som klipps snäpper fast vid redigeringspunkten, kan du komma åt detta genom att gå till slutet av klippet och trimma det samtidigt som du håller skift .
Vill du veta fler viktiga kortkommandon för Premiere Pro? Kolla in den här handledningen.
Ripple/Trim-verktygen är utmärkta vid final-pass-redigering, där du måste klippa ut bitar av din tidslinje för att försöka få den att passa en viss längd, utan att behöva redigera enstaka klipp. Men det finns också möjligheten att krusa följande klipp med en kortkommando.
Så för att visa dig hur det här ser ut, här är en kort handledning om hur du använder "B"-genvägen:
Så . . . Vilken ska jag använda?
Tja, det är en komplicerad fråga med ett ganska enkelt svar:Vilken som helst låter dig göra mer på kortare tid. När du har bemästrat vart och ett av dessa verktyg vet du vilket du behöver använda när.
Du kommer också att ta reda på vilken som fungerar bäst för ditt arbetsflöde – vissa människor är musarbetare, medan andra gillar att göra den största delen av sitt arbete på tangentbordet. Allt är en fråga om personliga preferenser. Så länge du får din redigering gjord och gjort rätt, kommer ingen att bedöma hur du gjorde det.
Vill du ha mer om hur olika snitt kan förmedla olika betydelser till flödet av din berättelse? Leta inte längre än denna uppdelning av de nio nödvändiga redigeringarna som varje redaktör borde känna till.
Vill du påskynda dina redigeringar och lära dig fler Premiere-kortkommandon? Kolla in vår artikel som beskriver kortkommandon som alla nybörjare borde känna till.
Några fler genvägar till Note
Så, innan jag går härifrån, ville jag bara lista några viktiga genvägar som kan hjälpa dig att sömlöst redigera ditt nästa mästerverk. Okej, här är de:
- I &O :In- och utmarkörer låter dig markera in och ut på ett klipp innan du lägger det till din tidslinje.
- Upp- och nedpilar :Flytta upp och ner på din tidslinje mellan klipp.
- M :Skapar en markör varhelst ditt spelhuvud är och du placerar en markör över klippet.
- J, K och L :Detta styr uppspelningen. Så "L" är uppspelning, "J" är omvänt och "K" är stopp.
Vill du ha fler Premiere Pro-tips, tricks och handledningar? Vi har dig täckt:
- Ny Premiere Pro Public Beta:Adobe Reimages Import/Export Workflows
- En djupgående titt på Adobe Premiere Pro-redigeringsverktygen
- 2021:s topp 10 Premiere Pro-videosjälvstudier
- Varför Premiere Pro kraschar och hur man får det att sluta
- Tips för att arbeta med foton i Adobe Premiere Pro
