Har du någonsin undrat hur folk lägger till så stor text, bilder eller andra element längst ner i varje e-postmeddelande de skickar? De gör det inte separat för varje mejl de skriver. De använder signaturen för att göra den texten permanent i sina e-postmeddelanden. Signatur är en av de bästa källorna för att lyfta fram några av de kritiska och viktigaste punkterna om dig själv, din position, företaget du arbetar i och alla kontaktuppgifter du vill inkludera i dina e-postmeddelanden. Det bästa med Outlook är dess förmåga att lägga till flera olika element, såsom bilder och visitkort, för att få dina e-postmeddelanden att se professionella och personliga ut. I den här artikeln kommer vi att visa dig hur du lägger till signaturer på Outlook på två sätt. Du kan antingen välja en standardsignatur som läggs till automatiskt för varje e-postmeddelande du skriver, eller så kan du också välja en signatur för varje e-postmeddelande separat efter ditt behov.
Hur man lägger till signatur i Outlook
Innan du använder signaturer i dina e-postmeddelanden är det nödvändigt att lägga till signaturer i Outlook först. Du kan lägga till flera signaturer i Outlook och sedan välja en signatur enligt e-postens behov och krav. Så låt oss komma igång.
Steg 01: Öppna Outlook och se till att logga in på ditt konto med din e-postadress och ditt lösenord.
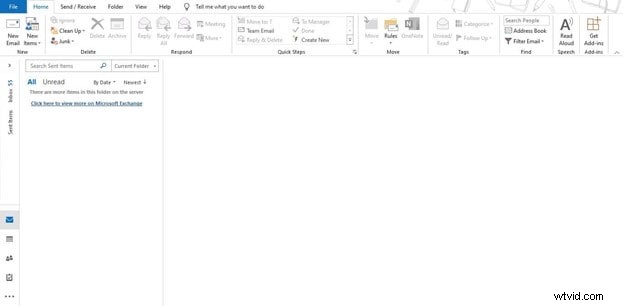
Steg 02: Från fliken Hem, klicka på "Ny e-post". Det öppnas ett nytt fönster för att skriva ett e-postmeddelande och skicka det.
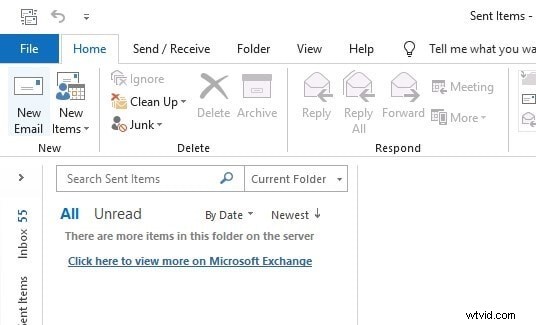
Steg 03: Under det här Nya e-postfönstret kan du hitta en knapp som heter signatur. Klicka på "Signatur", om du aldrig har lagt till en signatur kommer den inte att visa dig någon signatur här. Från rullgardinsmenyn, gå till "Signaturer...". Det kommer att öppna alla inställningar relaterade till signaturer, där vi kan lägga till nya signaturer, redigera tidigare signaturer och välja en standardsignatur.
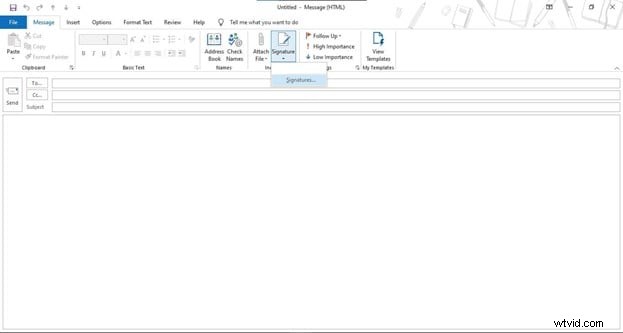
Steg 04: Under det här fönstret "Signatur and Stationery" klickar du på "New" för att lägga till en ny signatur i Outlook.
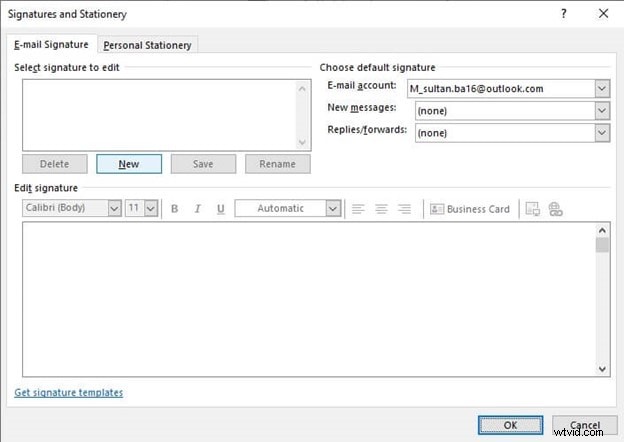
Steg 05: Skriv ett namn som du vill tilldela din signatur. Det hjälper dig att skilja om du planerar att lägga till flera signaturer. Skriv valfritt namn och tryck på OK.
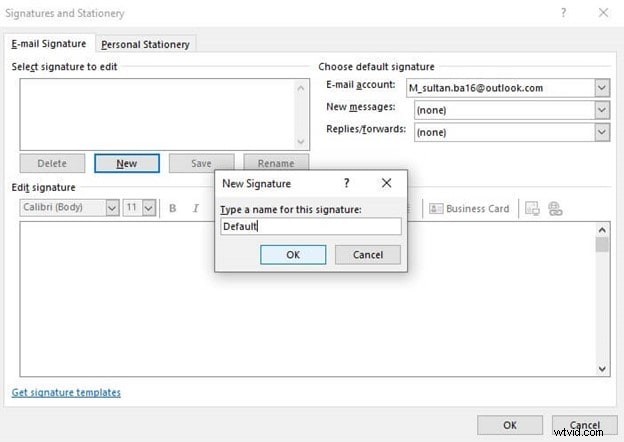
Steg 06: Nu, under Redigera signatur, komponera en signatur med alla funktioner som typsnittsstilar, teckenstorlekar och mer. Du kan också lägga till flera andra visitkort, bilder och länkar i din signatur.
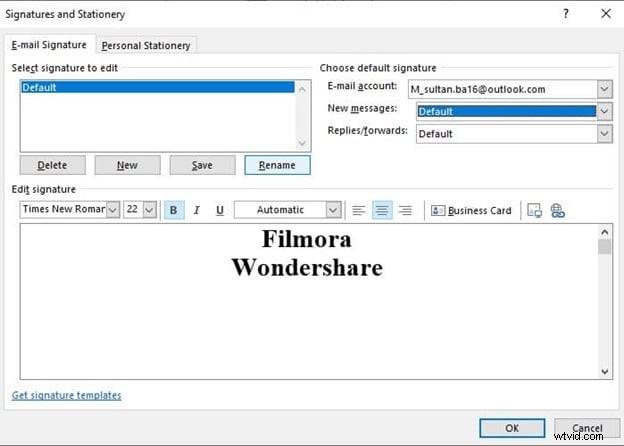
Steg 07: När du väl har skapat din signatur kan du använda den som standardsignatur med hjälp av menyn i det övre högra hörnet av detta fönster. Det finns tre alternativ att välja. Under E-postkonto, som ett e-postmeddelande där du vill lägga till denna signatur som standard. Under Nya meddelanden väljer du det signaturnamn du vill välja som standardsignatur. Den kommer att lägga till den här signaturen i varje nytt e-postmeddelande du kommer att skriva. Och alternativet Svar/vidarebefordrar hjälper dig att välja en standardsignatur för de svar och vidarebefordran som du skickar. Välj alla inställningar enligt dina krav och tryck på OK.
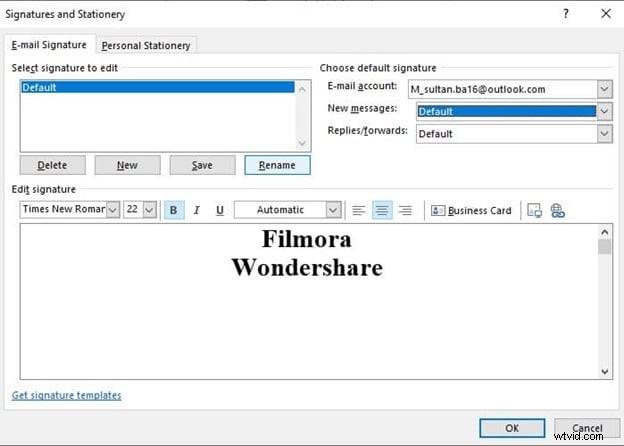
Steg 08: Nu när du skriver ett nytt e-postmeddelande kommer standardsignaturen att läggas till automatiskt.
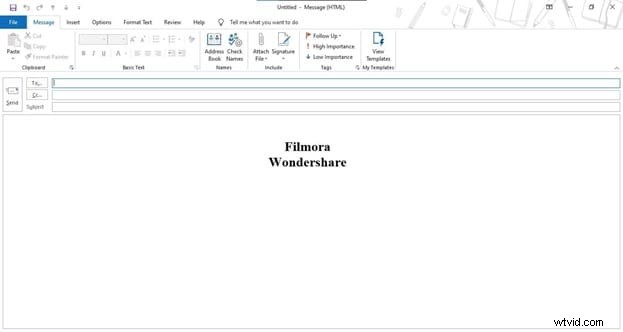
Steg 09: Om det finns flera signaturer på Outlook och du vill välja olika signaturer varje gång du skriver ett e-postmeddelande, klickar du på signatur i rullgardinsmenyn, väljer en signatur som du vill lägga till i e-postmeddelandet.
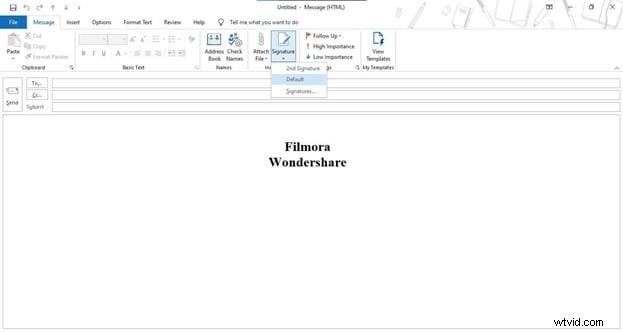
Slutsats
Signaturer spelar en viktig roll i dagens digitala värld. Det hjälper till att lyfta fram några av de viktigaste och viktiga punkterna för att hjälpa mottagaren av e-postmeddelandet att känna till avsändarens avgörande detaljer och få en bättre förståelse för e-postmeddelandet och dess syfte. Dessa steg för att lägga till signatur i Outlook kan hjälpa dig att undvika att skriva en signatur varje gång du skickar ett e-postmeddelande och ger dig en permanent lösning.
