"Hur man använder automatisk omramning och ändrar storlek på videor i Premiere Pro ?”
Du kan göra underverk om du använder denna kraftfulla videoredigeringsprogramvara. Kan du relatera detta uttalande till det aktuella scenariot? Vi tror att det är omöjligt att kalla någon speciell videoredigeringsprogramvara för den mest kraftfulla, särskilt när konkurrensegenskaperna hos liknande produkter är på väg att växa. Men vårt största intresse här är inte att leta efter fördelarna och nackdelarna med någon specifik programvara. Istället måste vi utforska funktionen för automatisk omramning av Adobe Premiere Pro för att ändra storlek på videor. Och den underliggande anledningen till att vi har börjat på det här sättet är att låta dig veta att du också gör automatisk omramning via andra nybörjarvänliga eller lättanvända redigeringsprogram. Det är för dem som inte vill komma in i komplexiteten hos en sådan avancerad videoredigerare.
Så låt oss först börja vår enkla handledning om hur man ändrar storlek på videor i Premiere Pro ledande med det snabba alternativet för videobeskärning.
Del 1:Hur ändrar man automatiskt storlek på videor för olika bildförhållande i Premiere Pro?
Auto Reframe är relativt nytt i de flesta redigeringsprogram. På liknande sätt introducerade Adobe Premiere Pro CC 2020 den här funktionen i sin senaste uppdatering. Det kan konvertera befintliga sekvenser eller videoklipp till olika bildförhållanden. Och det råder ingen tvekan om att introduktionen av auto-reframe-funktionen, oavsett i vilken redigeringsprogramvara, gjorde uppgiften att beskära videon relativt enklare än att ägna sig åt manuell positionering av nyckelbildrutor för att beskära videon.
Låt oss kolla in hur Auto Reframe ser ut i Adobe Premiere Pro för olika bildförhållanden utan vidare.
Steg för att använda automatisk omramning i individuella klipp via Adobe Premiere Pro
Observera att du kan rama om både enskilda klipp och slutförda sekvenser automatiskt i Adobe Premiere Pro. Så låt oss först kolla in funktionen för automatisk omramning på separata klipp.
Steg 1:Sök automatisk omramning
Vi antar att du redan har importerat de enskilda videoklippen till Premiere Pro-tidslinjen. Nu måste du gå till Effekter , och skriv Auto Reframe på fliken Sök, som visas nedan.
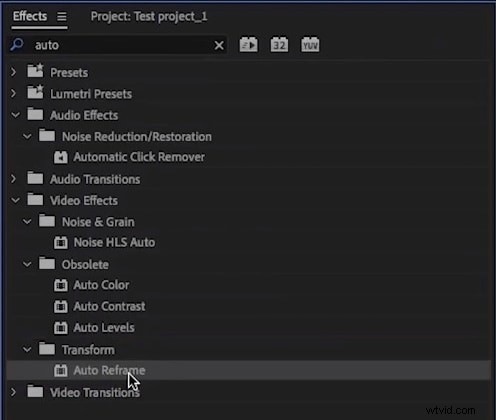
Steg 2:Välj individuella klipp
Dra denna automatiska omramningsfunktion till de enskilda klippen på tidslinjen. För flera klipp håller du ned Skift och klicka på de klipp du vill välja. Lägg sedan till effekten.
Steg 3:Kopiera klippet till sekvens för ett annat bildförhållande
Kopiera klippet till en serie med ett annat bildförhållande för att kontrollera hur bra effekten fungerar. Du måste högerklicka på klippet och välja Kopiera .
Rörelsejusteringarna kommer att inaktiveras när du använder funktionen för automatisk omramning. Du kan dock klicka på Redigera nyckelbildrutor knappen för att justera de automatiskt genererade nyckelbildrutorna.
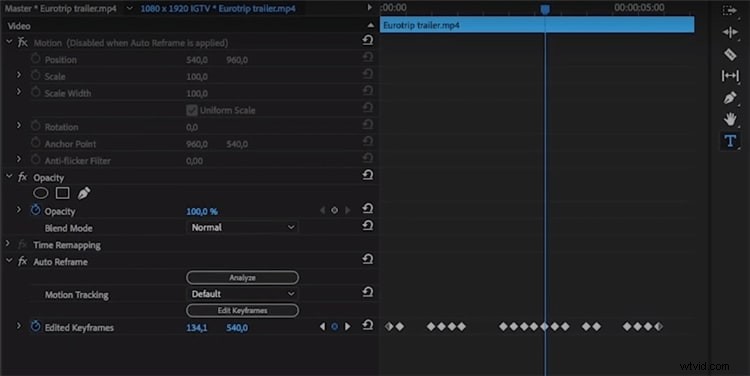
Steg för att använda automatisk omramning i sekvens via Adobe Premiere Pro
Steg 1:Välj Auto Reframe
Du måste högerklicka på sekvensen för att rama om och välja Automatisk omramning Sekvens flik.
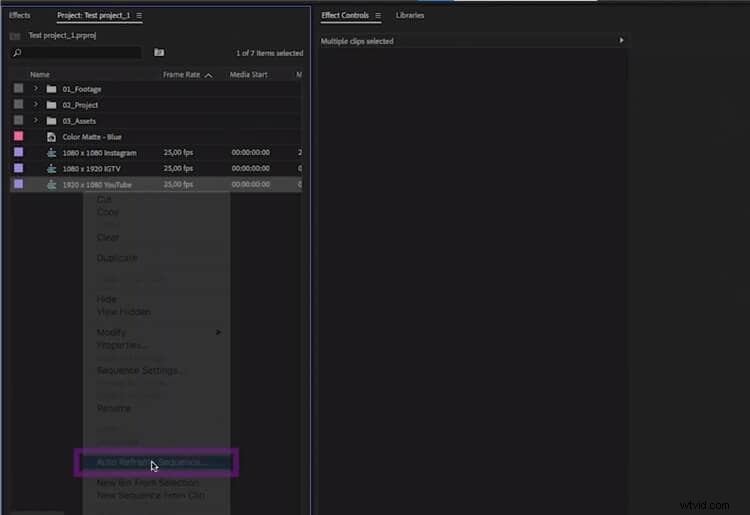
Steg 2:Välj Bildförhållande
Välj Aspect Ratio i fönstret Auto Reframe Sequence och Rörelse Spårning du vill. Kom också ihåg att inte kapsla klippen om du vill behålla övergångar.
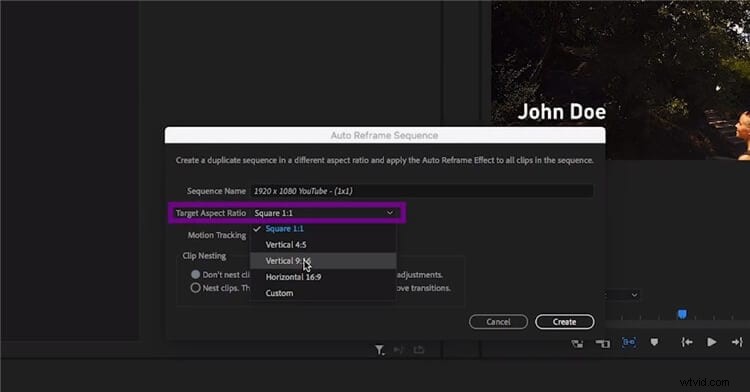
Tryck sedan på Skapa fliken för att bekräfta. En separat mapp för Auto Reframed Sekvens kommer att generera, som du kan spela för att kontrollera effekten.
Så det här handlade om hur man ändra storlek på videor i Premiere Pro för både enskilda klipp och färdig sekvens. Ändå kan lösningen vara lite knepig om klippet innehåller rörelseelement. Du kanske måste kapsla klippen eller justera rörelseelementen för att lösa detsamma.
Del 2:Ändra snabbt videor för att passa olika bildförhållanden med Wondershare Filmora för Mac
Som sagt tidigare har vi ett annat snabbt alternativ till att ändra storlek på videor utan några komplikationer. Så låt oss avslöja den snabba metoden via Wondershare Filmora utan vidare. Wondershare Filmora är ett av de konkurrenskraftiga videoredigeringsprogrammen för Adobe Premiere Pro. Den är tillgänglig på både Mac och Windows. Så du kan ändra storlek på videor på Windows också med stegen nedan. Den har nyligen kommit med en krävande funktion i Auto Reframe.
Ja, Auto Reframe av Wondershare Filmora är vad vi kommer att prata om i följande avsnitt. Jämförelsevis har vi funnit det här sättet att automatiskt beskära enklare än Premiere Pro.
Steg för att använda automatisk omramning med Wondershare Filmora för Mac
Observera att du laddar ner den senaste versionen av Wondershare Filmora för Mac för att komma åt den senaste uppdateringen av Auto Reframe.
Steg 1. Starta appen för att tillämpa Auto Reframe
Starta Wondershare Filmora för Mac senaste version.
Nu har du två alternativ för att använda Auto Reframe-funktionen.
Metod 1:Välj fliken Fler verktyg
Efter att ha startat Wondershare Filmora för Mac, väljFler verktyg för att få Auto Reframe som visas nedan.

Klicka nu på Importera knappen för att ladda upp ditt videoklipp till verktyget Auto Reframe.
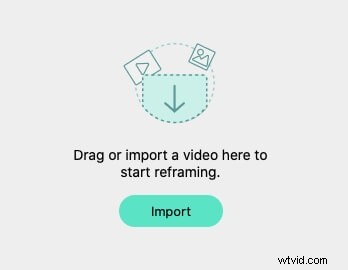
Metod 2:Skapa ett projekt
Klicka på Skapa projekt och ladda upp mediaklippet till tidslinjen. Du måste högerklicka på videoklippet och välja Automatisk reframe i popup-menyn, som visas nedan. Den lägger automatiskt till klippet på tidslinjen.

Steg 2. Välj ditt bildförhållande
Du har fem alternativ för att välja bildförhållande, nämligen vertikal (9:16), kvadratisk (1:1), bredbild (16:9), standard (4:3) och bio (21:9).
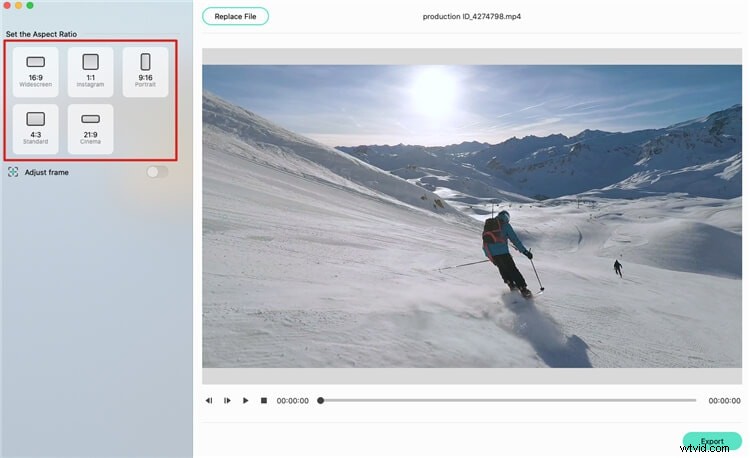
Klicka på ögat ikonen för att förhandsgranska hela videon och justera ramen därefter. Ändå är det valfritt eftersom auto-reframe-funktionen automatiskt ställer in ramen efter att ha analyserat rörelseelement i videon.
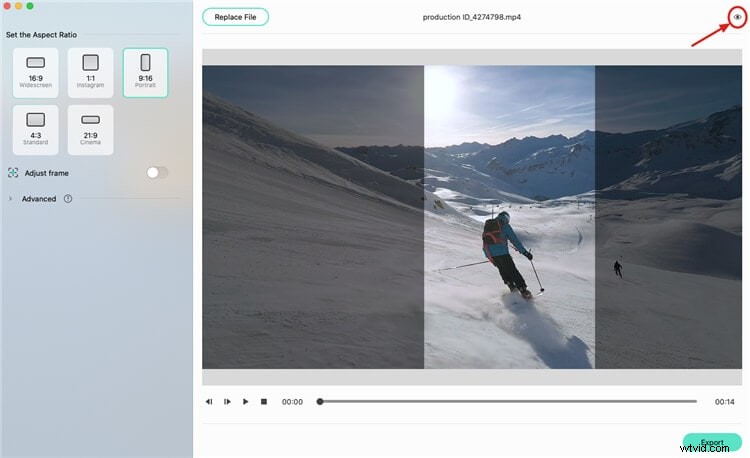
Steg 3. Justera spårningsinställningar
Efter att ha valt Bildförhållande anger du Avancerat Inställningar och ställ in Spårning Ämne och Spårningshastighet .
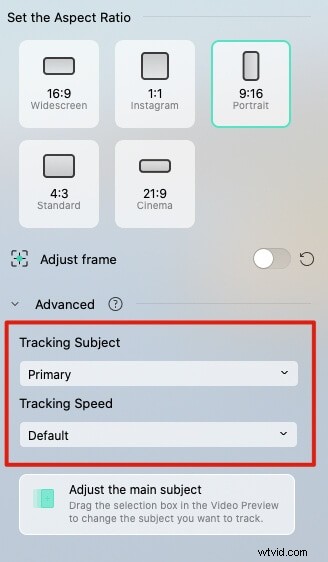
När du har bekräftat ändringarna trycker du på Exportera knappen och ladda upp den beskurna videon till Filmora för ytterligare redigering.
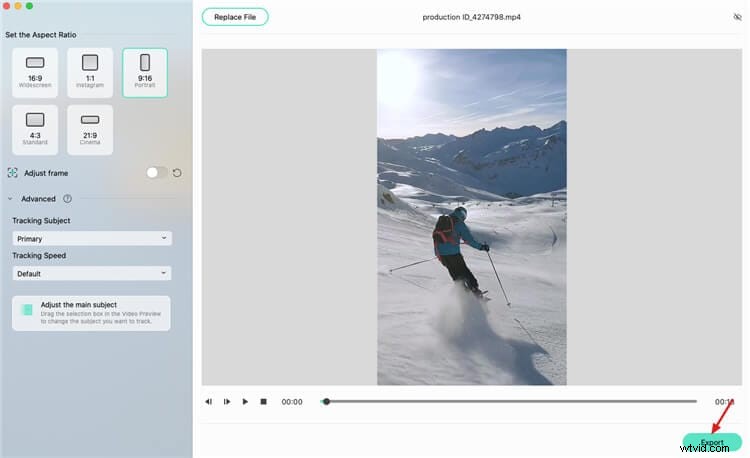
Slutsats
Så det här var hur du automatiskt kunde göra videobeskärning via olika videoredigeringsprogram. Enligt vårt primära problem har vi diskuterat en enkel steg-för-steg-guide om hur du ändrar storlek på videor med Premiere Pro innan du nämner det snabba alternativet. Den främsta anledningen till att vi har introducerat dig för det snabba alternativet är användarvänligheten.
Autoreframe-funktionen i Adobe Premiere Pro är ganska knepig och förvirrande när det gäller att bestämma sig för om man ska kapsla klipp eller inte. Således kan de grafiska elementen bli mycket störda när du beskär genom denna programvara. Å andra sidan är vårt näst bästa förslag på Wondershare Filmora för Mac relativt enklare och effektivt för att undvika sådana komplikationer.
