Adobe After Effects ligger alltid före, särskilt för Mac när det kommer till professionalism i långfilmer eller någon kompositions- och animationsuppgift. Det är en fullfjädrad programvara som är strömlinjeformad för animatörer, designers och kompositörer att göra mycket avancerad spårning av ett objekt i After Effekter . Dess rörelsespårare hjälper till att applicera spårningsdata över olika objekt för att lägga till olika element i ett visst videoklipp.
Så låt oss studera rörelsespårning i After Effects på Mac i detalj enligt följande.
Del 1:Vad är rörelsespårning i After Effects?
När du spårar rörelsen av ett objekt eller element i data kallas det för "Motion Tracking" i videoredigeringsvärlden. Det finns många verktyg där ute som hjälper dig med rörelsebanan, men gör rörelsespårning med After Effects är ett relativt enkelt fenomen att följa. Om du får professionalisera din rörelsespårningsförmåga blir det superenkelt att applicera liknande data på ett annat lager och njuta av det. För att spåra objekt med After Effects , du har många alternativ, inklusive Point Tracker, 3D Camera Tracker, Spline Tracker och Mocha AE Tracker.
Nedan ges en steg-för-steg handledning för att göra rörelsespårning med After Effects .
Del 2:Hur man använder rörelsespårning med After Effects på Mac?
Du bör förstå hur du gör enpunktsspårning via rörelsespårning i After Effects i de detaljerade stegen nedan.
Steg 1:Installera Adobe After Effects för Mac
Det första steget är att köpa Adobe After Effects-programvaran på Mac och öppna huvudgränssnittet för att lägga till mediefiler. Klicka på Arkiv > Ny > Nytt projekt för att skapa ett nytt projekt. Välj sedan Importera > Flera filer > Öppna .
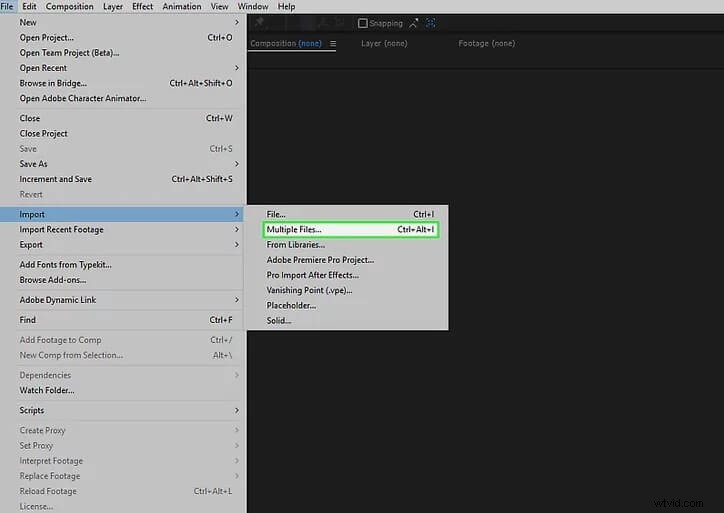
Steg 2:Öppna spårningspanelen
När du har valt lagret högerklickar du på det och väljer Spåra rörelse i Spårningspanelen , som visas nedan.
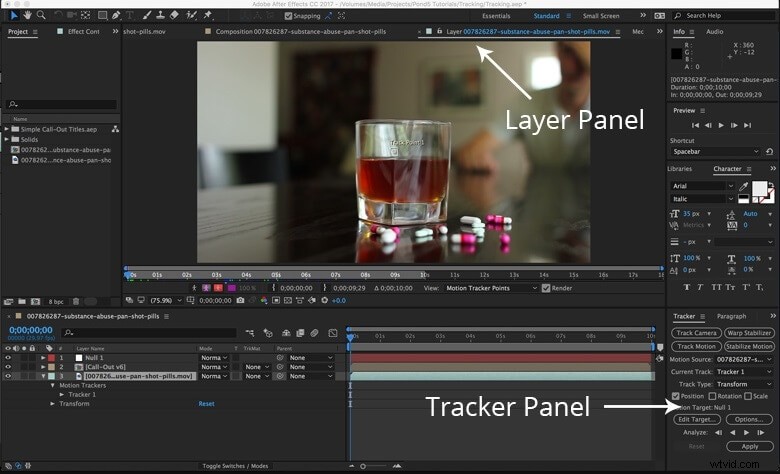
Det valda området är Rörelsekällan . Du kan spåra olika storlekar i ett enda klipp. Även Aktuellt Spåra betecknar den aktiva spåraren. Som du kan se kan du följa rotationen , Position och Skala.
Steg 3:Välj spårtyper
Välj Omvandla för att välja bland spårtyper.
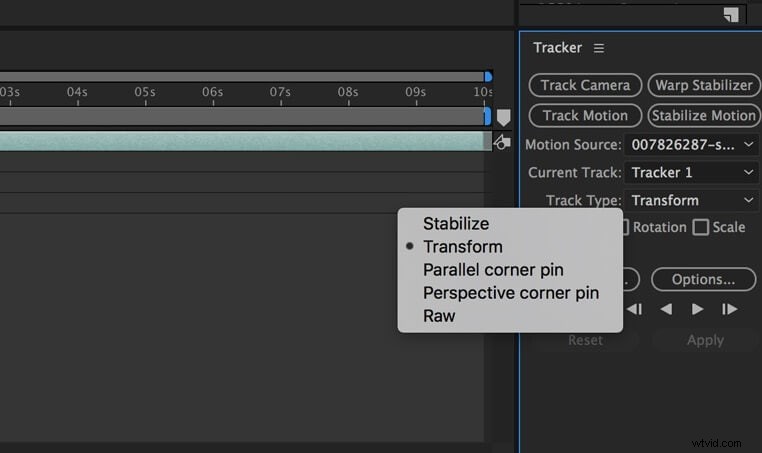
Steg 4:Börja spåra
Ställ in lagerpanelens spårpunkter bland Sökregion , Funktionsregion och en attach point . Placera spåraren där du vill spåra objektet, som visas i bilden nedan.
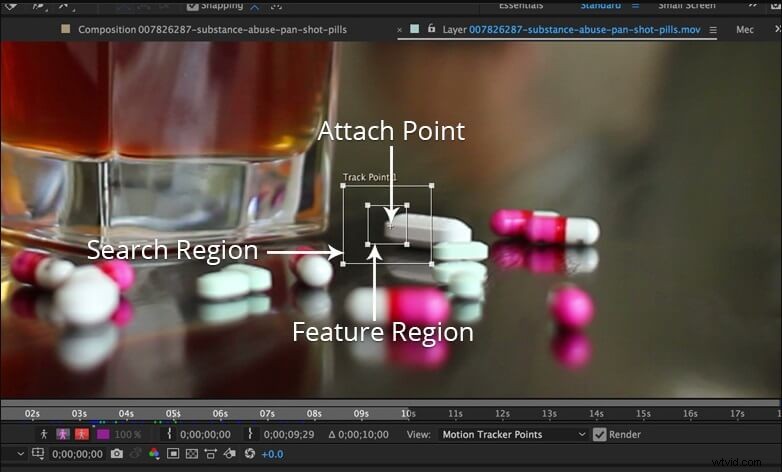
Tryck på Analysera framåt för att starta processen ytterligare. Du kan börja spåra antingen från början, mitten eller slutet av videoklippet.
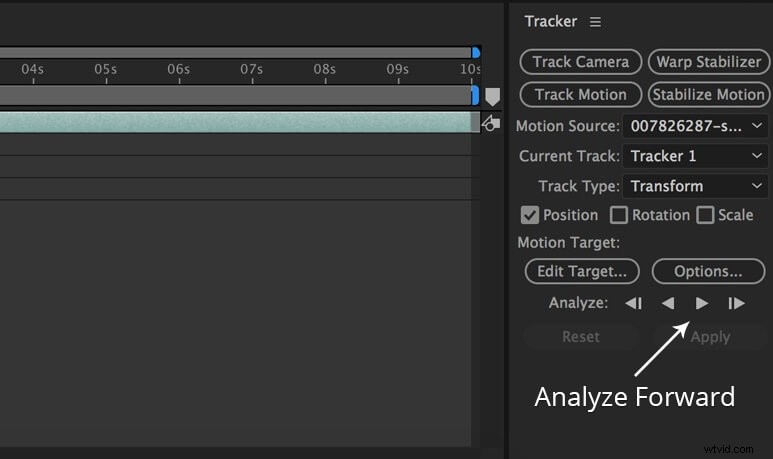
Sedan kommer nyckelbildrutorna att genereras för varje bild.
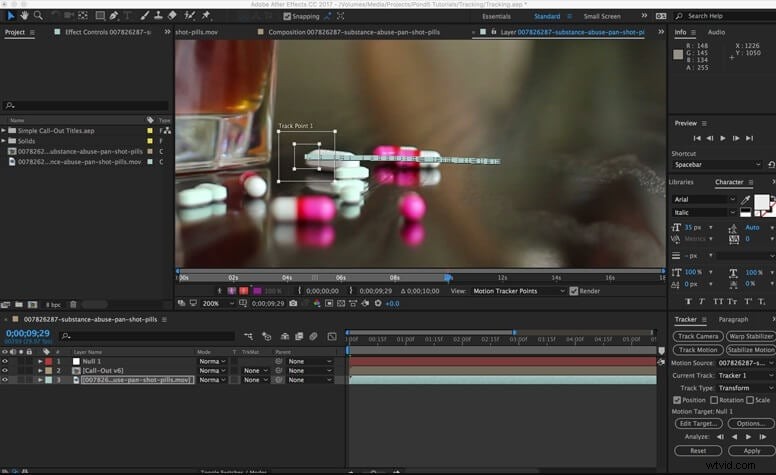
Steg 5:Välj nollmål
Klicka på Redigera mål > Null 1 > OK för att skapa Null 1 lager.
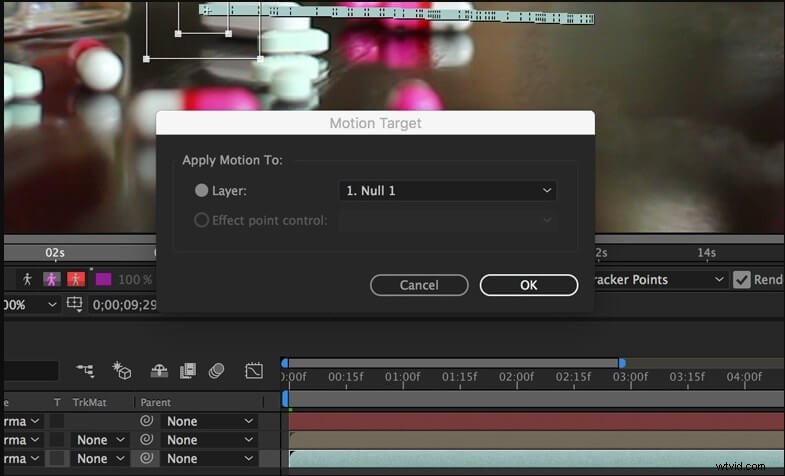
Klicka på Använd dimensioner för att välja X och Y och tryck på OK knappen för att bekräfta.
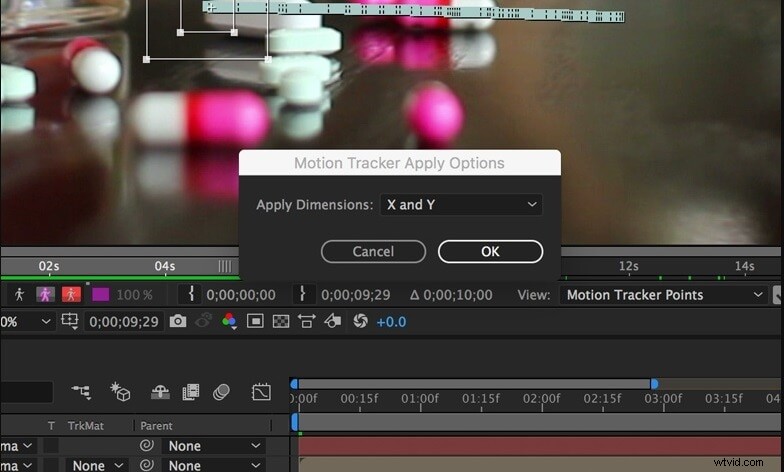
Steg 6:Tillämpa spårningsdata
Spåra lagerdata genom att dra piskan på Call-out-lagret till Null 1.
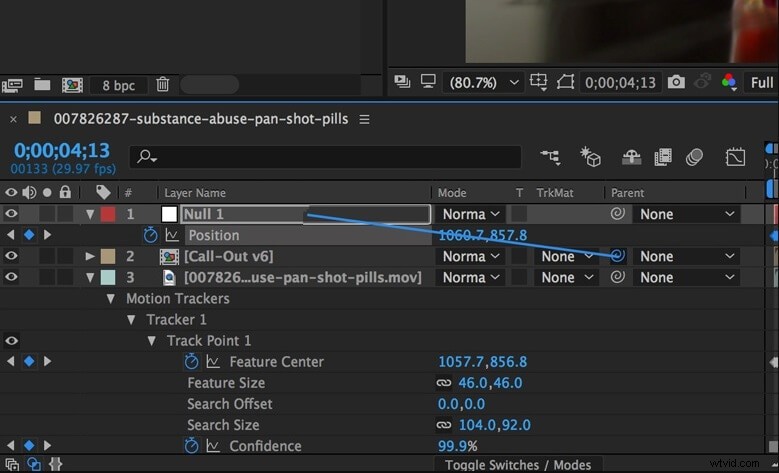
Låt null-objekten följa varje bana tillsammans med det rörliga målet.
Del 3:Vad ska man göra om rörelsespårning inte fungerar i After Effects?
Efter att ha studerat självstudien för After Effects-spårning , det är dags att diskutera lite felsökning av rörelsespårningsproblem med After Effects .
Ibland blir videoredigeringen suddig utan några skarpa funktioner. Det är dock problemet med 2D-spårning i After Effects , vilket förmodligen löser sig om du använder mocka After Effects-spåraren. Och, om det händer nyligen, tänk på att använda Mocka After Effects-spåraren.
Om problemet kvarstår med mocha AE, försök att öka spårningsområdet och sökområdet. Gör ditt sökområde tillräckligt stort för att inkludera pixlar i rutan och flytta till nästa bildruta. Vid snabb rörelse, ta bort spårningsnyckelbildrutorna och gå till följande rimliga bildruta för att justera spårare.
Hur fixar jag kameraspårningsproblemen? Av någon anledning fungerar inte After Effects-spåraren , och du kan inte spåra punkterna när du väljer kameran. Du måste välja lagret i tidslinjen och effekten som valts för att välja just de spårpunkterna.
Ibland kan du se spårpunkterna men kan inte spåra dem. Om det är fallet med dig, se till att du väljer effekten och lagret, som föreslagits ovan, med Layer Controls påslagen.
Ett annat vanligt problem kommer när 3D Camera Tracker inte fungerar. Du importerar videoklippet, kastar 3D-kameraspåraren över det och får felmeddelandet "Analysis Solve Failed".
Den främsta anledningen kan vara de snabba kamerarörelserna med odefinierade former och suddiga ramar. Den här situationen tillåter inte 3D Camera Tracker att följa kamerarörelsen och orsaka felsökningsproblem korrekt.
En annan anledning till problemet kan vara att flytta förgrundselement. Om ditt videoklipp består av en stor rörlig bit i förgrunden kommer 3D-kameraspåraren inte att spåra rörliga objekt och tro att de är de fasta varelserna.
Så det här är några felsökningsproblem du kan möta när du spårar ett objekt i After Effects . Om du märker de lösningar som tillhandahålls, löses problemen inom några minuter utan några komplikationer. Och du kan leta efter det bästa alternativet om du fortfarande hittar After Effects rörelsespårning handledning lite komplex.
Del 4:Det bästa alternativet till After Effects – Wondershare Filmora för Mac
Rörelsespårning i After Effects skulle vara superenkelt om vi väljer att använda den enkla men ändå funktionella videoredigeringsmjukvaran - Wondershare Filmora för Mac. Den kommer med allt du behöver för att skapa videor av hög kvalitet. Filmora sägs vara ett bra namn i Mac-communityt.
Den levereras med följande avancerade videoredigeringsfunktioner att ta del av på en enkel procedur.
Nyckelfunktioner i Wondershare Filmora för Mac
- Det finns massor av lättanvända dra-och-släpp-videoeffekter, inklusive filter, övergångar, rörelseelement och titlar.
- Den levereras med ett blandningsläge för att skapa specialeffekter eller unika utseenden för olika lagermedia.
- Med hjälp av funktionen för ljudduckning med ett klick kan du snabbt tona ljudspår under varandra.
- Du kan spara din dyrbara tid genom att redigera med hjälp av tangenttryckningar som en kortkommando.
- Älskar du färginställningarna för en video? Du kan enkelt tillämpa liknande färginställningar på hela partiet av andra klipp snabbt.
Allt som allt är det enkelt att använda rörelsespårningsverktyget i Wondershare Filmora för Mac.
Det hela börjar med hjälp av "spårningsrutan " för att välja det rörliga objektet. Sedan måste du beräkna "flytta sökvägen " via rendering av rörelsespårning. De sista stegen är att välja och justera följaren för att bekräfta rörelsespårning med Filmora.
Så prova det en gång, och jag är säker på att du kommer att tycka att Filmora är ganska enkelt!
Slutsats
Så det här är ett helt efter Självstudie för effekter rörelsespårning med en ultimat steg-för-steg-guide. Tänk på professionalismen och de avancerade funktionerna i Adobe After Effects-rörelse spårning , det är inte fel att titta på denna standardprogramvara i branschen som används av både proffs och videoredigerare på nybörjarnivå. Rörelsespårning är dock inte så svårt om du får något mindre komplex programvara än After Effects. Ja, på inget sätt kan du ignorera topppresterande Wondershare Filmora för Mac för enkel rörelsespårning.
