Under åren har vi sett en uppsjö av appar på Google Play som har fått oss att le eller hjälpt oss att utföra våra dagliga uppgifter mer effektivt. Återigen är det den tiden på året när vi ser tillbaka på de bästa Android-apparna med målet att hitta den bästa. I år har Android-användare beslutat att utmärkelserna för den bästa appen på Google Play ska gå till appen InShot Video Editor – Glitch Video Effects.
Denna videoredigeringsapp gör inspelning och produktion av sociala medievideor mer underhållande och resultaten är alltid fascinerande även om du inte har någon tidigare erfarenhet av videoredigering. Läs vidare, om du undrar vad som skiljer InShot Video Editor – Glitch Video Effects från liknande appar eftersom vi i den här artikeln kommer att visa dig vad den här videoredigeringsappen kan göra.
Lägg till glitchljud, övergång, titel, effekter och element till video med Filmora
Om du letar efter ett skrivbordsvideoredigeringsprogram som gör att du enkelt kan lägga till glitch-effekter till video, bör du prova Wondershare Filmora.
Som en av de bästa videoredigeringsprogramvaran för nybörjare har Filmora ett intuitivt gränssnitt, så det kommer inte att finnas några hinder i din videoredigering. En av favoritdelarna är att Filmora gjorde den professionella videoredigeringsprocessen enklare och snabbare.
Om du använder den senaste versionen av Filmora, eller versioner efter V10.5, kan du skriva glitch i sökfältet och få alla glitch-relaterade effekter. Dessutom kan du dra och släppa effekten för att prova den direkt.
Varför valdes InShot Video Editor – Glitch Video Effects av användarna som den bästa appen på Google Play?
Glitch-effekter används ofta av både tv- och filmproduktioner i decennier, men 2019 behöver du inte längre vara en erfaren videoredigeringsproffs om du vill lägga till den här typen av effekter till din video.
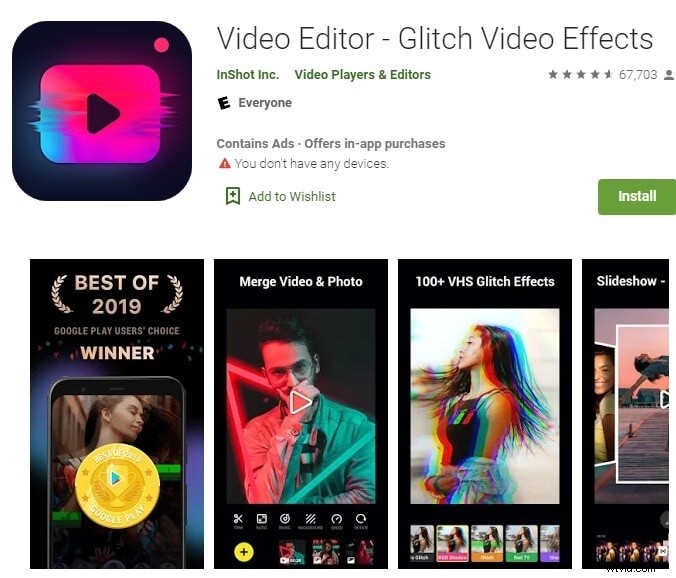
Du kan använda InShot Video Editor – Glitch Video Effects för att applicera live glitch-videoeffekter på materialet du spelar in med den. Appens intuitiva och modernt designade gränssnitt kommer inte att ta lång tid att vänja sig vid, eftersom du enkelt kan hitta alla videoredigeringsverktyg som du behöver för att applicera effekt eller filter och redigera en video.
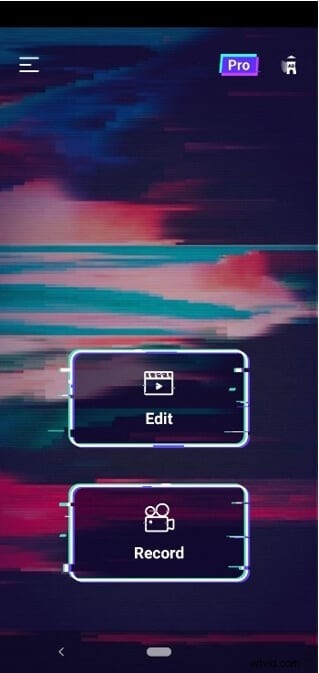
Förutom att spela in en video med InShot Video Editor – Glitch Video Effects, kan du också ladda upp en video från telefonens galleri till appens redigerare där du kan ändra dess bildförhållande, uppspelningshastighet eller bakgrund. Var och en av dessa åtgärder är anmärkningsvärt enkla att utföra, ungefär som att välja ett ljudspår för din video från appens imponerande bibliotek med royaltyfria låtar.
Om du vill dela en video som du skapat med appen på någon av de populära sociala medieplattformarna måste du trycka på ett av de tillgängliga alternativen, medan du också kan välja att spara en felvideo på telefonens SD-kort.
Vill du få fler glitch-effekter? Kolla dessa webbplatser för att ladda ner gratis och betalda Glitch-videoeffekter.
Hur redigerar man videor med InShot Video Editor – Glitch Video Effects?
Som vi redan har noterat kan du antingen välja att spela in en ny video eller importera en video från telefonens galleri. Innan du börjar spela in en ny video kan du dessutom bestämma om du vill använda live glitch-effekter och filter på materialet.
InShot Video Editor – Glitch Video Effects erbjuder också en uppsättning grundläggande videoredigeringsverktyg som är tillräckligt kraftfulla för att du ska kunna polera en video innan du lägger upp den på sociala medier. Låt oss ta en titt på hur du kan redigera dina videor med den här videoeffektappen för Android-enheter.
Trimma, dela och slå samman videoklipp med InShot Video Editor – Glitch-videoeffekter
När du har importerat ett videoklipp till InShot Video Editor – Glitch Video Effects eller när videoinspelningssessionen är klar kommer du att föras till appens videoredigerare. Tänk på att det bara är möjligt att slå samman flera klipp om du trycker på alternativet Redigera i appens välkomstfönster.
Varje klipp du väljer kommer att visas längst ner på skärmen, så du behöver bara trycka på ett klipp och dra det till en ny plats om du vill ändra ordningen i vilka klipp visas i din video. När du är klar trycker du bara på pilen på höger sida av skärmen och dina klipp kommer att slås samman automatiskt.
måste tillämpa effekt eller filter och redigera en video.
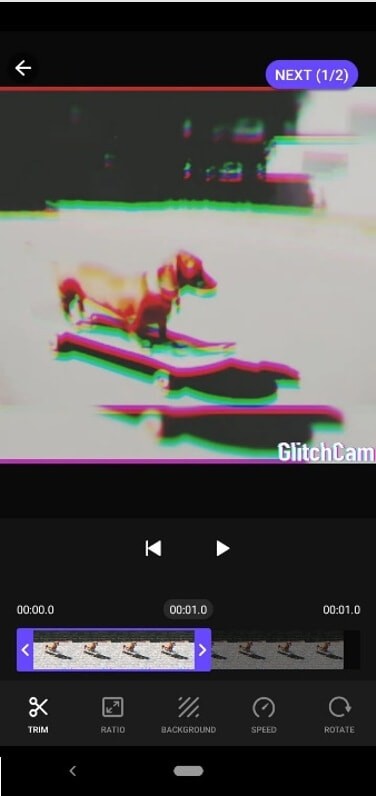
När appens redigerare har laddats kommer du att kunna se tidslinjen som finns direkt under förhandsgranskningsfönstret. Du behöver bara dra ett av de blå handtagen som är placerade i båda ändarna av tidslinjen för att ta bort segmenten av klippet som du inte vill använda och tryck sedan på Trim-ikonen som finns i det nedre vänstra hörnet av skärmen.
Tänk på att det inte är ett alternativ att ta bort mittdelen av klippet i gratisversionen av den här appen och du måste uppgradera till Pro om du vill få tillgång till det här alternativet. Dessutom kan du ändra en videos bildförhållande för att passa kraven från ett socialt nätverk där du vill dela en video, välja en ny bakgrund eller öka och minska uppspelningshastigheten för en video under detta skede av videoredigeringsprocessen.
Hur lägger man till musik och ljudeffekter i videor?
När du har slutfört alla videoredigeringsuppgifter i det första steget av videoredigeringsprocessen behöver du bara trycka på knappen Nästa i det övre högra hörnet av skärmen. En ny skärm kommer att laddas och längst ner kommer du att kunna se glitch-, filter- och musikikoner. Tryck på musikikonen om du vill lägga till en låt eller en ljudeffekt från appens musikbibliotek.
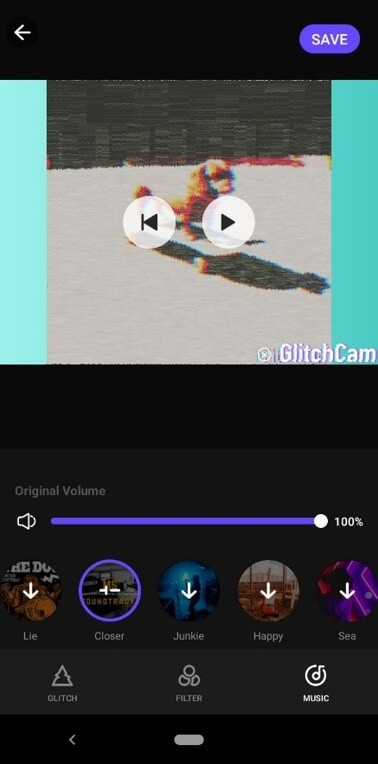
Tryck länge på låten du vill använda som ett soundtrack för din glitch-video, så lägger appen till den i videon automatiskt. Du kan också justera volymen på videons originalljud så att det smälter samman med musiken och ljudeffekterna.
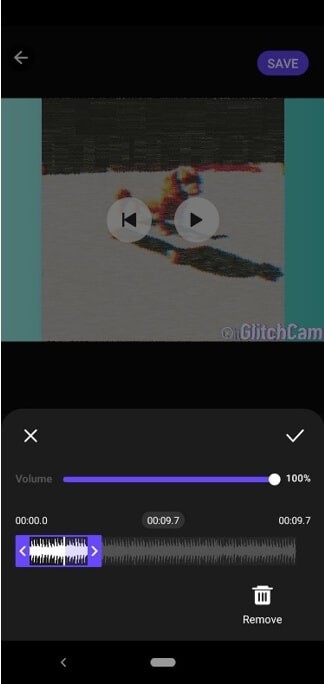
När du har lagt till en ny låt eller effekten till ett videoklipp kan du justera dess varaktighet eller älska dess volym. Om du inte vill behålla ändringarna du har gjort klickar du bara på ikonen Ta bort eller så kan du trycka på bocken om du gillar resultatet.
Tillämpa filter och glitch-effekter på videor
Att använda en glitch-effekt eller ett filter på en video är en enkel process som bara tar några korta ögonblick. Du måste trycka på filterikonen om du vill börja bläddra i appens filtersamling och tryck sedan bara på filtret du vill använda på filmen.
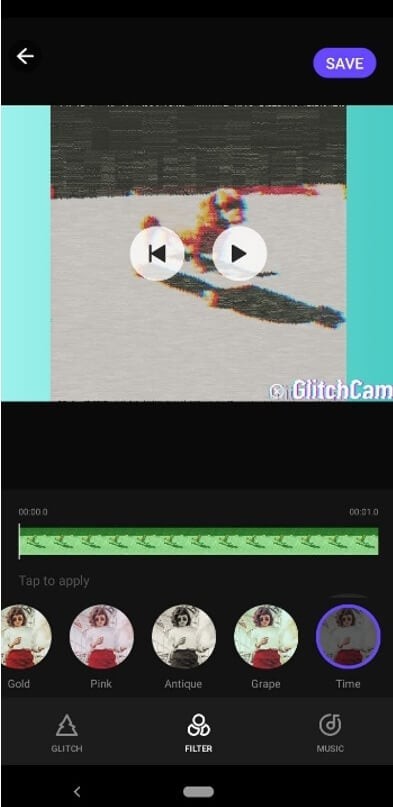
Tänk på att du inte kan tillämpa ett filter på bara ett segment av ett videoklipp, eftersom appen inte tillåter dig att ange den del av klippet som ett filter ska tillämpas på. Glitch-effekter, å andra sidan, kan appliceras på flera olika segment av samma videoklipp.
När du har hittat glitcheffekten du vill använda i en video måste du trycka länge på den för att tillämpa den på en video. Så snart du gör detta kommer din video att börja spelas upp och du kan sedan ta bort fingret från effekten och sedan trycka länge på det igen för att tillämpa samma effekt på ett annat segment av en video.
Delarna av tidslinjen som du applicerade en glitch-effekt på kommer att färgas annorlunda än resten av tidslinjen, vilket gör att du kan se var du tillämpade effekten.
Skapa textöverlägg och lägga till klistermärken och emojis till videor med InShot Video Editor – Glitch-videoeffekter
Det går inte att lägga till text, klistermärken eller emojis till videor som du redigerar med gratisversionen av InShot Video Editor – Glitch Video Effects och du måste göra ett engångsköp i appen för att få tillgång till något av dessa alternativ.
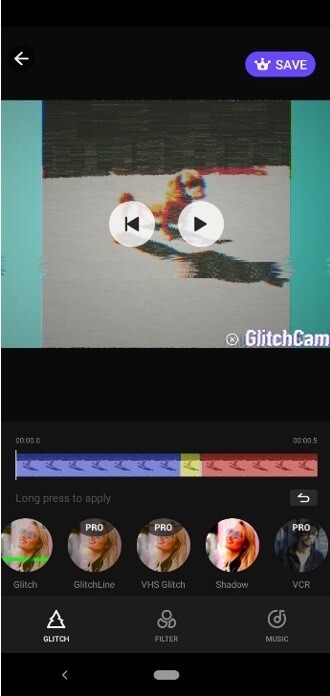
Processen att skapa ett textlager eller lägga till ett klistermärke till en video är inte mycket mer komplicerad än att trimma en video eller använda ett filter på den. Appen låter dig placera din text var du vill i förhandsgranskningsfönstret, så att du kan skriva in ord och spara ändringarna. Att lägga till ett klistermärke eller en emoji till en video är lika enkelt eftersom du bara behöver välja ett klistermärke eller en emoji och sedan välja dess position på skärmen.
Vanliga frågor om InShot Video Editor – Glitch Video Effects
1. Är InShot Video Editor – Glitch Video Effects gratis?
Den kostnadsfria versionen av InShot Video Editor – Glitch Video Effects är tillgänglig, men den visar annonser och erbjuder ett begränsat antal videoredigeringsverktyg och glitcheffekter. Du måste köpa Pro-versionen av appen för $9,99 om du inte vill att dina videor ska vara vattenmärkta eller om du vill få tillgång till fler feleffekter och filter.
2. Hur kan jag betala för fler filter och effekter
Du kan använda ditt kredit- eller betalkort för att köpa Pro-versionen av appen men du kan inte köpa några ytterligare filterpaket eller feleffekter.
3. Vad bör du vara uppmärksam på när du använder appen?
- Inspelningssessioner kommer att avbrytas om din telefon går in i viloläge, så du måste se till att din enhet är aktiv medan du håller ned inspelningsknappen.
- Vissa feleffekter kan vara för krävande för din smartphone, vilket kan få appen att krascha.
- Du kan bara dela dina felvideor till YouTube, Twitter, Facebook, WhatsApp, Instagram eller Messenger.
