Även om Twirl-övergången kanske inte är det mest populära valet bland professionella videoredigerare, kan denna effekt i vissa sammanhang vara ganska användbar. Problemet med virvelövergångar är att du kommer att ha svårt att behålla illusionen av realism när du applicerar dem på filmen eftersom effekten kommer att förvränga bilden. Läs vidare, om projektet du arbetar med inte kräver att du håller dig till de konventionella reglerna för videoredigering och du vill skapa en dynamisk övergång mellan två videoklipp.
Skapa Twirl-effekter med After Effects-alternativet:FilmoraPro
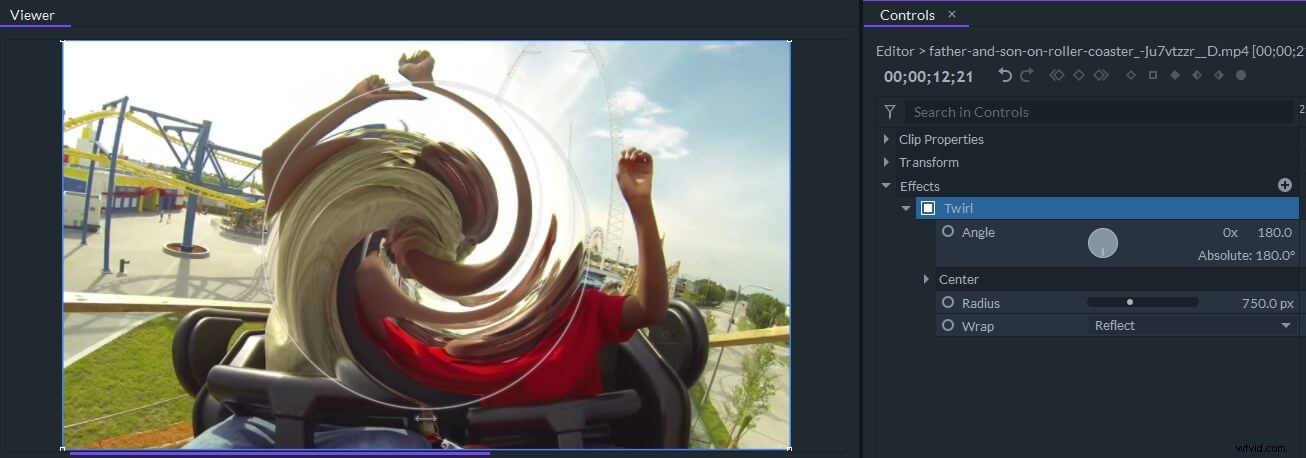
FilmoraPro videoredigeringsprogram ger dig fler kontroller om videoredigering, du kan lägga till förinställda virvelövergångseffekter till videoklipp och sedan anpassa inställningarna för vinkel, radie och omslutning baserat på dina behov.
Skapa en virvelövergång i AE
Öppna ditt projekt i Adobe After Effects och se till att klippen är korrekt placerade på tidslinjen så att du kan lägga till en övergång mellan dem. Leta reda på Twirl-effekten med Effektwebbläsaren och lägg sedan till det i båda klippen. Effektens vinkel, radie och mitt egenskaper kommer att visas i effektkontrollpanelen, men du behöver bara justera vinkeln inställning för att skapa en övergång.
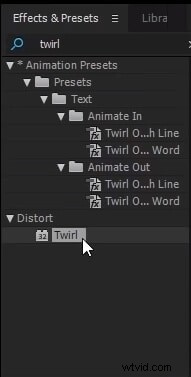
Placera spelhuvudet ungefär fem bilder innan i slutet av det första klippet ställer du in Vinkelvärdet till 0 och lägg till en nyckelbildruta . Hoppa fem bilder framåt ändrar du Vinkelvärdet till -100 , lägg till ytterligare en nyckelbildruta och fortsätt till samma i det andra klippet. Den enda skillnaden är att du måste ställa in Vinkelvärdet till 100 i början av det andra klippet innan du lägger till en nyckelbildruta och ändrar tillbaka den till 0 på den andra nyckelbildrutan som ska läggas till ungefär fem bildrutor efter starten av det andra klippet.
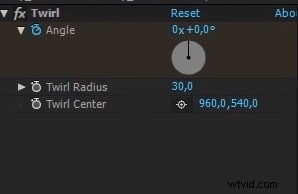
Skapa ett nytt justeringslager , placera den över övergången du just skapade och använd Optikkompensationseffekten till det. Du kan snabbt komma åt den här effekten genom att skriva in dess namn i Effektbläddraren. Gå till panelen Effektkontroller och klicka på Omvänd linsförvrängning alternativet och lägg till tre Synfältsnyckelrutor i början, mitten och slutet av övergången. Ändra värdet på egenskapen Visningsfält till noll i början av övergången, öka det upp till 100 i slutet av det första klippet och minska sedan värdet tillbaka till noll vid den tredje nyckelbildrutan. Alternativt kan du använda Rörelseoskärpa effekt till justeringslagret, men kom ihåg att behålla effektens standardinställningar och det är det du har skapat en Twirl-övergång.
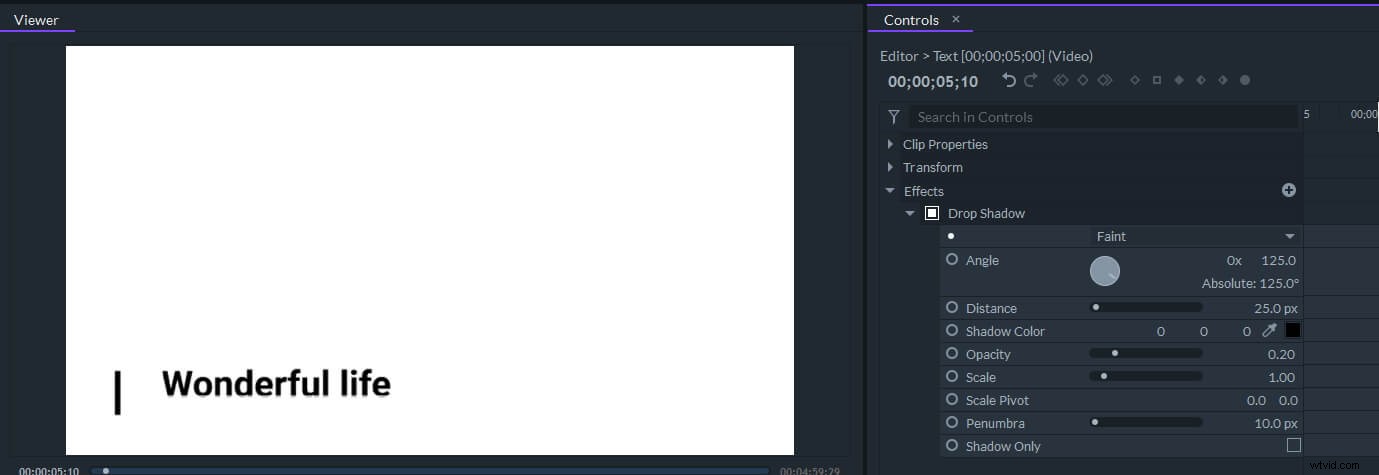
Göra en avancerad virvelövergång i AE
Om du skulle vilja ägna mer tid åt processen att skapa en Twirl-övergång, kan du prova att kombinera flera effekter och animera var och en av dem separat med nyckelbildrutor. När du har placerat klippen på tidslinjen bör du skapa två justeringslager och placera dem över varje klämma. Du kan sedan lägga till Motion Tile, Transform, Twirl och Optic Compensation effekter på båda justeringslagren. Se till att lägga till effekterna i den exakta ordningen, eftersom att ordna dem på ett annat sätt kan minska kvaliteten på din övergång.
Använd Omvandlingseffekten för att zooma ut från det första klippet och ställ in den första nyckelbildrutan ungefär fem bildrutor före slutet av klippet. Se till att Skalvärdet är 100 , gå sedan till slutet av klippet och minska skalvärdet till 20 % . Stäng av Composition Shutter Angle och infoga sedan ett anpassat Slutarvinkelvärde för att lägga till lite konstgjord oskärpa till utzoomningseffekten eller bara lägga till en oskärpa effekt du gillar från panelen Effekt&Pressets till det första justeringslagret. Med justeringsskiktet markerat bör du trycka på U för att se nyckelbildrutorna du skapade, välj dem och högerklicka på dem för att få tillgång till Keyframe Assistance undermenyn. Klicka på alternativet Easy Ease och klicka sedan på Graph Editor för att skapa en exponentiell kurva mot slutet av snittet. Genom att göra detta ökar du hastigheten med vilken klippet zoomas in innan klippet.
Justera egenskapen Twirl angle och lägg till nyckelbildrutor som går från 0 till -100 och från 100 tillbaka till noll. Upprepa alla steg du har tagit för att animera den första effekten och fortsätt med att justera egenskaperna för Optisk kompensation effekt. Expandera Synfältet i slutet av det första klippet och använd sedan inställningarna för höjd och bredd för rörelsebrickor för att bli av med de svarta delarna av skärmen. Vänd om värdena för alla nyckelbildrutor , så att varje effekt börjar vid maxvärdet när det andra klippet börjar och sakta går tillbaka till noll. Dessutom låter Adobe After Effects dig spara Twirl-övergången som du skapade som en förinställning, och du kan bara ändra klippen och använda samma dynamiska övergång i ett annat projekt.
Slutsats
Skräddarsydda övergångar kan vara lite svåra att skapa, men om du inte vill lägga tid på att experimentera med olika kombinationer av effekter kan du snabbt animera Twirl-effekten och skapa en trevlig Twirl-övergång mellan två videoklipp. Vilken är din favoritmetod för att skapa Twirl-övergångar i Adobe After Effects? Lämna en kommentar och låt oss veta.
