Att lägga till en voiceover kan vara ett bra sätt att lägga till ytterligare en dimension till dina videor och filmer. Istället för det ad hoc-ljud som vanligtvis följer med inspelningar, kan du lägga till en förplanerad voiceover, inspelad i hög kvalitet för att öka intresse för din publikation.
Om du gör videor i försäljningssyfte kan du få mer tid att tänka på vad du vill säga om du lägger till voiceover efter att videon har gjorts. Det betyder att du kan arbeta bort ett manus eller kan spela in delar där saker inte gick som planerat.
Även i hemmafilmer kan det vara bra att ha en förklarande eller att lägga till några kommentarer till din film, och tack och lov finns det programvarualternativ där ute som låter dig göra detta.
Adobe Rush har en grundläggande voiceover-inspelningsfunktion, inklusive ett mycket grundläggande redigeringssystem. Men som ett alternativ till detta vill vi också presentera Filmora från Wondershare, som har en mycket mer funktionell redigeringsprocess och resulterar i mycket högre ljudkvalitet.
Du kanske också gillar: Bästa gratis programvara för att spela in Discord-ljud och hur man använder>>
Lägga till en voiceover i Adobe Rush
För att lägga till en voiceover, börja med att använda det blå plustecknet (+) uppe till höger. Detta kommer att uppmana dig att lägga till en titel, media eller voiceover. Välj voiceover och det kommer att lägga till ett nytt spår på tidslinjen för din voiceover-inspelning.
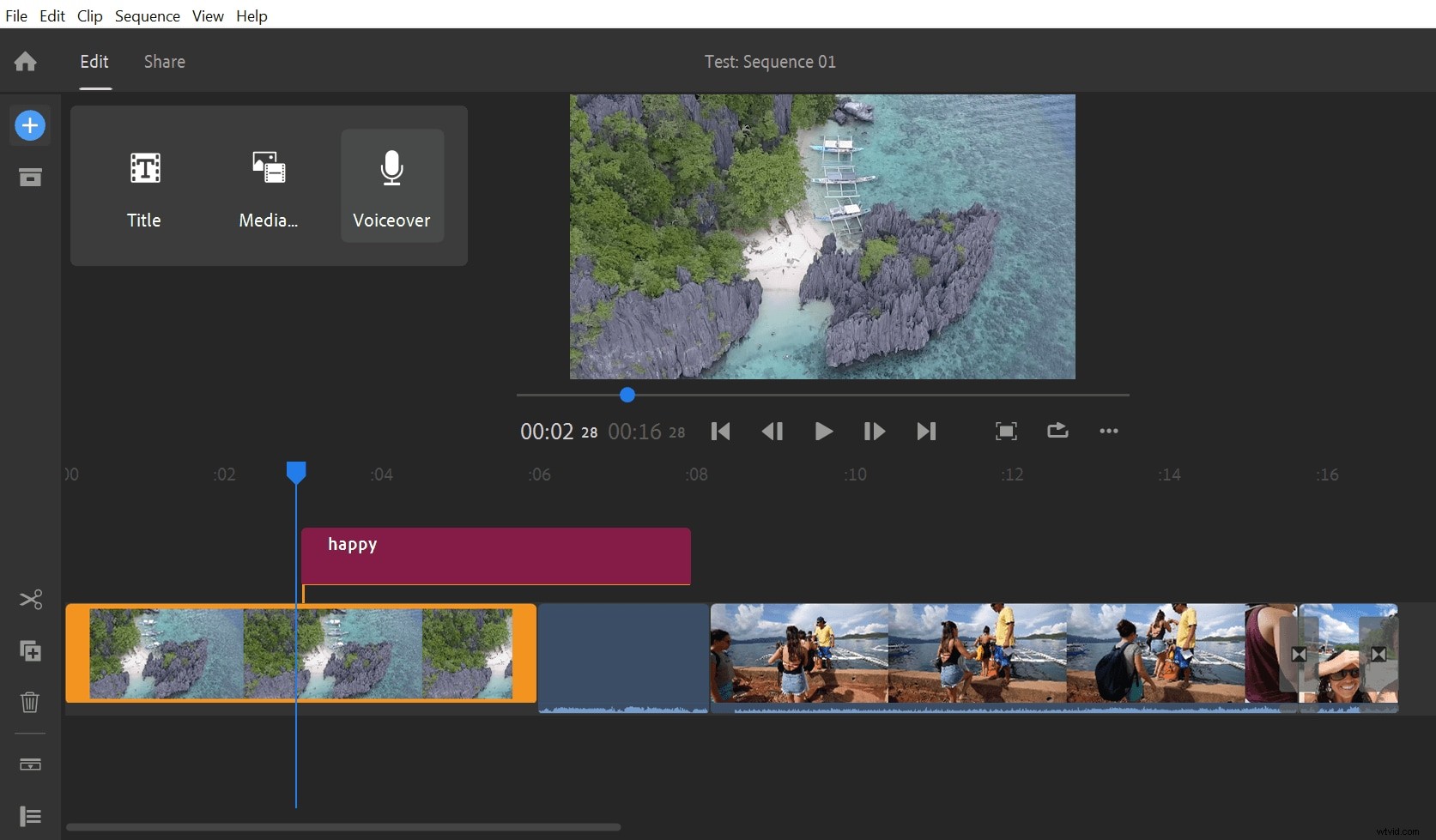
När du är redo att börja spela in, tryck på den röda inspelningsknappen på det nya spåret för att börja rösten. Du kommer att få en nedräkning på tre innan inspelningen börjar.
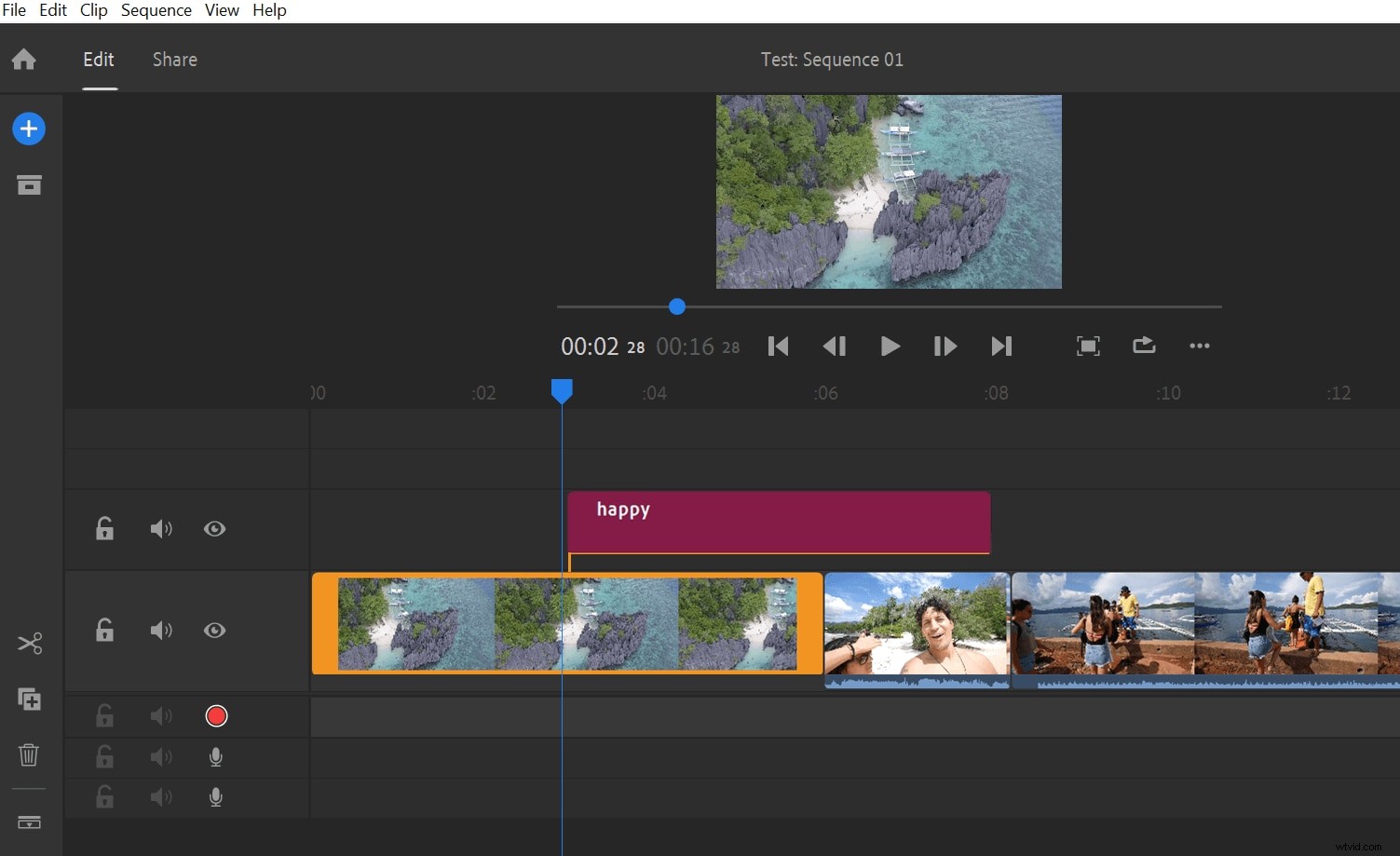
Under din inspelning av röstkommentaren kommer videon att spelas upp i fönstret, så att du kan se vad du kommenterar. De två staplarna till höger visar nivån på din inspelning. Oroa dig inte om du missförstår, eftersom du kan sluta och börja om... videon och inspelningen börjar där du slutade.
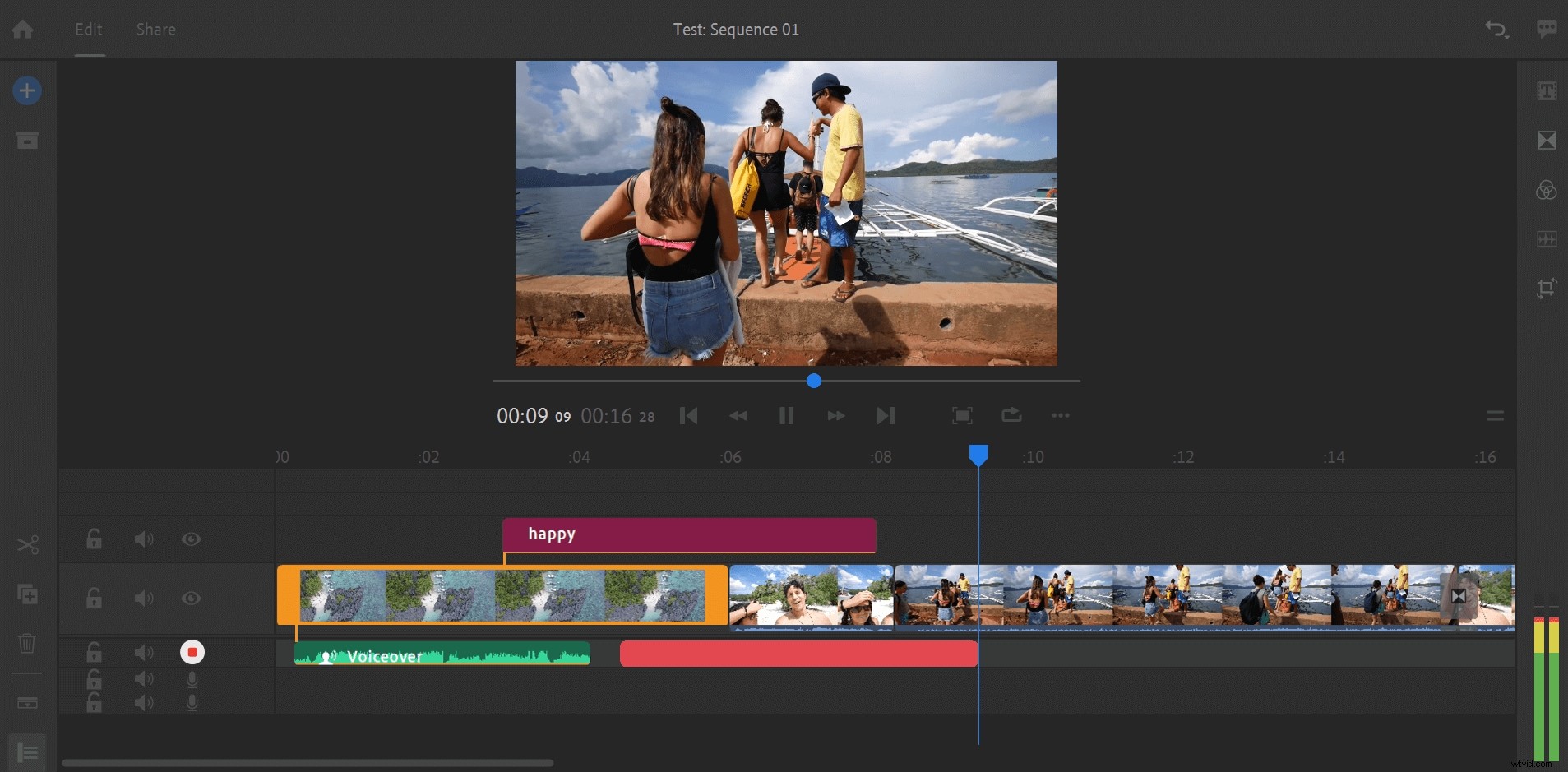
När inspelningen är klar kan du klippa ljudet genom att dra de orangea staplarna för att trimma klippet, precis som när du trimmar en video. Du kan skjuta runt ljudet så att det matchar bättre med videon också.
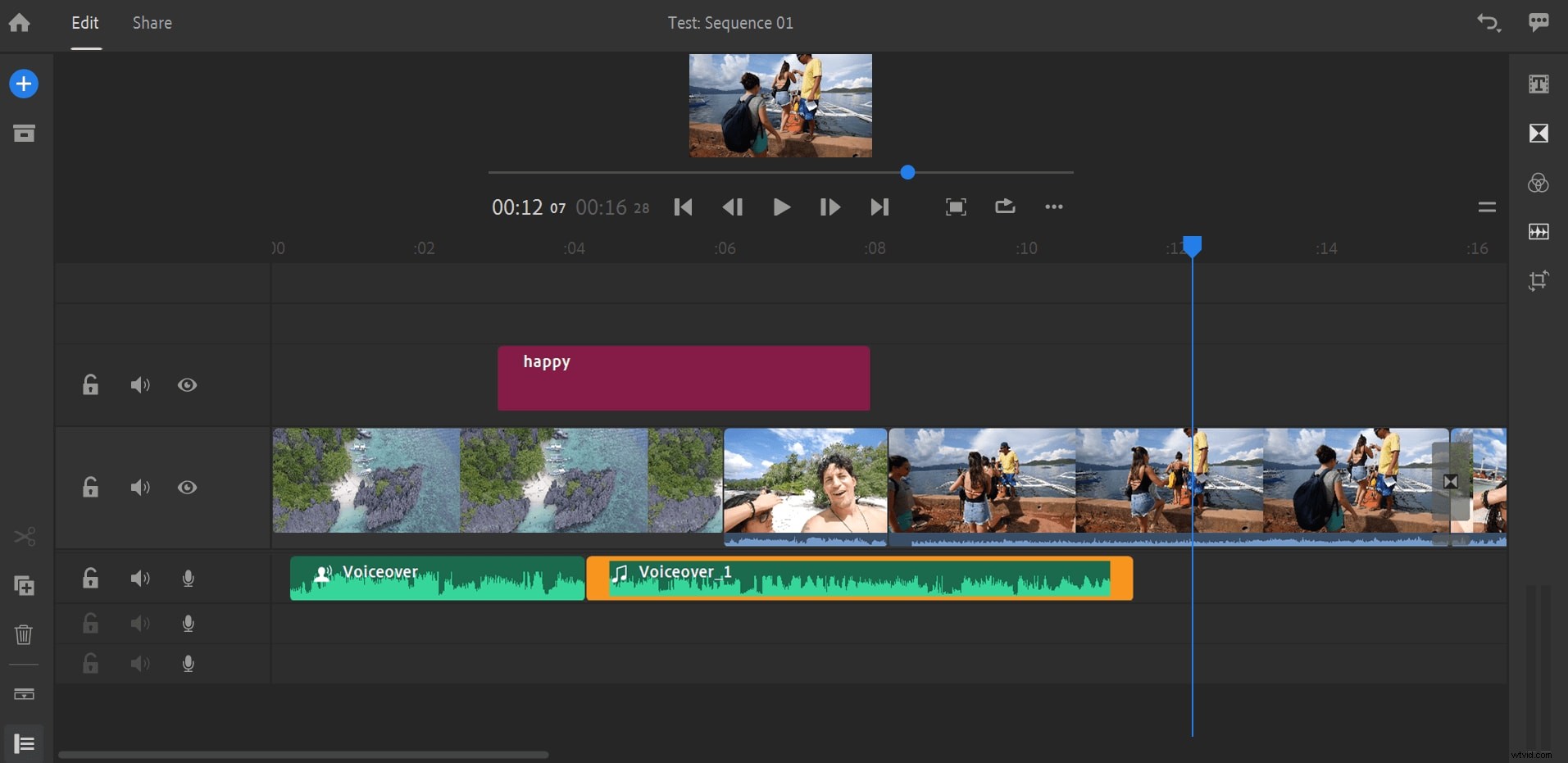
Vänd till sist till den avancerade redigeringen för att avsluta. Det finns inte mycket du kan göra när det gäller inspelningsnivåer och liknande, men du hittar några grundläggande redigeringsverktyg här som auto duck.
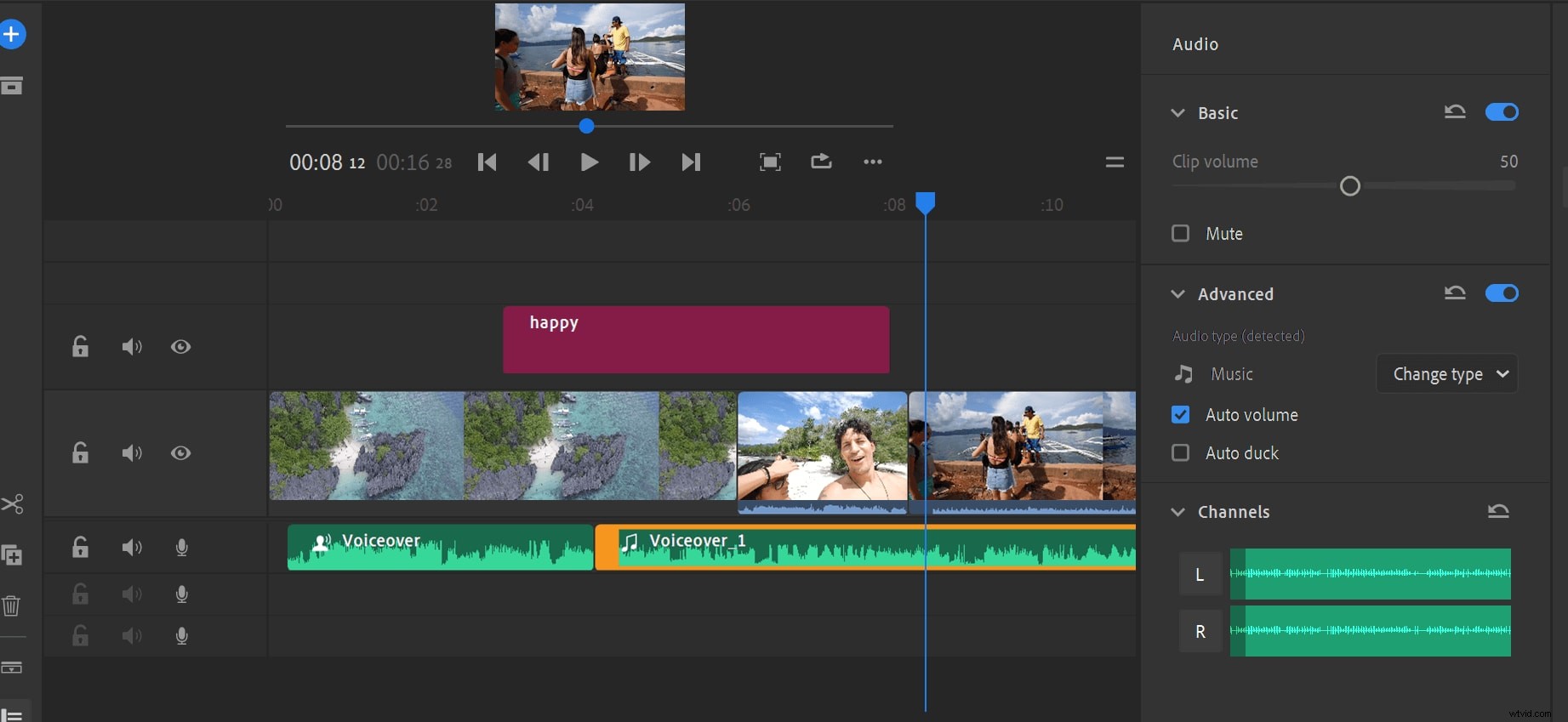
Som du kan se gör Adobe Rush det ganska enkelt att spela in en voiceover och lägga till den i din video. Men vi föredrar den bättre kontrollen som erbjuds av Wondershare Filmora och tror att du också kommer att göra det!
Hur man lägger till en voiceover med Filmora
För att göra en voiceover-inspelning är det enklaste sättet att komma igång att öppna funktionen från huvudskärmen. Precis ovanför dina mediefiler ser du en knapp märkt "Spela in". Om du klickar på detta kan du välja att spela in antingen från din webbkamera, spela in din PC-skärm eller göra en voiceover. Du kan också öppna den, om du föredrar det, från Arkiv>Spela in media.
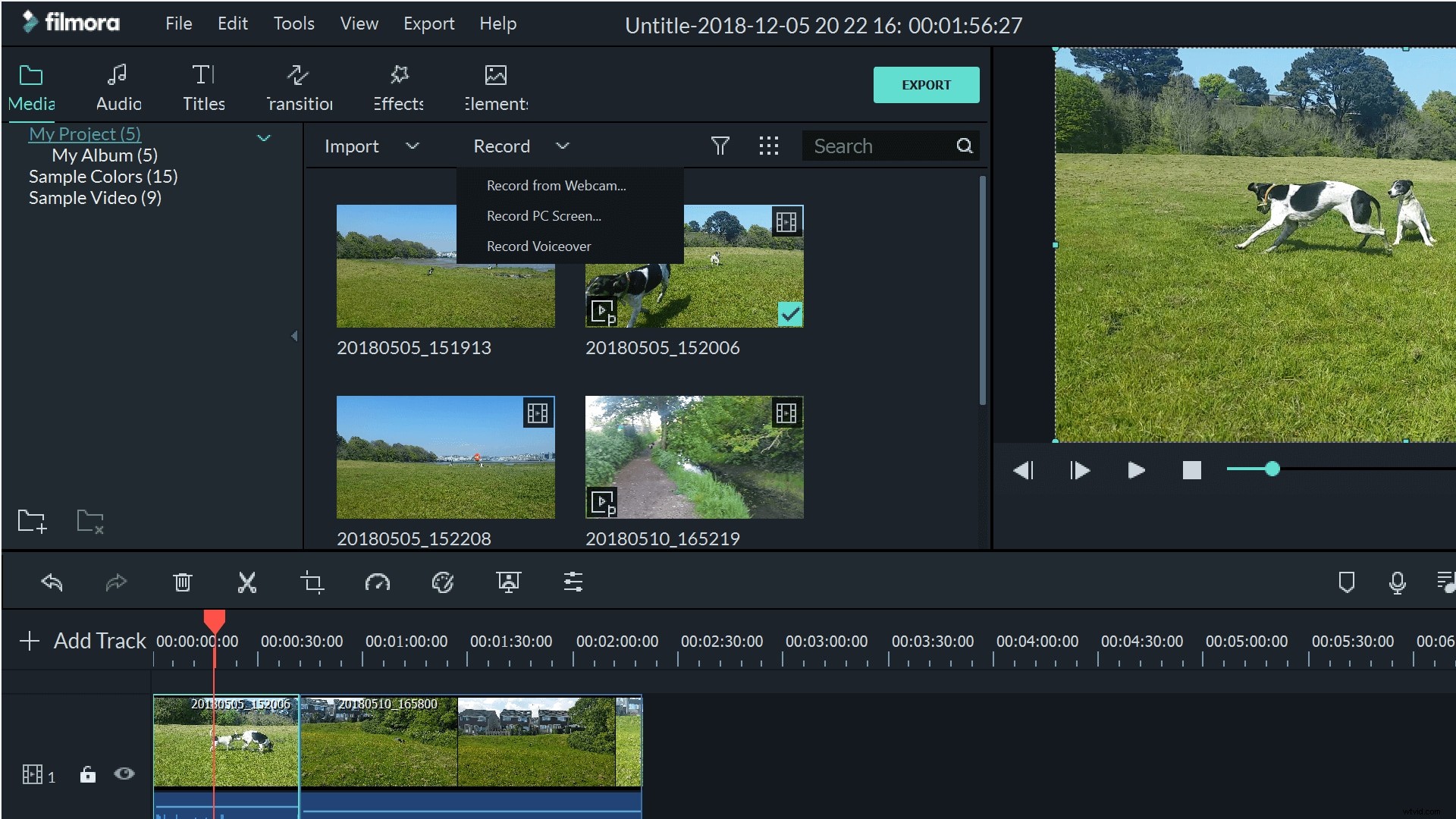
Det finns också en praktisk knapp på höger sida av skärmen som tar dig direkt till inspelningsverktygen för voiceover.
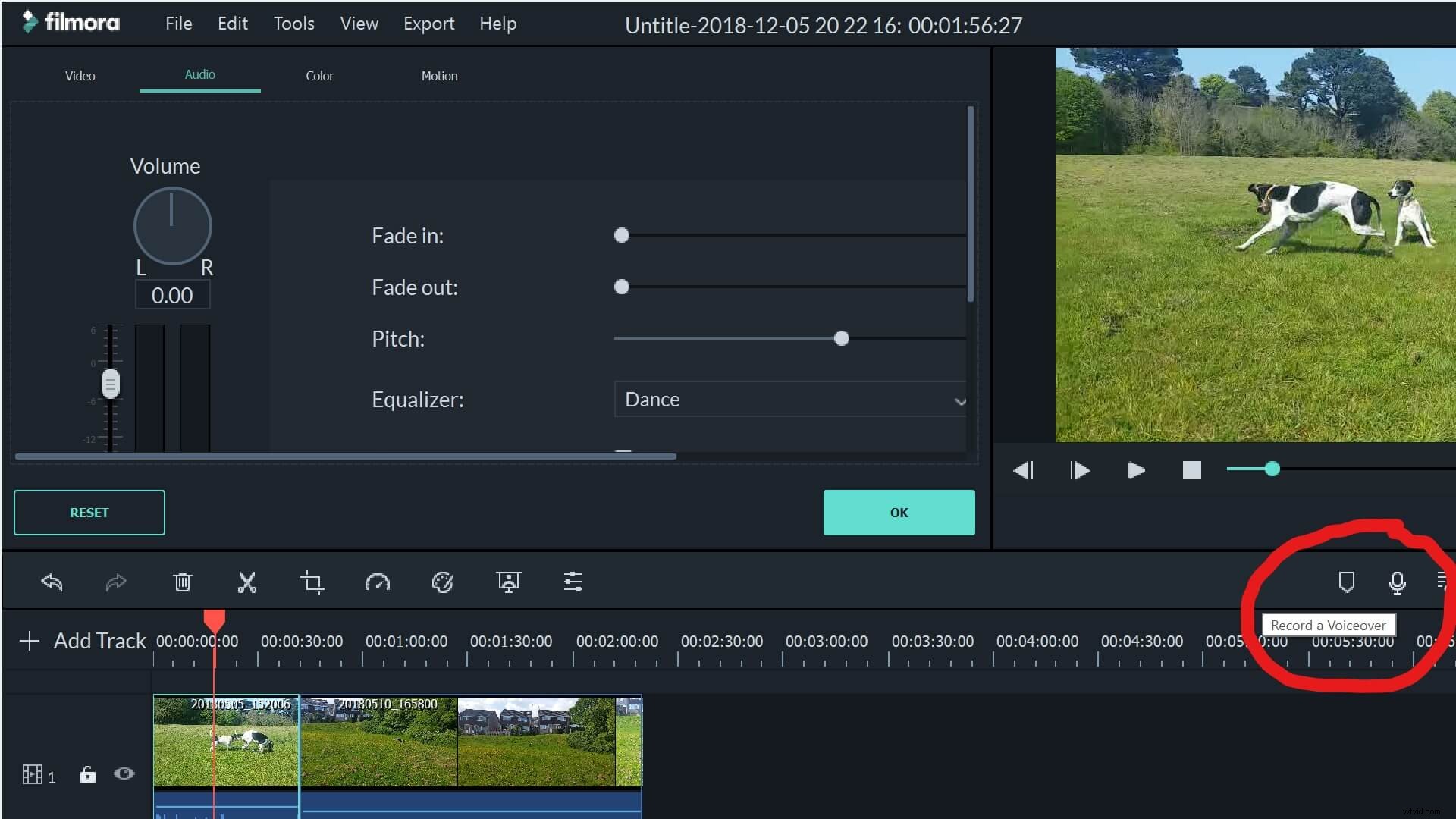
Om du väljer voiceover öppnas röstinspelningsverktyget. Här kan du välja vilken enhet och ingång du vill använda för att spela in din voiceover. För att starta inspelningen klickar du helt enkelt på den stora röda mikrofonen.
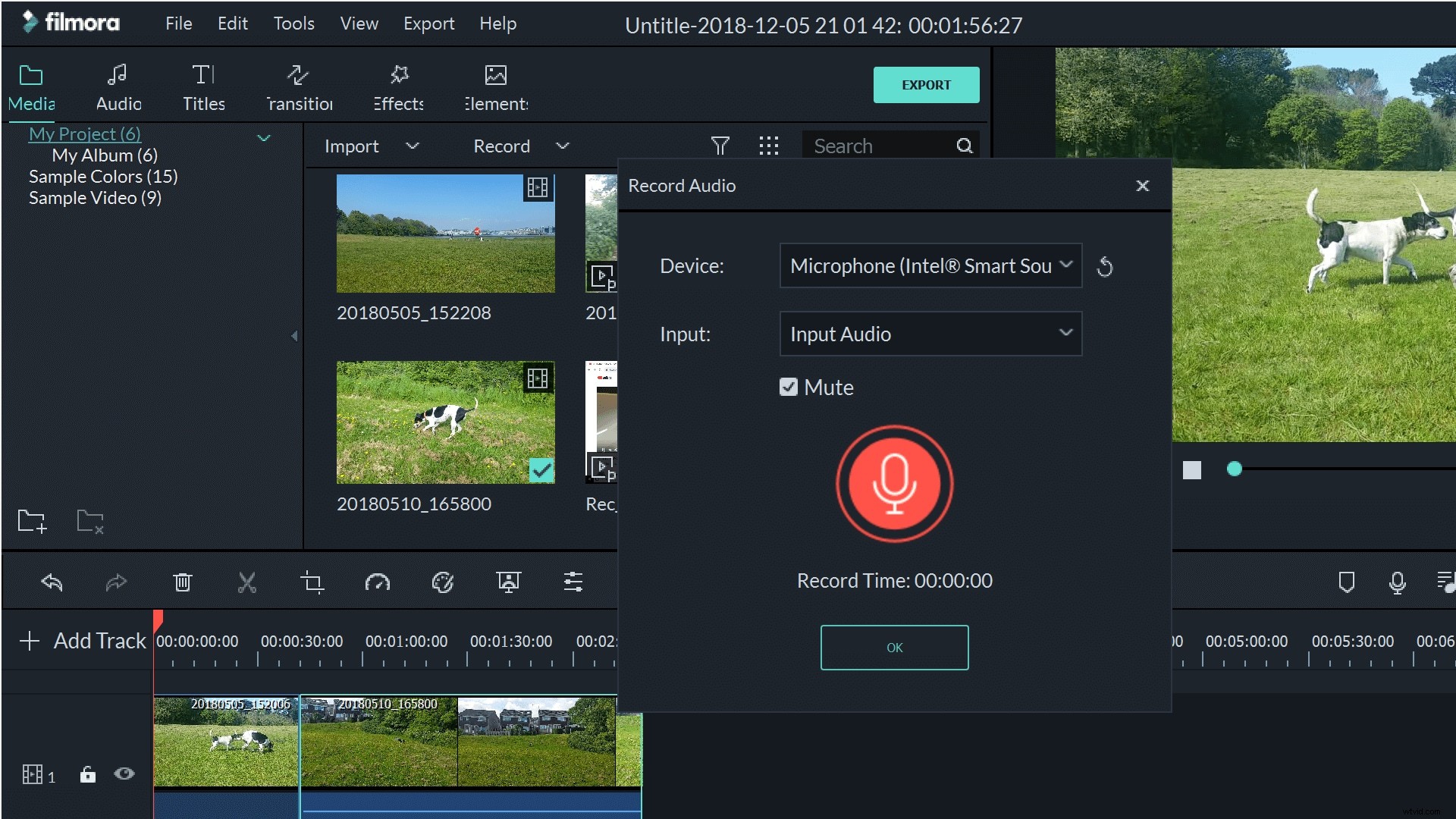
Så snart inspelaren startar kommer din video att börja spelas. Detta är verkligen användbart för att hålla dig på rätt spår med din voiceover, så att du kan se exakt vad du kommenterar och hur det kommer att passa ihop.
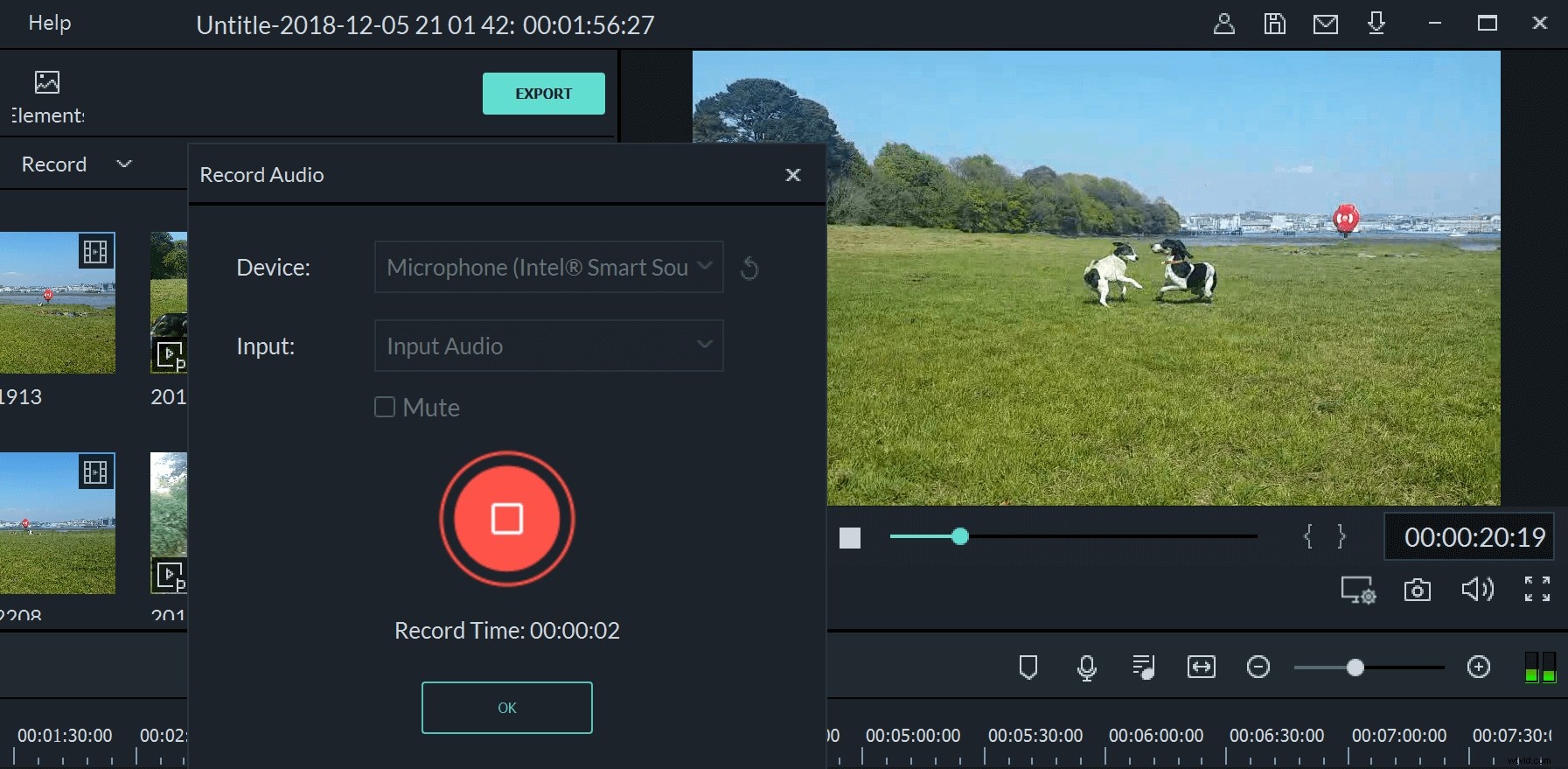
Voiceover-spelaren kommer att starta var du än är i din film, så om du vill starta den från början, se till att navigera hit först. Du behöver inte göra all din voiceover på en gång heller. Om du behöver en paus eller vill få ihop dina tankar kan du helt enkelt stoppa inspelaren. När den börjar igen kommer du att vara på samma punkt i filmen.
När du har avslutat din voiceover kommer den att visas som en fil i din mediesamling. Du kan helt enkelt lägga till den i projektet, sedan trimma den, förbättra den, justera tonhöjden eller ändra hastigheten precis som du skulle göra med vilken annan mediaresurs som helst.
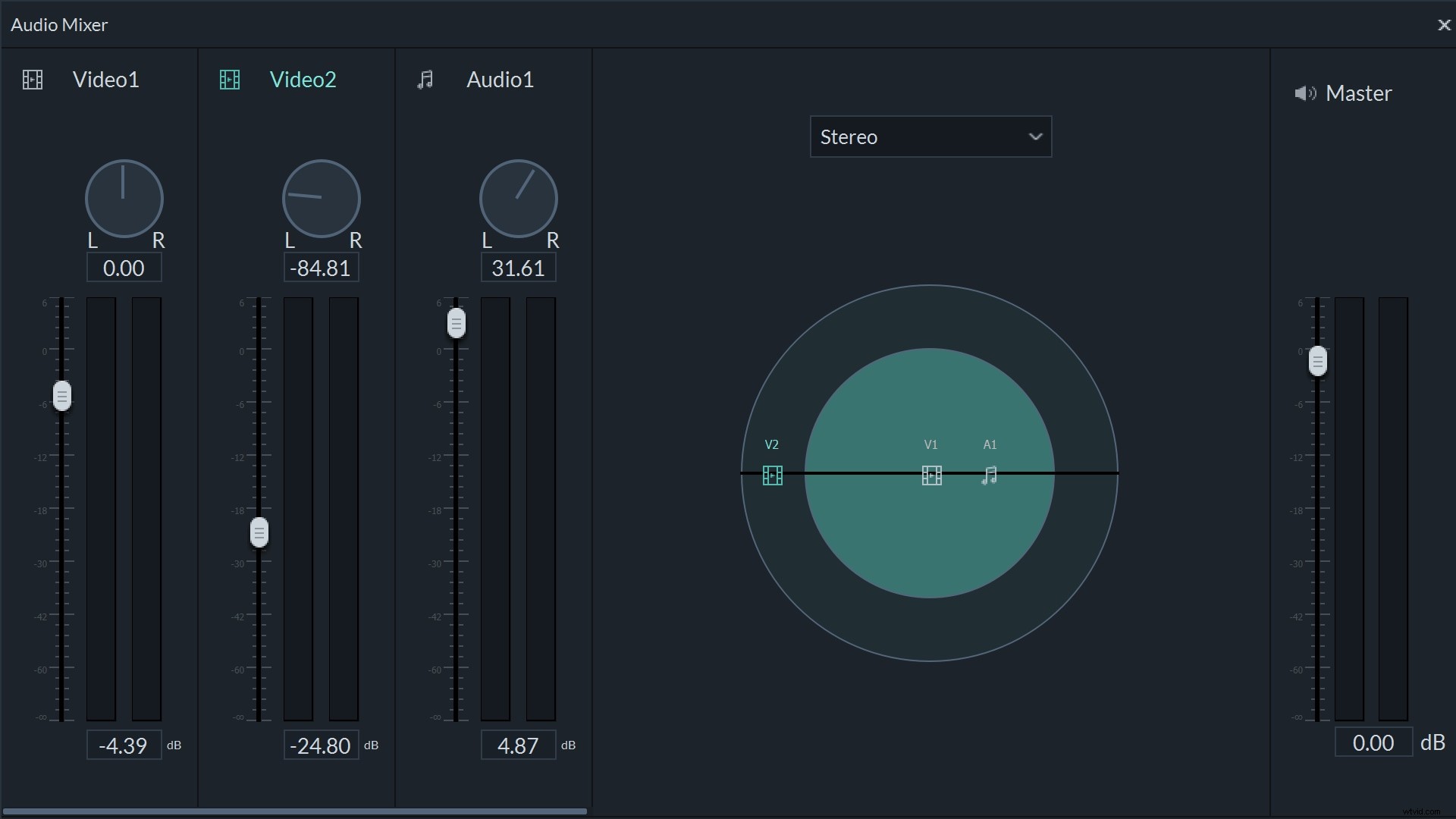
När du har spelat in din voiceover kommer den att visas som ett nytt ljudspår och är tillgängligt att mixas in via Filmora-mixern. Detta gör att du kan skräddarsy stereoinställningarna såväl som nivåerna för olika spår i din film.
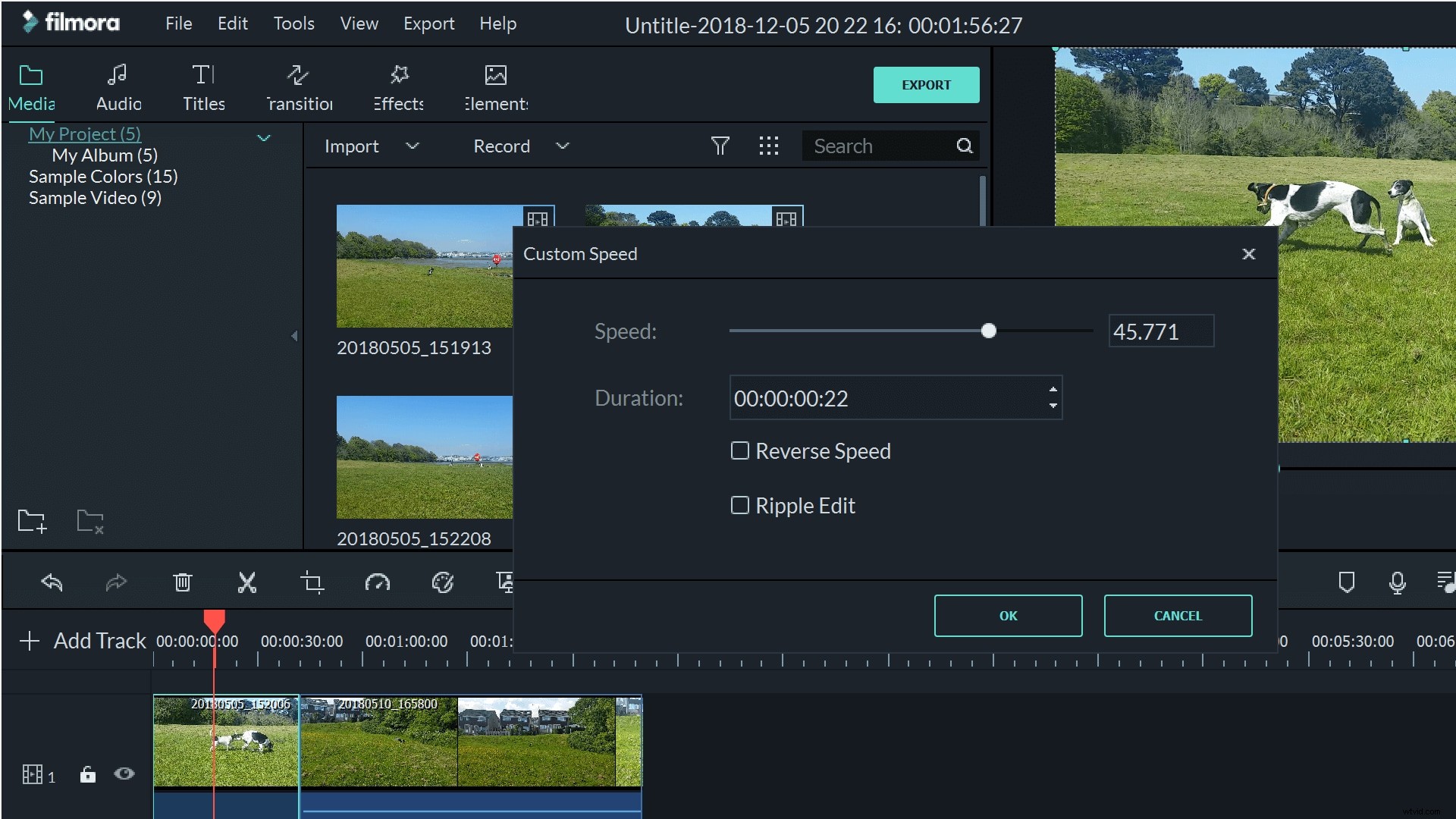
Du kan också använda de anpassade hastighetsinställningarna för att sakta ner eller snabba upp din röst, och kan till och med ändra tonhöjden med hjälp av redigeringsverktygen för att göra din voiceover mer professionell.
Båda dessa programvaruresurser erbjuder funktionella inspelningsmöjligheter för voiceover, men den bästa för dig beror på mängden redigering du vill kunna göra. För en enstaka, problemfri inspelning är det inget fel med alternativet Adobe Rush. Men om du vill kunna göra någonting alls med det ljudklippet kommer Filmora att vara ditt bättre alternativ.
