När du spelar in en video kan du upptäcka att det finns vissa objekt som du vill ta bort. Istället för att gå igenom en komplicerad redigeringsprocess kan du använda verktyget Clone Stamp på After Effects för att enkelt ta bort dessa objekt.
Med Clone Stamp kommer du att kunna justera din video utan ansträngning, vilket resulterar i en perfekt slutprodukt! Här är vår guide om hur du använder verktyget Clone Stamp i After Effects-programmet.
- Del 1:Introduktion till klonstämpel
- Del 2:Hur man tar bort objekt med klonstämpel
- Del 3:Hur man använder förinställningar för klon
Del 1:Introduktion till Clone Stamp
Verktyget Clone Stamp är perfekt för att kopiera pixelvärden från en plats i din video och applicera dem på en annan plats. Verktyget kan användas för att bli av med objekt, personer eller bilder som du inte vill ha i din video, genom att lägga pixlar från en annan del av ditt innehåll över det avsnittet.
Säg att du gör en video för att använda som en demonstration av vackert, orört landskap, men det finns ett segment av din video där en rad elektriska poler och ledningar syns som tar bort den estetik du försöker gestalta. Klonstämpelverktyget låter dig ta pixlarna från en klar del av himlen och applicera dem på området där polerna och trådarna förstör bilden.
Pixlarna från ditt källlager kan vara i samma lager som mållagret, eller så kan det vara från ett annat lager. När käll- och mållagret är identiska, kommer verktyget att ta prov på färgdrag och effekter i källlagret.
Del 2:Hur man tar bort objekt med klonstämpel
Steg 1:Importera videoklipp
Processen börjar med att importera videoklippet till After Effects där du behöver ta bort några objekt. När klippet har bearbetats av programmet måste du gå till panelen Lager och sedan börja använda verktyget Clone Stamp.
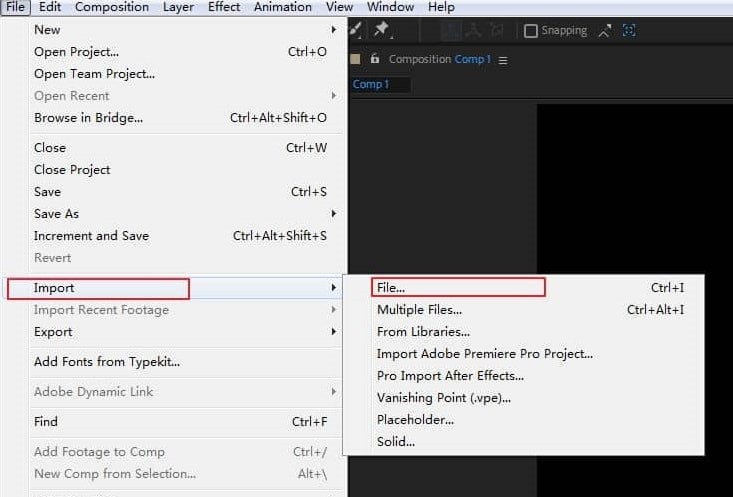
Steg 2:Ta bort objekt
Zooma in på din video, tryck på Alt om du använder en Windows-dator och Option om du använder en Mac och klicka sedan på det område som du vill kopiera. Nu när du har valt ett område kan du fortsätta att trycka på områden i din bild som du försöker ta bort. Programmet kommer att lägga till området du valde på dessa fläckar, nästan som om du använde ett raderingsverktyg.
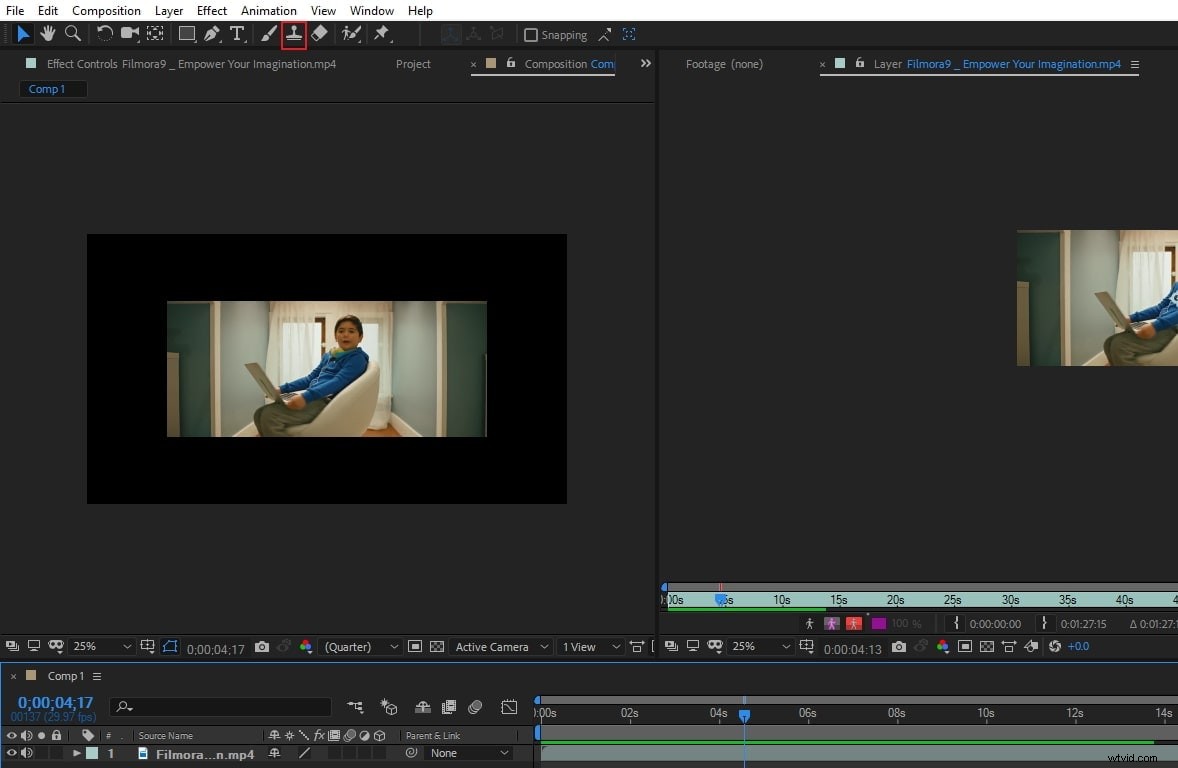
Steg 3:Undersök resultatet
När du tar bort ett objekt, utvärdera din video för att se hur slutresultatet ser ut. Tänk på att användningen av Clone Stamp-verktyget fungerar bäst när du har en video med stabilt landskap. Du kan alltid gå tillbaka och ångra en åtgärd om du inte är nöjd med resultatet. Sedan kan du gå igenom processen igen med ett annat källlager.
Del 3:Hur man använder förinställningar för klon
Det finns klonförinställningar som du kan komma åt om du vill spara och återanvända källinställningar i verktyget. Dessa förinställningar inkluderar:
- Källlager
- Justerad
- Lås källtid
- Källtidsförskjutning
- Offset
- Källposition
Förinställningarna i Clone Stamp-verktyget sparas i inställningsfilen för ditt program. Du kan komma åt dem inom några sekunder, samtidigt som du kan spara över dem så att du kan återanvända förinställningar i olika videor.
För att få tillgång till dessa förinställningar kan du trycka på tangenter från 3 till 7 på ditt tangentbord, samtidigt som du också kan göra det genom att klicka på knappen Clone Preset. Den finns i Paint-panelen på After Effects.
Slutsats
Nu kommer du att ha mycket lättare att redigera bort objekt eller bilder från dina videor. Istället för att behöva fotografera om en scen eftersom den hade ett objekt som störde bilderna du tänkte presentera, kan du använda verktyget Clone Stamp för att lägga om den delen av din video. Det är en enkel process som du kan utföra i After Effects, som visas i vår guide. Om du vill ha ett enklare sätt att göra effekter, prova FilmoraPro. Det är den bästa videoredigeraren för människor som har vuxit ur grundnivån och vill gå in på en högre videoredigeringsnivå. Du kan använda FilmoraPro för att skapa fantastiska effekter från nyckling, förvrängning, skärpa och mer. Ladda bara ner det nu för att prova (gratis)!
