Photoshop clone stämpel verktyg låter dig helt enkelt duplicera en bild eller till och med bara en del av en bild. Med hjälp av klonstämpelverktyget kan designers och skapare på alla nivåer av kompetens kopiera och dölja objekt med hjälp av pixlar med lätthet.
Genom att använda en kombination av komponenter och steg som innehåller en destination, en källa och en pensel kan du också behärska klonstämpelverktyget.
Hitta verktyget för klonstämpel
Innan du kan administrera klonstämpelverktyget måste du veta var klonstämpelverktyget finns. Du kan hitta klonstämpelverktyget på vänster sida ungefär halvvägs ner i fotoredigeringsprogrammet. Klonstämpelverktyget ligger mellan två penslar och ser ut som sin namne.
När du väljer klonstämpelverktyget får du två alternativ i en rullgardinsmeny:klonstämpelverktyget och mönsterstämplar. Idag kommer vi bara att hantera klonstämpelverktyget, så det är den du vill klicka på.
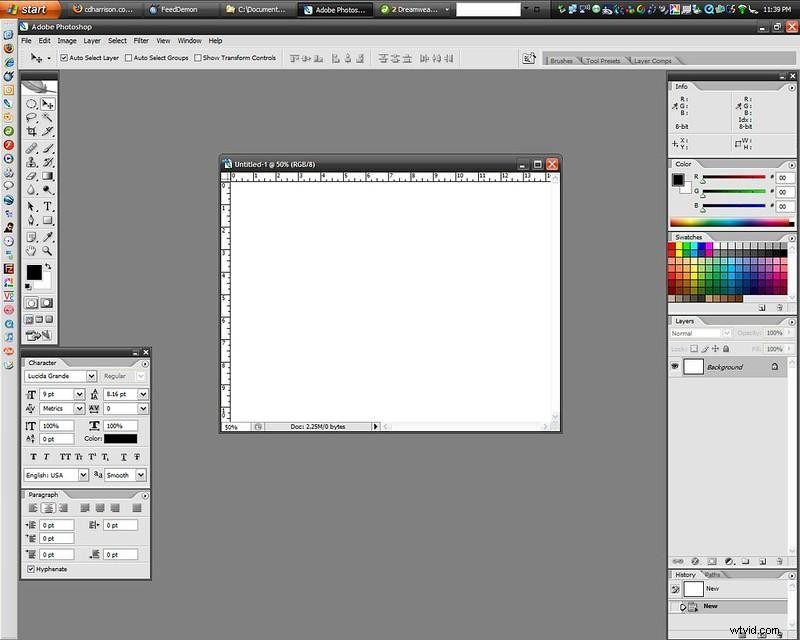
Foto av Chris Harrison Licensierad under CC BY-SA 2.0
Hur man tar bort objekt med verktyget Clone Stamp
En av de vanligaste användningsområdena för klonstämpelverktyget i Photoshop är att dölja en del av en ögonblicksbild som för att ta bort den helt.
Med hjälp av klonstämpelverktyget, denna klassiska men innovativa funktion, kan du göra saker som att dölja fläckar på porträtt, täcka över tatueringar, ta bort föremål som blockerar en viktig komponent eller klippa bort logotyper.
Öppna fotot
Ditt första och enklaste steg i den här processen är att öppna bilden du vill redigera. Du kan göra detta genom att välja Arkiv-knappen och välja Öppna. Som en genväg kan du också trycka på Ctrl+O på tangentbordet eller Kommando+O på din Mac.
Hitta filen du behöver och öppna den i ditt projekt.
Beroende på storleken på din bild kan du behöva zooma in på platsen du vill ta bort, bara för att hjälpa dig med exaktheten. Annars är du redo att börja använda klonstämpelverktyget.
Markera en kloningskälla
Vid det här laget vet du redan var du hittar klonstämpeln i programmet. Om du behöver en uppdatering, hoppa tillbaka till den första underrubriken i den här artikeln. När du har valt rätt klonstämpelikon kommer du att markera din källa.
Även känt som källområdet, detta är den del av bilden som du vill implementera för att täcka den oönskade delen av din bild med klonstämpeln. Nyckeln till detta steg är att hitta en del av fotot som kommer att smälta väl. Om du till exempel vill ta bort ett träd från bakgrunden på ett landskapsfoto kan du ange den omgivande himlen som din källa.
När du har bestämt vilken källa du vill använda, håll ner Alt-tangenten och ange den. Du har framgångsrikt markerat din källa.
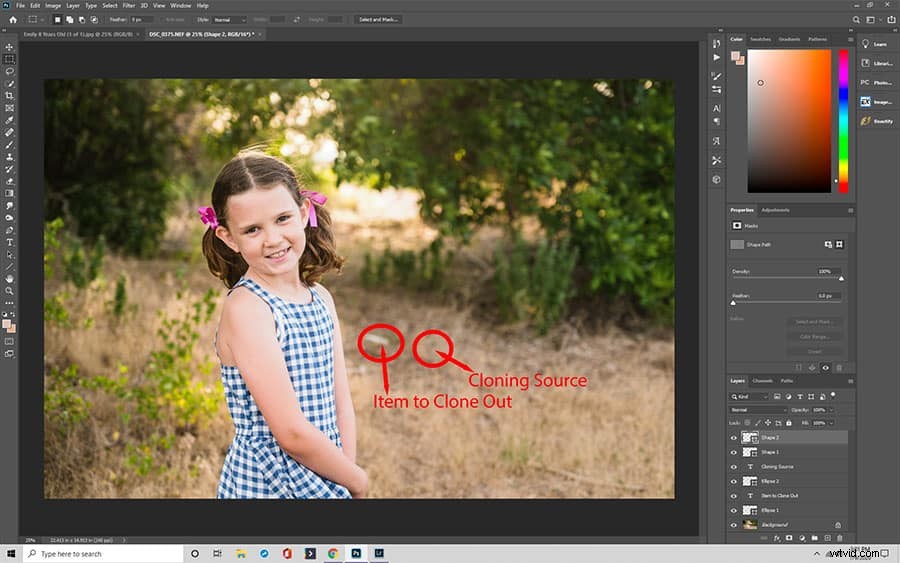
Måla över oönskade föremål
När du har markerat ditt källområde kan du släppa Alt-tangenten för ditt nästa steg. Du kan nu måla över det oönskade objektet i ditt foto med hjälp av klonstämpelverktyget. Klicka och dra helt enkelt klonstämpeln över den del av bilden du vill bli av med.
När du utför den här rörelsen kommer du att måla ditt källområde över det oönskade föremålet med klonstämpeln - dvs himlen från vårt exempel över trädet som blockerar sikten.
Under detta steg kommer du att inse hur viktigt det är att markera den högra delen av bilden med klonstämpelverktyget. Det är därför zoomning kan vara extremt användbart; på långt håll kan det se ut som att du har markerat en blå himmel. Men när du väl börjar måla kan du komma att inse att du klippt in i ett vitt moln eller kanten på ett berg - och det kommer inte att se bra ut.
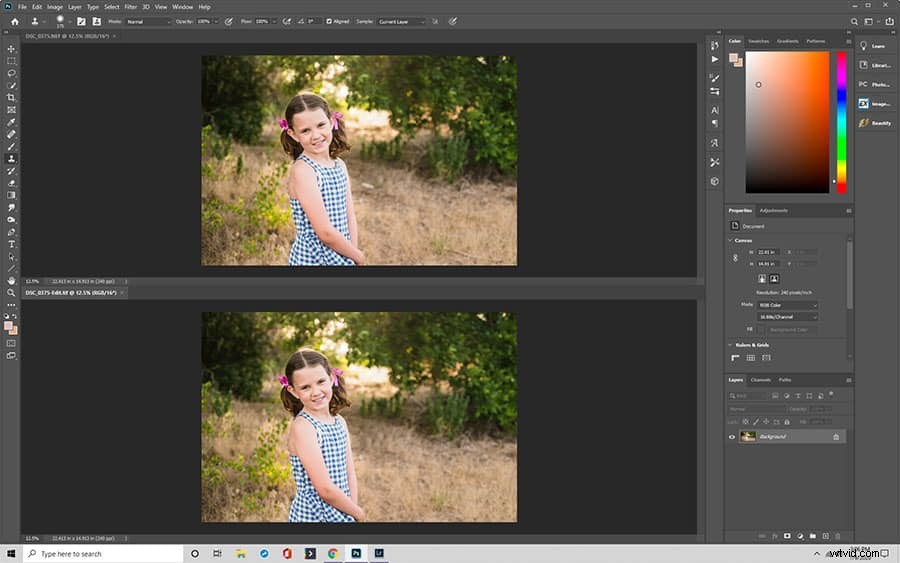
Steg för att läka hudfläckar med klonstämpelverktyget
Tack vare intelligent programvara och dess olika teknologier kan vi få en perfekt hud – även om den bara är på ett foto. Med hjälp av klonstämpelverktyget i Photoshop kan användare ta bort hudfel som mullvadar, fläckar och rynkor.
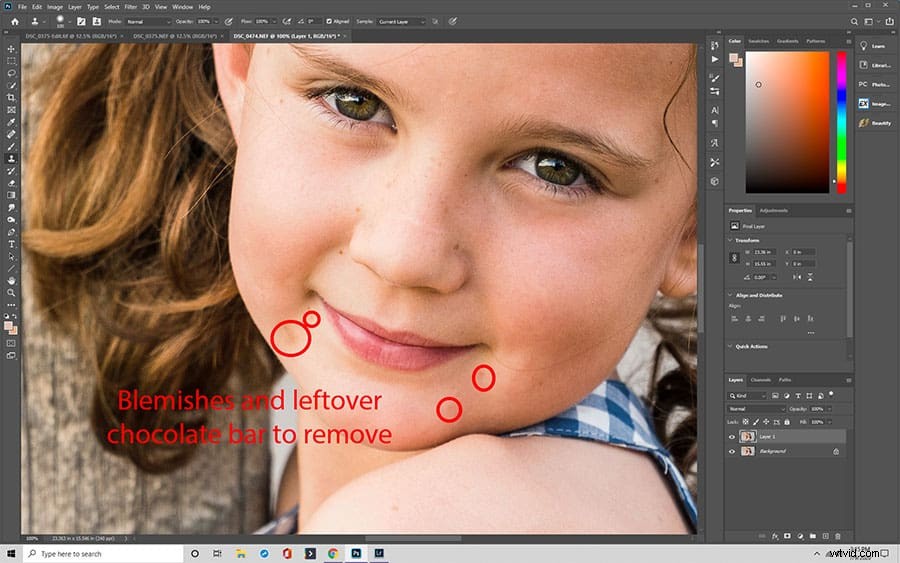
- Duplicera fotots bakgrundslager: När du gör betydande redigeringar på ett foto med klonstämpeln bör du alltid arbeta inom ett nytt lager. Så det första steget du bör ta när du försöker dölja en hudfel i ett foto med klonstämpelverktyget är att skapa ett dubblettlager av ditt fotos bakgrund.
För att duplicera lagret, markera det i panelen Lager till höger om ditt gränssnitt. Välj sedan Lager, följt av Duplicera lager. Du kan också välja Duplicera lager från menyn "Mer" på panelen Lager.
När du har gjort något av ovanstående steg kan du namnge ditt dubblettlager och trycka på "OK".
Du kan också skapa en dubblett senare och hoppa över namngivningssteget genom att välja lagret och dra det över till ikonen Nytt lager längst ner på panelen Lager.
Slutligen kan du uppnå samma resultat genom att använda genvägen Ctrl+J på en Windows-dator eller Kommando+J på en Mac.
- Välj en klonkälla: Kommer du ihåg var ikonen för klonstämpelverktyget är och hur man hämtar den? Nu när du har skapat ditt duplikatlager att arbeta i, kommer du att välja klonstämpelverktyget i Photoshop igen och sätta igång det för att välja din klonkälla, precis som vi diskuterade tidigare.
Efter att ha zoomat in på platsen där fläcken finns, titta och hitta ett avsnitt med pixlar som är klart och fritt från märken eller finnar. Det här är området du vill använda som din klonkälla. Använd klonstämpelverktyget genom att hålla ned Alt-tangenten och välja en klonkälla som stämmer överens med hudtonen där fläcken är.
Om du har att göra med flera platser eller fläckar med klonstämpelverktyget, se till att göra om det här steget med olika hudområden och alternativ för borststorlek för att inte uppenbart upprepa mönster.
- Välj alternativ för borstläge: Något annorlunda än att ta bort vilket föremål som helst med klonstämpelverktyget, när du arbetar med fläckar och hud, vill du se till att ditt läkande borstverktygs mjukhet är noll. Dessutom bör den vara inställd på normalt läge.
När det gäller opacitet med ditt helande borstverktyg rekommenderar vi att du lämnar det någonstans mellan 10 % och 30 %, men detta är något som du kan leka med när du lär dig och arbetar med olika ämnen och hudtoner med ditt läkande borstverktyg.
Det finns en god chans att du måste kämpa igenom olika kombinationer av opacitet och storlek på helande borstar innan du får det exakt rätt, så ha lite tålamod. Målet är att huden ska se så naturlig ut som möjligt, och det tar lite tid och ansträngning.
- Måla över fläcken med penseln: Slutligen är ditt sista steg att använda klonstämpelverktyget i Photoshop för att måla över ofullkomligheten. När du har spikat din kombination av opacitetsstorlek och valt precis rätt källa kan du släppa Alt-tangenten.
Använd musen, fortfarande på samma klonstämpelverktyg, och dra klonstämpeln över fläckdelen av en bild. Om du gör det kommer klonstämpeln att täcka den med den identifierade delen av klar hud, täcka märket och avslöja en nyligen felfri hy.
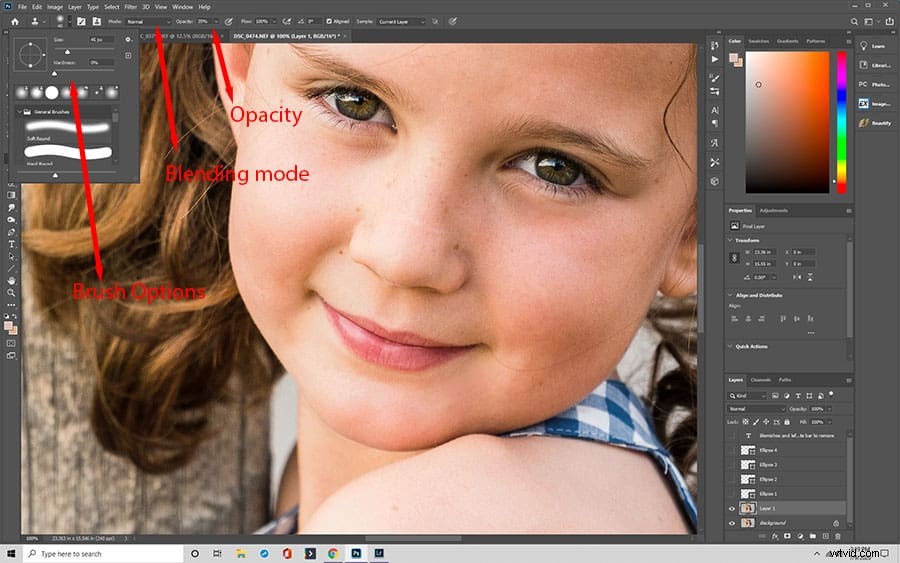
Vad är Healing Brush?
Både läkningsborsten och punktborsten utför liknande åtgärder som vi nyss lärde oss om klonstämpelverktyget, men de visar en något mindre exakt metod och fungerar bäst för små fläckar, repor och andra märken på en bild.
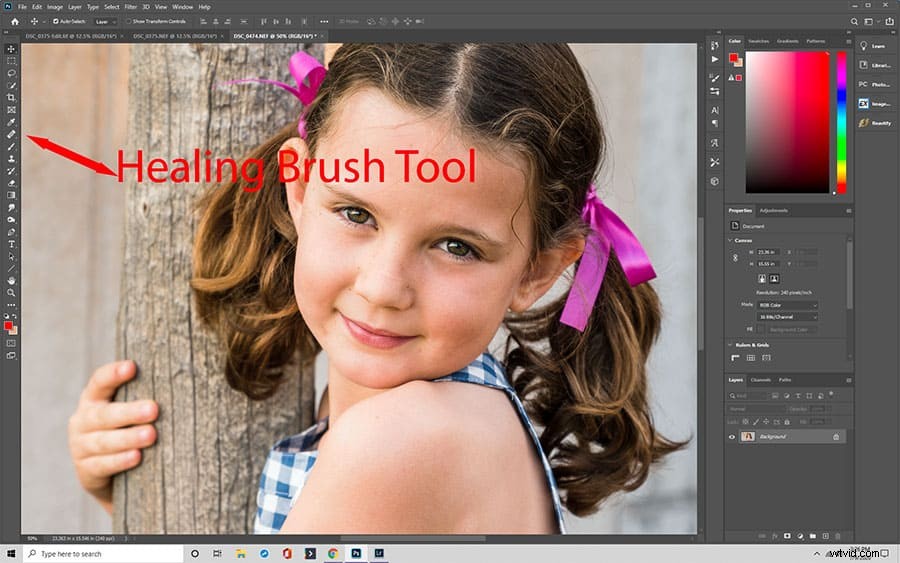
Den här borsten fungerar genom att använda bildens pixlar runt en fläck för att täcka upp ofullkomligheten och klona den med resten av bakgrunden. Du kan till exempel använda den för att snabbt och enkelt täcka en liten, rund finne. För att göra det, skulle man helt enkelt röra på borsten, justera storleken och blandningsläget och släta över ofullkomligheten.
När du använder det här verktyget kan du även implementera samplingsläge, som är ännu mer likt kloningen. I samplingsläge, istället för att borsta direkt över fläcken, skulle du börja i området nära bristen. Detta väljer i huvudsak en källa, som med klonstämpeln, och fortsätter att täcka till fläcken.
Spot healing-applikationen fungerar på nästan samma sätt som healingversionen, förutom att den inte behöver ett källområde. Det här verktyget är mer intuitivt eftersom allt du behöver göra är att välja en fläck eller måla över ett utrymme, och programvaran konfigurerar pixlarna och ritar från hela ögonblicksbilden för att blandas.
När du använder punktikonen kan du använda ett av tre lägen:närhetsmatchning, skapa textur och innehållsmedveten.
Närhetsmatchningen kommer att hämta sin källa från den omgivande färgen och blanda bort märket eller fläcken baserat på närliggande pixlar.
Medan närhetsmatchning automatiskt blandas med befintliga pixlar, skapar texturläget skapa nya texturmönster på ett ögonblick att fylla i där du har tagit bort ett objekt.
Slutligen använder det innehållsmedvetna läget inbyggd intelligens för att avgöra vilket alternativ som är bäst för din situation, vilket hindrar dig från att behöva välja mellan närhetsmatchning och skapa texturlägen.
Hur man matchar ljuset och färgen
Komposit foton är fantastiska när du har en fantastisk bild som saknar ett eller två element, men tricket för att få ett riktigt vackert sammansatt foto är att matcha dina ljus- och färgpixlar med objekt som inte passade ihop från början.
Det är faktiskt vanligtvis orsaken till många misslyckade redigeringar. Folk kanske inte vet att ljuset och färgen inte stämmer överens, men de kan tydligt se att en person faktiskt inte stod på en bergstopp eftersom den bara ser ut.
Ljus och struktur
Så vid denna tidpunkt i klonstämpelprocessen borde du redan ha klippt ut ditt objekt eller person och placerat dem på din bakgrund. Eftersom bilden faktiskt består av två separata bilder från olika tider och platser, matchar de förmodligen inte varandra.
Innan du gör några ändringar, se till att du har skapat ett nytt lager att arbeta i. När du har gjort det kan du dra upp kurvor-panelen och börja bråka med ljusinställningarna på ditt klippta foto.
Det här steget kan ta lite tid och övning, men håll dig till detta huvudkoncept:om din utklippta bild är ljusare än din bakgrund, mörka den. Om det är för mörkt, gör det ljusare. Enkel.
Medan du justerar ljusnivåerna kan du också prova att applicera en textur på både bakgrunden och det utskurna objektet. Om du gör det kan du få dem att se mer ut som om de hör ihop eftersom de kommer att ha en enhetlig struktur.

Lägga till filter
Efter att ha ändrat både belysningen och strukturen kan du upptäcka att färgen på ditt foto fortfarande är avstängd. Ett av de bästa sätten att matcha dina färgtoner när du använder klonstämpelverktyget är att välja Filter-menyn, scrolla ner till Blur och välja Medel. Detta kommer att komma upp med den genomsnittliga färgen på bakgrundspixlarna i din bild, och du kan tillämpa den på ditt tillagda element.
För att göra det, skapa ett nytt lager fyllt med den genomsnittliga färgen. Placera sedan färglagret över din tillagda bild och håll ned Alt-tangenten. Flytta musen mellan de två lagren och klicka på pilen för att applicera. Nu har din tillagda bild samma genomsnittliga färg på din bakgrund, vilket gör den mer realistisk och trovärdig.
Ytterligare tips och tekniker för att bemästra Clone Stamp Tool i Photoshop
Klonstämpelverktyget i Photoshop har funnits sedan början, men det betyder inte att det är lätt att bemästra. Den ultimata nyckeln till framgång med klonstämpelverktyget är övning, övning, övning. Det finns dock några viktiga punkter att komma ihåg som kan hjälpa dig att använda klonstämpelverktyget:
- Skapa och arbeta alltid i ett nytt lager
- Zooma in noga på delar som du tar bort
- Kom ihåg att ställa in storlek och hårdhet, justera för pixlar efter behov
- Klona utan justering, gör dina justeringar som penselstorlek efteråt
- Var noga med att undvika uppenbara mönster med dina källområden
- Följ längs linjerna för noggrannhet
- Försök att undvika att länka källor direkt intill oönskade objekt
- Acceptera att processen kan vara rörig och att misstag kommer att göras
- Använd spegelfunktionen om det är användbart
- Initiera justeringslager för att ändra kloningsområden
Genom att följa dessa tips och öva på stegen ovan kan du bli en mästare på kloning i Photoshop med klonstämpelverktyget.
