Med den ökade videokonsumtionen online över mobila enheter och surfplattor började även sociala medieplattformar som Facebook, Instagram och Snapchat i stor utsträckning använda vertikala videor. För att konvertera horisontell video till vertikal, finns det många program för videoredigering på marknaden. Med över 90 % av mobilanvändarna på internet har tillgång till de senaste videorna online, är det vanligt att anpassa sig till de mest populära typerna av videoformat.
Vet du hur man gör en vertikal video på premiere pro, eller horisontell video till vertikal? Kolla den här artikeln. Som uttryckt av Facebook uttryckte 79 % av nya vertikala videoanvändare att vertikala videor är mer engagerande. Denna växande trend av vertikala videor har fått filmskapare att skapa Premiere Pro vertikala videor. Om du undrar hur man konverterar horisontell video till vertikal med Premier Pro, här i den här artikeln har vi förklarat det tydligt. Vi kommer också att låta dig veta hur du konverterar horisontell video till vertikal med FilmoraPro.
- Del 1:Varför spelar vertikal video någon roll?
- Del 2:Hur konverterar man horisontell video till vertikal i FilmoraPro?
- Del 3:Hur gör man en vertikal video på Premiere Pro?
- Del 4:Hur konverterar man horisontell video till vertikal med Filmora?
Del 1:Varför vertikal video är viktig
1. Mobile-first idag
När världen nästan lever på mobilen, hur kan videor inte finnas där i ett tilltalande format! För att använda internet är den mest använda enheten nuförtiden en mobil enhet. Det är bekvämare att ha videor i vertikalt format eftersom du också kan njuta av dem i PIP-läge (Picture In Picture) medan du fortsätter med annat arbete på din smartphone. Standardbildförhållandet för mobila enheter är vertikala, eftersom de främst är utformade för att ta emot och ringa samtal. Så att ha vertikala videor är bekvämare än horisontella över sociala medier. Även om det finns möjlighet att titta på videor vertikalt över smartphones, men 94 % av människor tittar på videor vertikalt.
2. Vertikal video är populärt på sociala medier
Eftersom du spenderar mycket tid på sociala medier med din mobila enhet snarare än en stationär eller dator, är det uppenbart att du bara skulle konsumera videor i vertikal riktning. Det vanliga sättet att hålla din smartphone är vertikalt, så videoformaten är därför mer intuitivt på det sättet.
Inte bara det, med tiden insåg sociala nätverk behovet och eliminerade de svarta fälten som brukade vara runt vertikala videor. Detta mobilvänliga videoformat har nu optimerats på alla sociala medieplattformar för en bättre upplevelse.
3. Vertikal video är kraftfull i data
Videor driver data i stor utsträckning och därför förändras användarnas syn på dem gradvis, vilket öppnar fler sätt att konvertera horisontell video till vertikal och möta marknadens behov.
Här är några imponerande data som garanterar vertikal videoanvändning –
- Millennials sitter inte längre fast vid sina TV-apparater, utan konsumerar snarare videor på mobila enheter dubbelt så mycket än TV.
- 94 % av tiden använder människor sina mobiler vertikalt enligt en MOVR Mobile Overview-rapport.
- På Snapchat tittas över 7 miljarder videoklipp av användare och den maximala tiden de spelas in vertikalt.
- Med hänvisning till Mary Meekers rapport över Internettrender har vertikal visning av videor flerfaldigt jämfört med gamla tider.
- På Snapchat visas vertikala videoannonser nio gånger fler än horisontella videoannonser.
Del 2:Hur man konverterar horisontell video till vertikal i FilmoraPro
Om du letar efter ett enklare sätt att konvertera horisontell video till vertikal, rekommenderar vi här att du använder FilmoraPro. För att konvertera behöver du bara ändra videons bredd och höjd. Nedan följer stegen. Ladda ner det nu för att prova (gratis)!
Steg 1:Importera video till FilmoraPro
Öppna FilmoraPro. Klicka på Importera i mediebiblioteket, eller så kan du dubbelklicka på det tomma området i mediebiblioteket för att importera video. Dra sedan videon till tidslinjen.
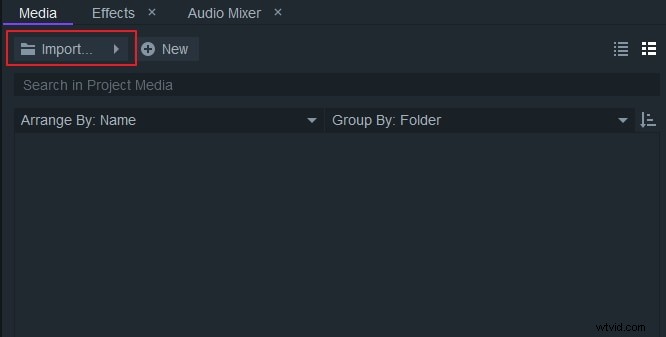
Steg 2:Ändra bredd och höjd
Gå till Arkiv> Projektinställningar . Ett popup-fönster visas. Klicka först på länkikonen för att stänga av länkning vid videosektionen. Mata sedan in "1080" för bredd och "1920" för höjd. Klicka på OK. Du kan också klicka på Återställ standardinställningar om du vill behålla standardinställningarna i framtiden.
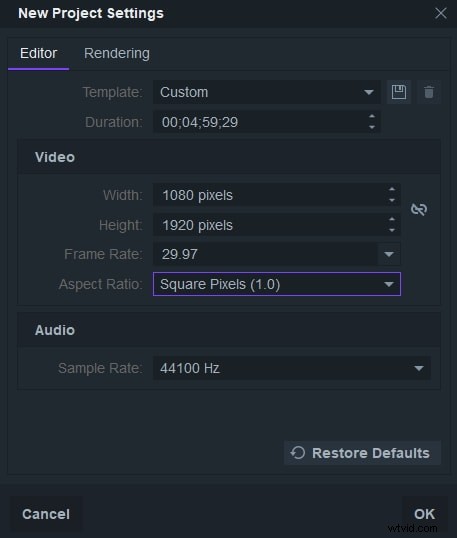
Steg 3:Skala video (valfritt)
Förhandsgranska din video. Du kommer att hitta horisontell video konverteras till vertikal! Klicka på Kontrollpanelen för att skala din video vid transformeringsavsnittet. Nu måste vi göra ytterligare ett videoklipp på tidslinjen. Tryck på Ctrl knapp och klicka på videoklipp i din tidslinje för att klistra in i ett annat spår. Du kommer att hitta en annan video och ljudklipp kommer att visas på din tidslinje. Klicka på det andra videoklippet och skala det igen tills det kan täcka det svarta området i förhandsgranskningsfönstret.
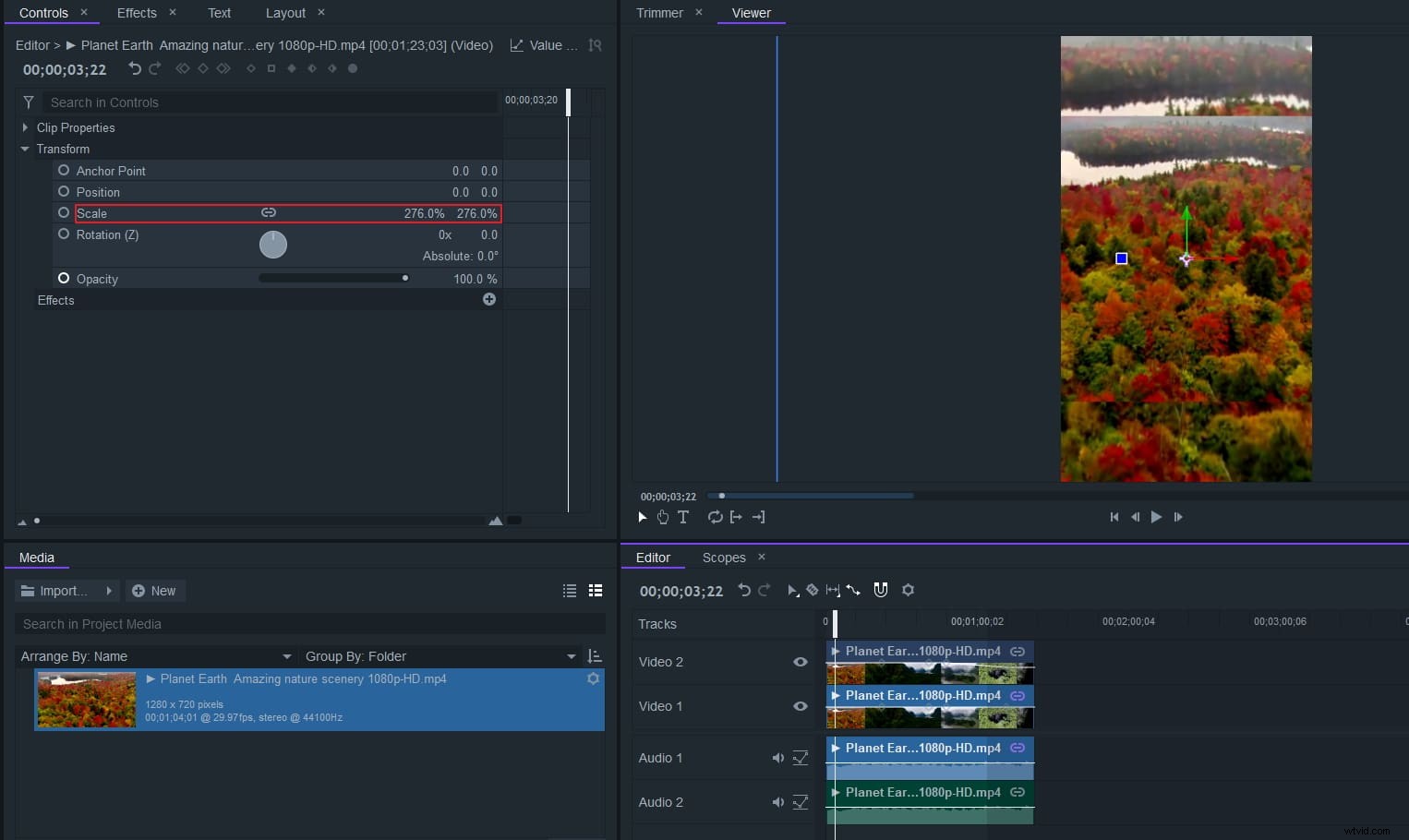
Steg 4:Gör video suddig (valfritt)
Gå till effektpanelen. Sök "oskärpa". Du hittar suddighetseffekten under fliken Oskärpa. Dra den till det andra videoklippet. Sedan kan du justera radien, förinställningen och mer för att förbättra oskärpa effekten i kontrollpanelen.
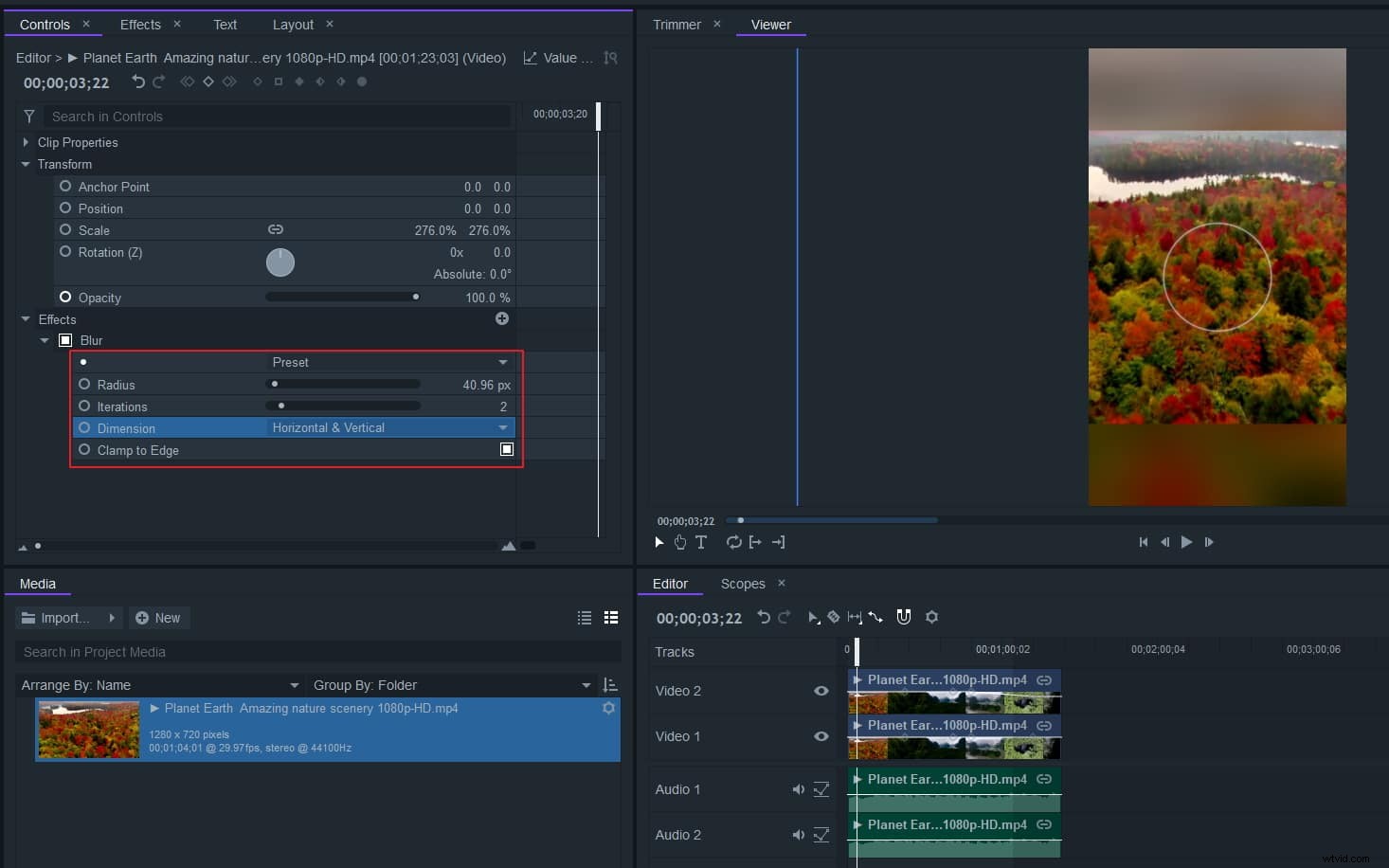
Steg 5:Exportera video
Klicka nu på Exportera. Du kan välja olika format inklusive mp4, avi för Facebook, YouTube och Vimeo. Du kan också redigera dess bithastighet, bildförhållande och mer efter egenskap. När allt är klart klickar du på Börja exportera... du kommer att se att videon är konverterad nu. Ladda ner FilmoraPro för att testa!
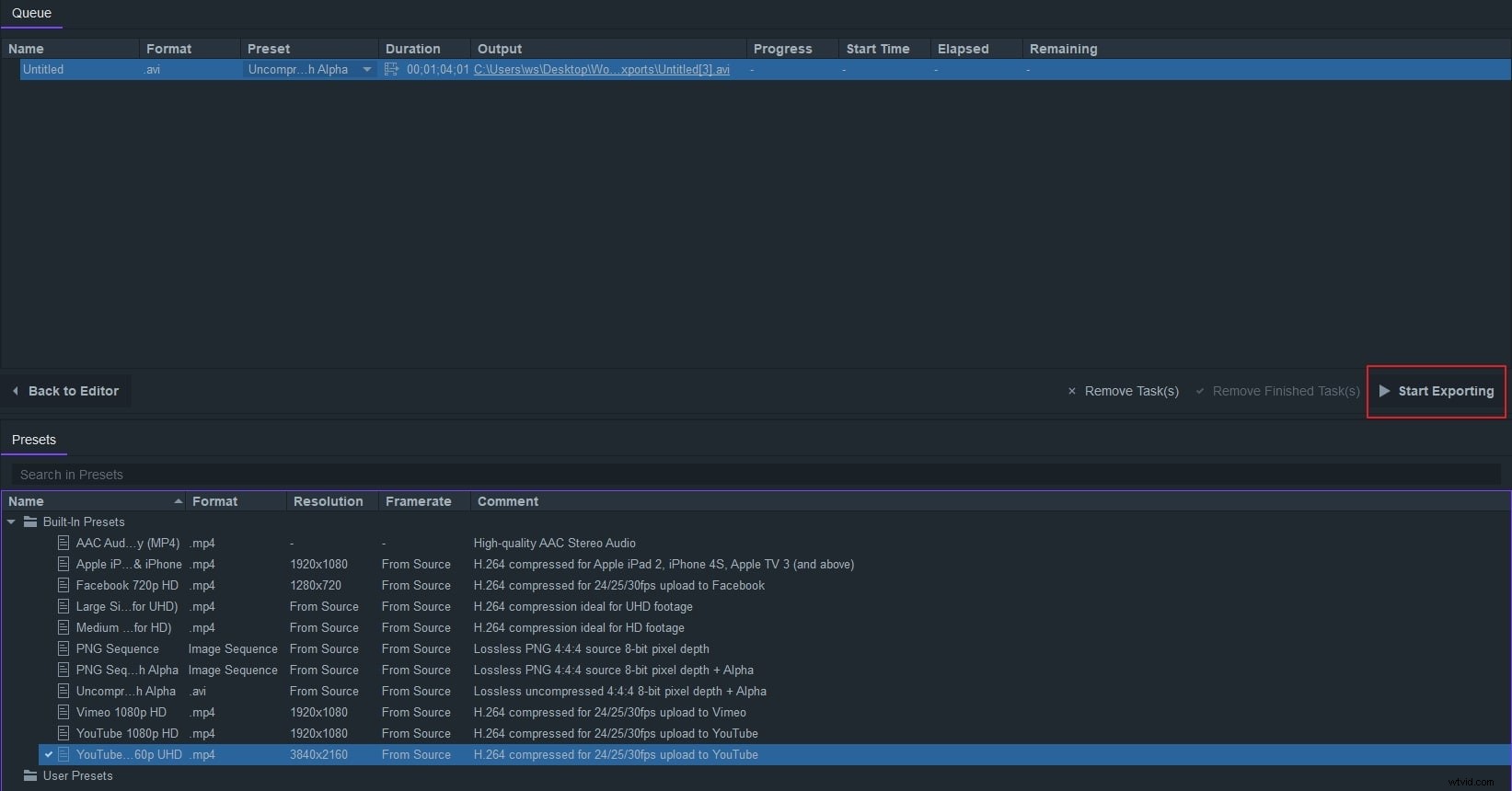
Del 3:Hur man gör en vertikal video på Premiere Pro
Efter att ha förstått behovet av Premiere Pro vertikala videor och deras betydelse, är det nu dags att lära sig hur man konverterar Premiere Pro vertikal video från horisontell.
Låt oss utforska underverken med Premiere Pro vertikal video –
Steg 1:Skapa en sekvens efter att du har importerat ditt klipp
När du har startat Adobe Premiere Pro på ditt system måste du öppna ett nytt projekt och importera önskat klipp. Gå till panelen 'Projekt' och högerklicka sedan på önskat klipp. Välj "Ny sekvens från klipp".
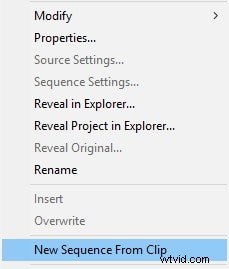
Steg 2:Redigera inställningar för sekvens
Under 'Projektpanel' måste du högerklicka på sekvensen och välja 'Sekvensinställningar'. Välj nu "Custom" för att ange "Redigeringsläge" och tilldela "Frame Size" till 9:16. Om du vill välja bildpunktsförhållande, välj "Square Pixels".
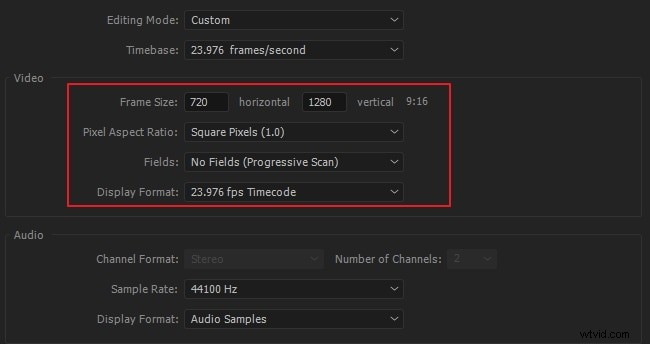
Steg 3:Beskär efter storleksändring
Gå till "Fönster"> "Effektkontroll" och välj önskat klipp. För att beskära videon måste du gå till fliken "Rörelse" och nämna verktygen "Skala" och "Position". För att vara säker på att du har valt rätt inramning genom hela videon, titta på den efter att du har beskuren den.
När du arbetar med Premier får du chansen att klippa videon till önskad längd för en specifik kanal eller ha flera klipp med musik.
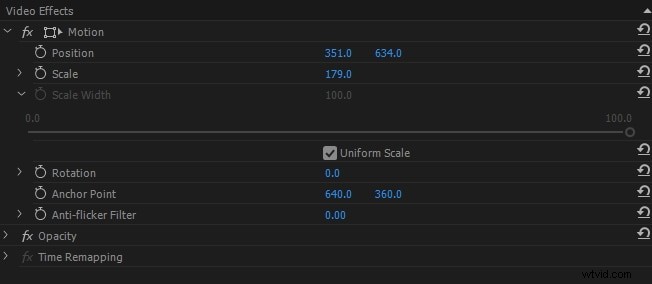
Steg 4:Exportera det redigerade klippet
Du måste gå till 'Arkiv'> 'Exportera'> 'Media' och välj sedan H.264 'Format'. Under alternativet "Förinställning" måste du välja "Matchkälla - Hög bithastighet". Nu måste du trycka på "Utdatanamn" och ange ett filnamn och plats. Google Drive eller Dropbox kan vara ett snabbt alternativ här.
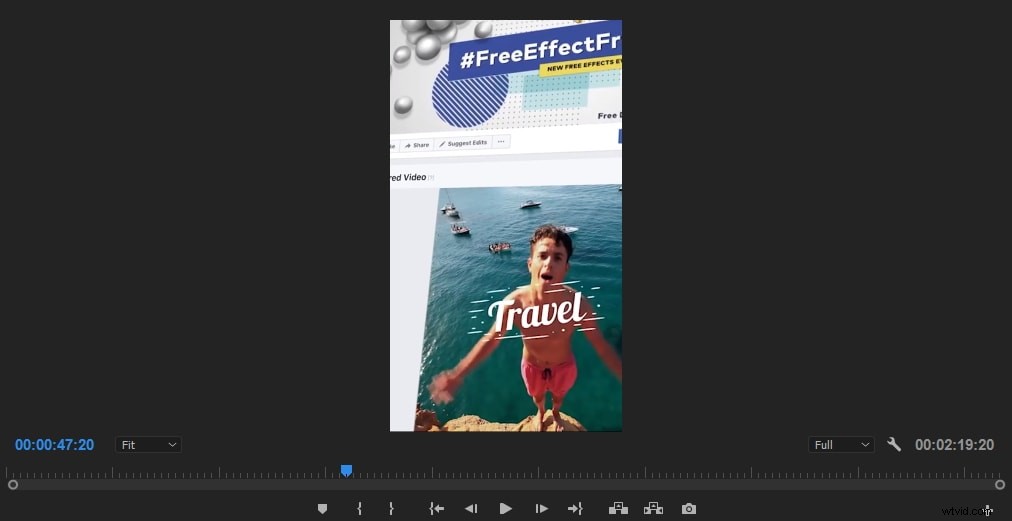
Del 4:Hur man konverterar horisontell video till vertikal enklare med Filmora
Wondershare Filmora är en lättanvänd men ändå tillräckligt kraftfull videoredigerare för alla kreatörer, den kan enkelt konvertera en horisontell video till vertikal på flera sätt.
1. Ställ in projektet till 9:16 och importera den horisontella videon till tidslinjen
Starta Filmora och ställ in bildförhållandet till 9:16 på startskärmen och klicka sedan på Importera ikonen för att lägga till videon. Dra och släpp den till tidslinjen och behåll projektinställningarna, så kommer du att se att videon redan har vertikalt bildförhållande i förhandsgranskningsfönstret.
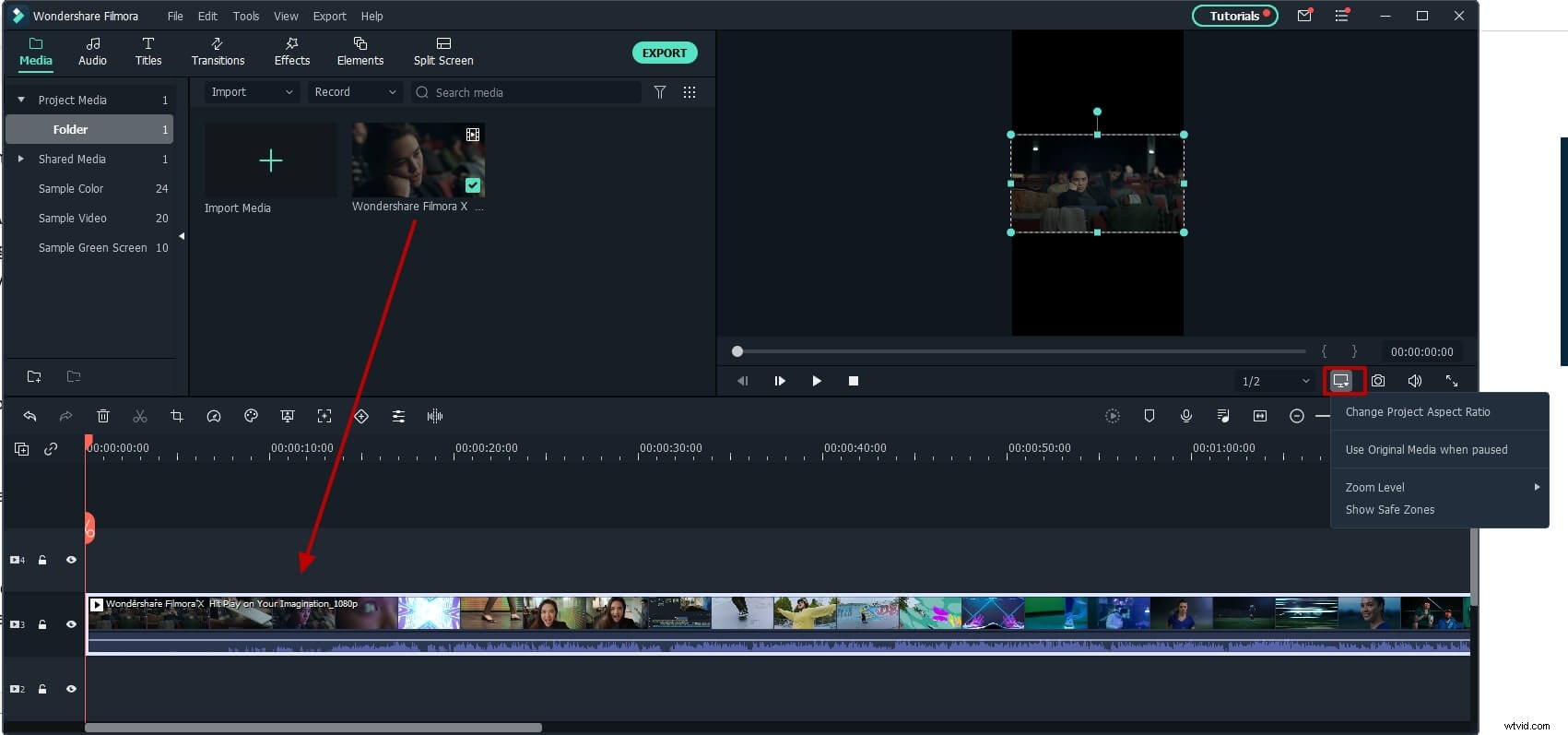
Om du redan har laddat den horisontella videon i tidslinjen kan du också klicka på visningsikonen och välja Ändra projektbildförhållande för att ändra det till 9:16 vertikalt.
2. Konvertera horisontell video till vertikal genom att beskära
Om ditt projektförhållande är 16:9 och du bara vill konvertera en del av klippet till vertikalt, kan du använda den här metoden. Klicka på det horisontella videoklippet på tidslinjen och klicka sedan på ikonen Beskär. I beskärningsfönstret kan du ändra bildförhållandet för klippet till 9:16 utan att ändra hela projektets inställningar.
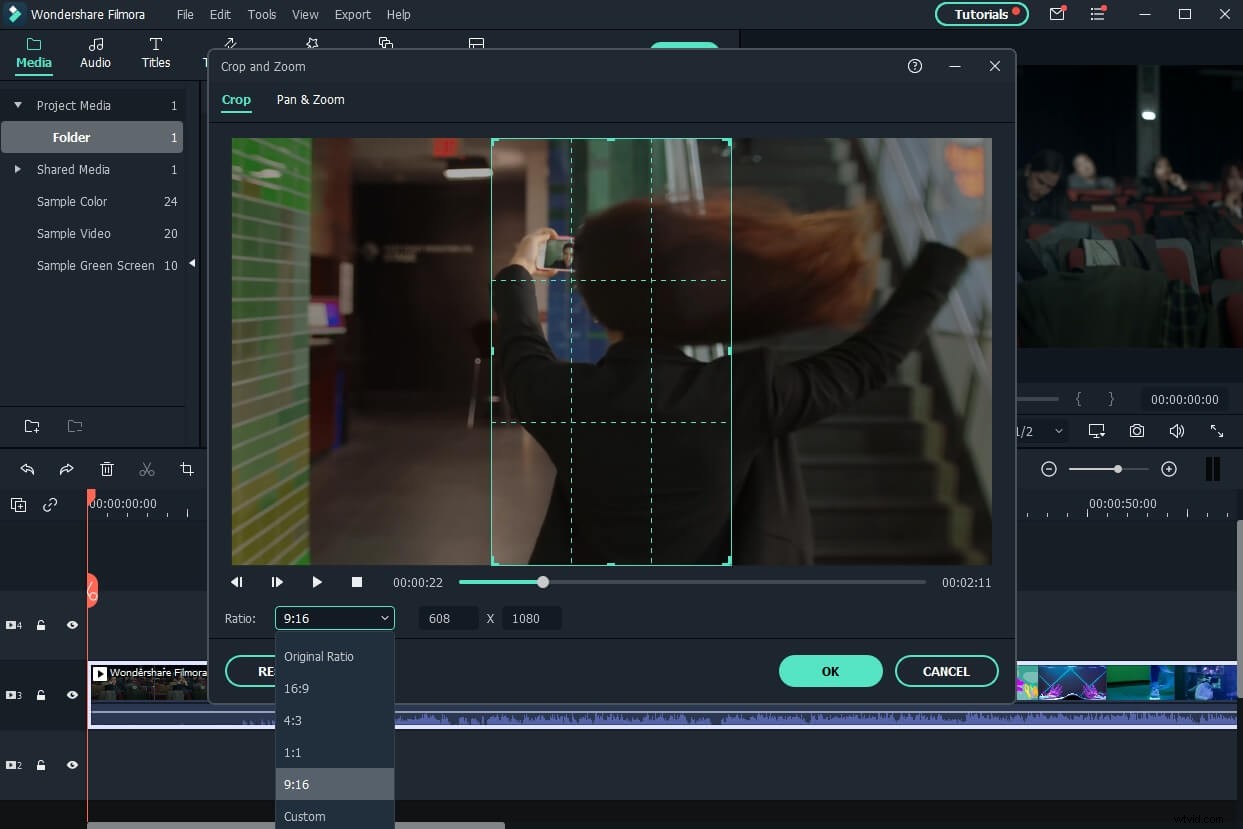
3. Gör videon vertikal med Auto-Reframe
Om du har en karaktär eller ett objekt som behöver hållas i den vertikala videon hela tiden, bör du prova funktionen Auto-Reframe, som kommer att upptäcka objektet och beskära video automatiskt.
Om du vill konvertera den horisontella videon till ett vertikalt bildförhållande på 9:16 högerklickar du på videon i mediebiblioteket och väljer sedan Auto Reframe alternativ. I alternativet Auto-reframe kan du nu ändra bildförhållandet till 9:16 och klicka på Analysera knappen för att starta konverteringen. Om du inte är nöjd med resultatet kan du klicka på Starta om knappen för att försöka igen, eller justera ramen för att följa rörelsen manuellt.
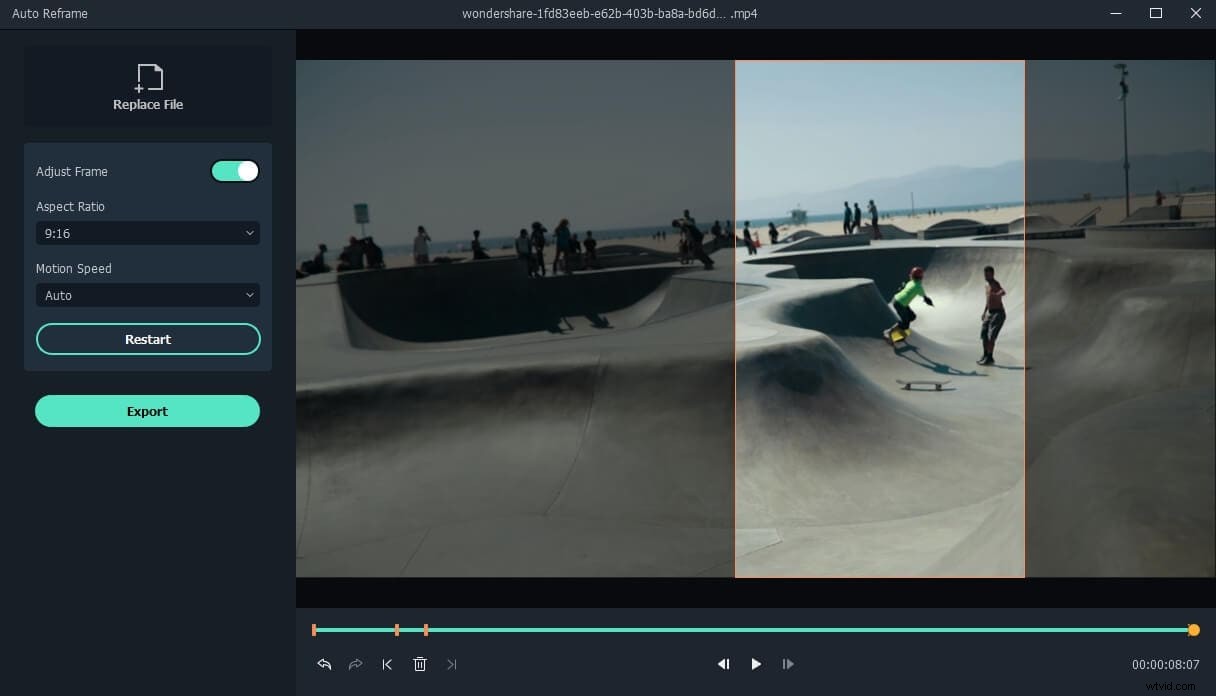
Du kan titta på videon nedan för att upptäcka magin med funktionen Auto-reframe i Filmora.
Nötskal
När vi närmar oss slutet drar vi slutsatsen att Premiere Pro vertikal videoskapande är snabbt och enkelt jämfört med andra tillgängliga verktyg på marknaden. Även om bildförhållandet 9:16 är perfekt för Facebook, Snapchat, YouTube och Instagram Stories, stöder Instagram-flöden knappast det. Du kan beskära lite mer och njuta av fördelarna med vertikala videor.
