Cyberlink PowerDirect är en videoredigeringssvit som har några kraftfulla verktyg för att ge dina videor en professionell touch. Du kan använda programvaran för att fånga, redigera och bränna videoklipp så att de är redo att lanseras på YouTube, Vimeo och andra sociala nätverk.
En av de mest använda funktionerna är beskärningsvideoverktyget PowerDirector. Detta gör att du kan dela videoklipp så att du bara visar den del av bildrutan du vill ha. Du kan till exempel zooma in i ett klipp och extrahera bilden du vill inkludera i din video.
- Del 1:Hur man beskär videor med CyberLinks PowerDirector
- Del 2:Mycket enklare – med Wondershare Filmora
Del 1:Hur man beskär videor med CyberLinks PowerDirector
Beskärningsverktyget Cyberlink PowerDiretor är faktiskt väldigt enkelt att använda. Allt du behöver göra är att välja en bild som du vill beskära, ställa in dina zoom- och zoompositioner och du är klar. Låt oss gå igenom detta steg för steg.
1. Dra videoklipp till tidslinjen
Dra videoklippet du vill beskära ner till tidslinjen. När du har gjort det kommer du att se videoverktygsfältet aktiveras.
2. Elverktygsinställning
Vänsterklicka på "Verktyg" i verktygsfältet och välj "Electriska verktyg". Detta öppnar Power Tool Settings.
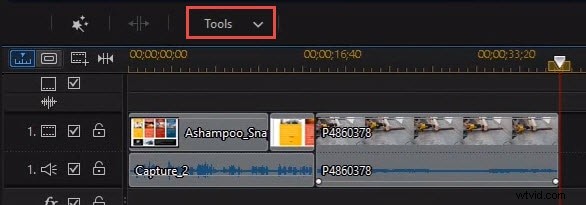
3. Video Crop Designer
Från sidofältsmenyn, välj "Video Crop" och klicka sedan på beskär video i den högra kolumnen. Detta öppnar PowerDirectors plattform för design av beskärningsverktyg.
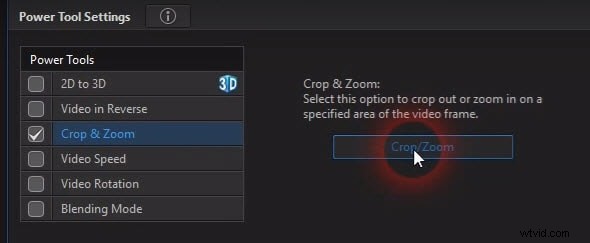
4. Beskär videorna
Nu är du redo att välja det område av ditt videoklipp som du vill beskära. Skjut spelhuvudet till den del av videon du vill behålla och klicka på "Lägg till nyckelbild på aktuell plats" i verktygsfältet under bilden.
Detta aktiverar grippunkterna. Sedan är allt du gör är att flytta pekaren till ett av hörnen och flytta in grippunktsfönstret för att ange storleken på området du vill beskära.
För att fånga det exakta området av din video, håll muspekaren över den blå punkten i mitten av dina grippunkter. Detta kommer att aktivera hårkors. Håll ned vänsterklicksknappen på hårkorset och dra rutan till det exakta området du vill beskära.
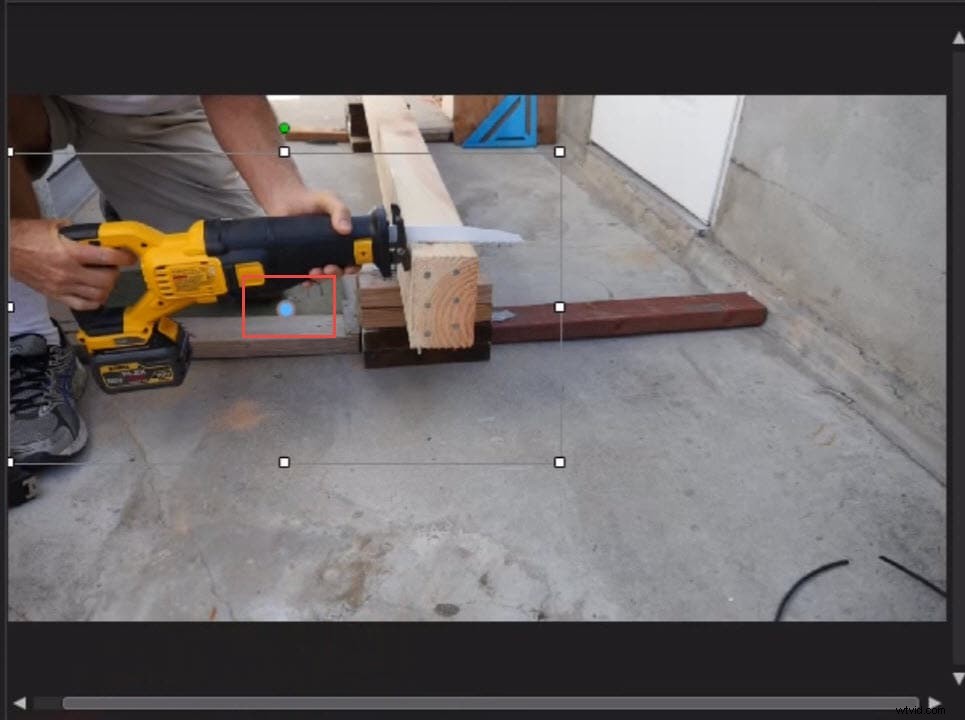
Om du vill kan du ändra storlek på grippunkterna tills du är nöjd med punkten på bilden du vill börja zooma från.
5. Avsluta zoomningen
För att avsluta zoomningen, skjut spelhuvudet längre längs reglaget tills du är nöjd med din slutposition.
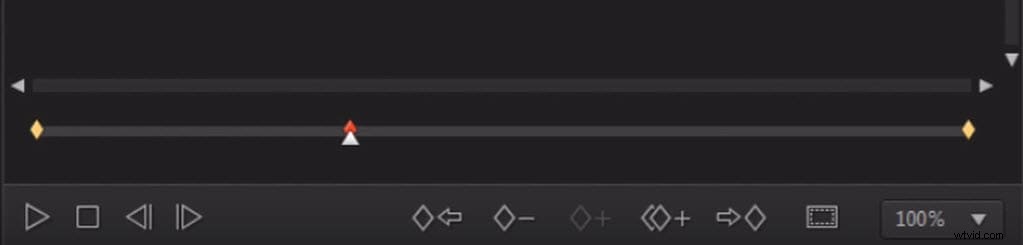
Klicka på alternativet duplicera nyckelbildruta nedan och välj 'duplicera föregående nyckelbildruta'.
Om du vill att klippet ska zoomas ut helt, välj "nästa nyckelbildruta".
När du är nöjd med inställningarna klickar du på OK.
Del 2:Mycket enklare – med Wondershare Filmora
PowerDirector är inte det enklaste videoredigeringsprogrammet att använda, så om du har problem rekommenderar vi att du byter till Wondershare Filmora. Filmora är mycket enklare att använda och kommer också med många kraftfulla verktyg.
För att visa vad vi menar är det här hur man använder beskärningsverktyget i Filmora.
- Dra och släpp videon i det första steget på din tidslinje
- Välj videon du vill beskära
- Välj "Panera och zooma". Detta kommer att aktivera två ramar märkta 'Start' och 'End'.
- Klicka på Start-ramen och dra den till området du vill zooma in och ändra sedan storleken på gab-pekarna.
- Klicka sedan på slutramen och storleksanpassa området du vill zooma ut till.
- När du är klar klickar du på OK.
Slutsats
Efter att ha läst den här artikeln är vi säkra på att du har vetat hur man beskär video med PowerDirector. Men om du vill veta mer om Filmora, kolla den här videon nedan för att hitta mer.
