Titlar inkluderar i allmänhet olika texter; det kan till exempel vara filmtitel (som Start Wars typsnitts stiltitel), skådespelarens namn, besättningsdetaljer eller till och med informativa undertexter.
Användare kan skapa dessa titlar med olika attraktiva teckensnittsval, och det är också möjligt att lägga till foton, logotyper eller några andra viktiga grafik enligt nödvändig anpassning.
Om du är ny på Adobe Premiere Pro-plattformen kan du behöva få en uppfattning om hur den här funktionen för att skapa text och titel kan användas.
Oroa dig inte! Artikeln nedan kan ge dig fullständig information om hur du lägger till text/titel i Adobe Premiere Pro på två sätt. Den första är genom att lägga till textverktyg och den andra är äldre titlar. I slutändan kommer vi också att låta dig veta hur du lägger till text på ett enklare sätt. Förutom att lägga till text kan du också använda submix för att få video att se professionell ut i Premiere Pro.
Du kanske också gillar: Hur man skapar delad skärm i Premiere Pro>>
- Del 1:Hur lägger du till text i Premiere Pro
- Del 2:Hur man lägger till text till video i äldre titlar
- Del 3:Hur man lägger till text i en video i FilmoraPro (enklare)
Del 1:Hur lägger du till text i Premiere Pro
Användare tycker att Premiere Pro är en av de mest robusta programvaruplattformarna med ett brett utbud av teckensnittsval och textstilar. Du kan också få några text- och rubrikmallar från webbplatser och animerade titlar för att skapa en unik vy. Om du vill att din video ska se mer professionell ut kan du också använda en tidskodskalkylator för att planera längden på din video. Nedan följer stegen om hur du lägger till titlar och text i Premiere Pro:
- Öppna Premiere för att bygga ett nytt projekt :Klicka för att öppna Premiere Pro på Windows eller Mac. Klicka på Arkiv överst> Ny> Projekt . Ge ditt projekt ett namn och klicka sedan på OK . Dubbelklicka på biblioteket i det vänstra hörnet för att importera media. Sedan är allt du behöver göra att dra din önskade videofil till Premiere Pro-tidslinjen.
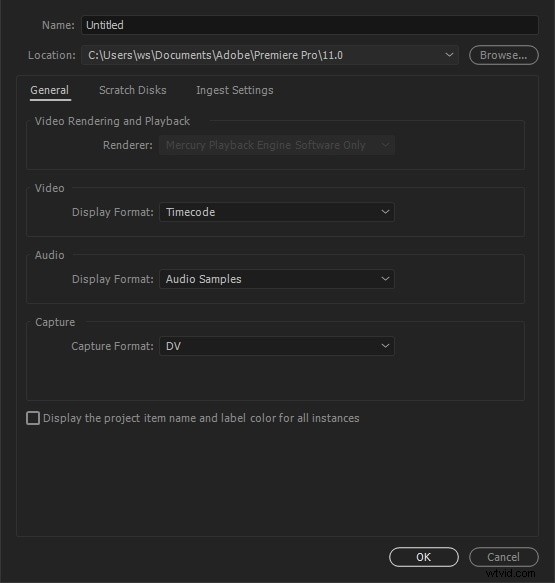
- Lägg till textverktyg :Gå nu till det översta verktygsfältet och välj Titlar , visas en rullgardinsmeny där du måste välja Ny titel> Standard stillbild . Användare kan utföra denna operation genom att helt enkelt trycka på Ctrl + T från deras tangentbord. Nytt titelfönster kommer att visas på din skärm. Här hittar du detaljer om bredd, tidsbas, höjd och bildförhållande för video; behåll alla dessa detaljer som de är och ange bara namnet på ditt projekt. Tryck till slut på OK .
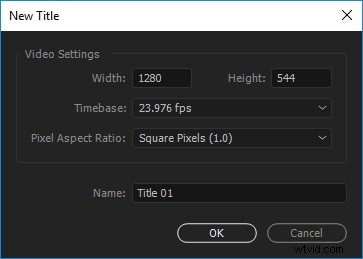
- Förhandsgranskning av textinställningar :Titelverktygsfönstret visas till höger med en bred samling av titeldesigner. Den här verktygspanelen hjälper till att enkelt välja typfärgegenskaper, rumsliga transformeringsegenskaper, typjusteringsknappar och typverktyg tillsammans med teckenstorleksvärde, teckensnittsstilsfält, teckenfamilj och markeringsverktyget.
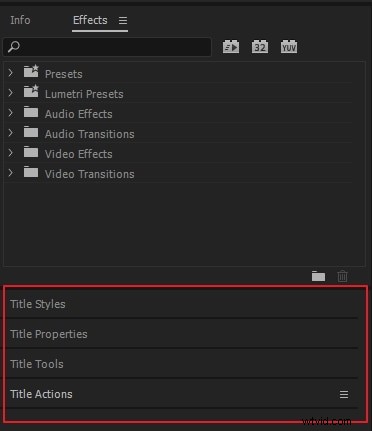
Du kommer också att kunna hitta en miniatyrmonitor på skärmen som hjälper dig att skapa en förhandsvisning av alla ändringar. Den representerar två koncentriska rektanglar som visar åtgärdssäkert område enligt dimensionerna för yttre rektangel och ett titelsäkert område enligt område inom den inre rektangeln. Om du följer dessa dimensionsriktlinjer hjälper det att hålla dina titlar perfekt placerade i den slutliga videon.
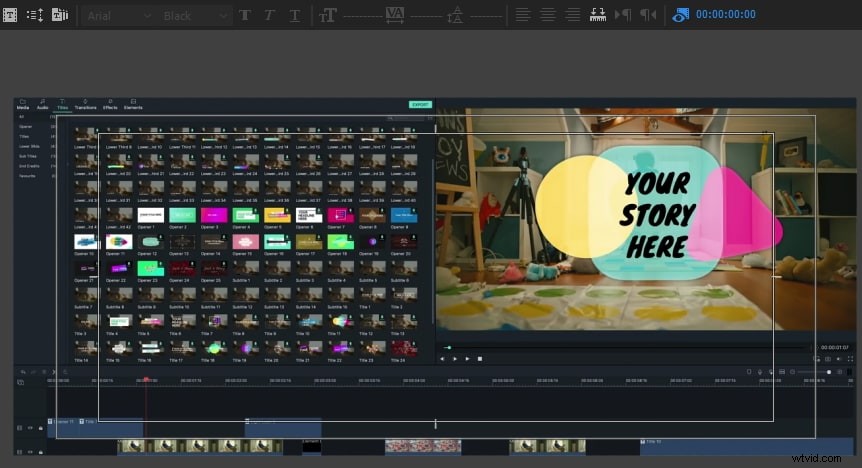
- Ange en textrad :Använd skrivverktyget till höger och klicka sedan på det område där du vill lägga till ramtext. Skriv in dina ord i denna specificerade region. För att skapa en radbrytning kan du trycka på enter.
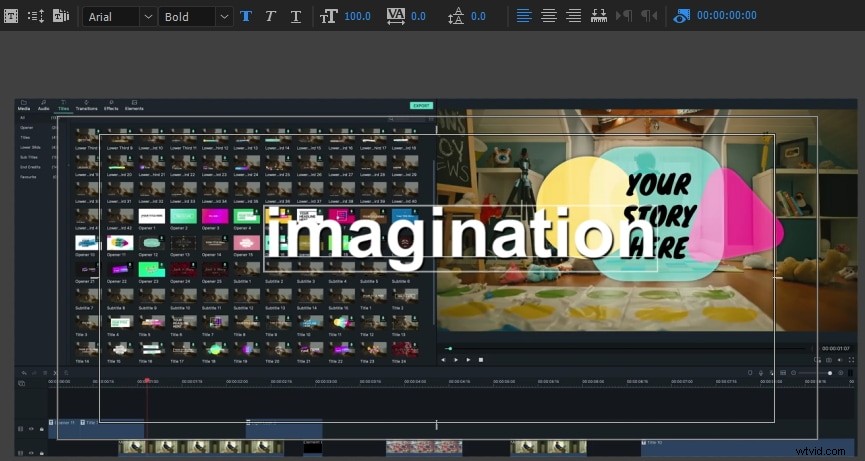
- Ändra textfärg, storlek, teckensnitt, position och så vidare :Vid rubrikens egenskaper gör du några grundläggande justeringar för din tillagda text som att anpassa dess storlek, färg och teckensnitt. Du kan också ändra bredd och höjd vid transformeringssektionen.
Ändra textfärg :Du kan ändra textfärg genom att klicka i kryssrutan för att använda en ny färg. Förresten, om du känner att färgen i en video är vad du gillar, kan du också använda pipetten för att välja den och sedan använda den på text. Fill kommer att ändra färgen på texten. Stroke kan ändra färgen på textkonturen. Du kan också ändra tjockleken på den. Skugga kan skapa en skuggeffekt på text. Du kan använda skjutreglaget för att ändra storlek och vinkel.
Ändra textposition :Om du vill ha en bättre layout av text kan du ändra dess position genom transformation. Position kan avgöra var texten kommer att visas. Du kan också ändra textriktning genom att rotera. Opacitet kan ändra transparensen.
Textanimering :Du kan också lägga till animeringseffekter till text i fönstret Effektkontroll. Använd spelhuvudet för att starta animeringen och flytta sedan spelhuvudet dit det ska stanna. Glöm inte att klicka på stoppuret för att tillämpa animationseffekt.
Obs :Endast om markören är i textfältet kan ändringarna göras.
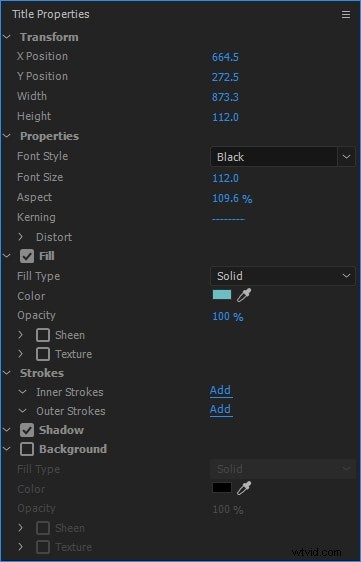
- Ändra textjustering :I avsnittet med rubrikåtgärder kan du välja horisontellt vänster, horisontellt mitt med mera för att justera din text korrekt i önskat fält. Det är dags att använda urvalsverktyget för att göra alla önskade ändringar av typ. Tryck på stängknappen som finns i det övre högra hörnet av skärmen.

- Tillämpa text på tidslinjen :Titlar som du nyligen har lagt till i din video visas i projektpanelen. Du behöver bara dra dem till videoklipp som är tillgängligt på tidslinjen. Förhandsgranska alla ändringar och effekter. Glöm aldrig att justera textlängderna eftersom det måste skapa rätt effekt enligt ditt videoklipp. Det är dags att använda önskade animationseffekter på ditt videoklipp. Observera att användare också kan föredra att lägga till mer än en textöverlagring på varje videoklipp.
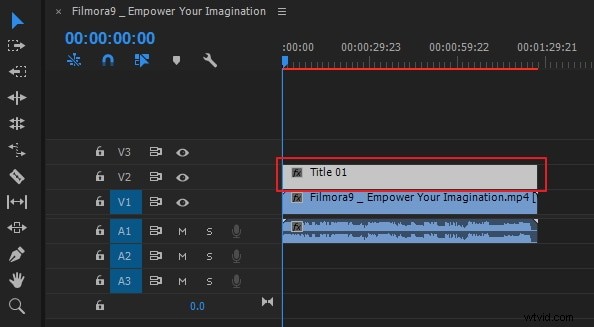
- Exportera video med text :Om du nu är nöjd med texten klickar du på Arkiv> Exportera> Meida . Du kan ändra format och förinställa för att göra grundläggande inställningar. Du kan också publicera den direkt på Facebook, YouTube och Vimeo. Klicka sedan på Exportera i högra hörnet.
Del 2:Hur man lägger till text till video i äldre titlar (nyast)
- Öppna Premiere först :Du kan klicka på Premiere för att öppna den. Om du vill bläddra bland filer måste du klicka på fil och öppna. Det andra sättet att öppna ett projekt är att välja bland de senaste filerna om det är det du ska redigera.
- Skapa titel nu :I Premiere är text ett lager som verkar på videon, så du måste skapa ett lager. Klicka på Arkiv högst upp. Välj ny och välj sedan Legacy Title om din version är den senaste. Om det inte är det är det Titel.
- Få ett namn på din nya titel :Ett popup-fönster visas. Här kan du ställa in bredd, höjd, tidsbas och bildförhållande. Om du inte vet vad du ska ställa in, låt det bara vara standard. Skriv ett namn för den. Klicka på OK.
- Välj textverktyg :Till vänster, välj T-form att det är textverktyget. Klicka på förhandsgranskningsfönstret och skriv sedan din titel. Du kan bara mata in vad du vill.
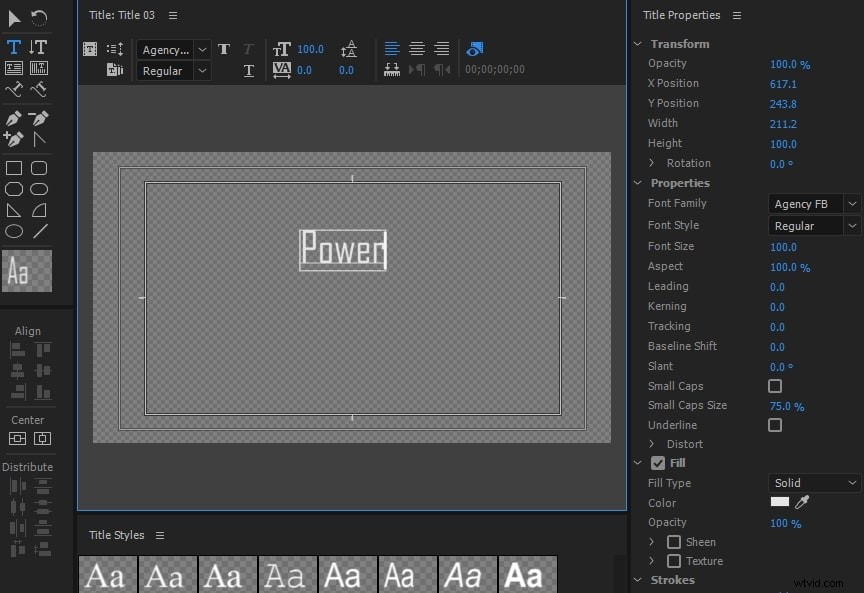
- Flytta textfältet :Ibland behöver du flytta texten för att den ska se bra ut. Klicka bara på den första ikonen för att ta bort titlarna.
- Justera justering :Du kan ändra textjusteringen om du matar in mycket text. Du kan justera den till vänster, höger, upp och ner.
- Skapa former :Till vänster finns det några former du kan använda, inklusive rektangel, rund, båge och mer. Detta kommer att få din text att se annorlunda ut genom att använda former.
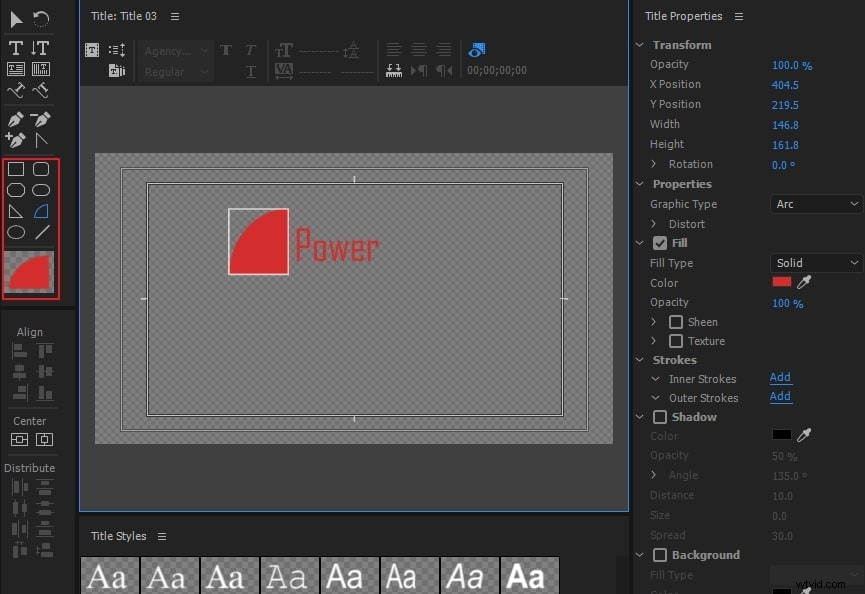
- Ändra textfärg :I fyllningssektionen klickar du på färgrutan nästa pipettikon. Du kan plocka upp många färger du gillar. Du kan också mata in nummer för att få den exakta färgen. Du kan också använda pipettikonen för att välja färg på skärmen. Det är bekvämt om du inte känner till färgnumret. Prova bara färgen tills du hittar den du älskar.
- Dra titeln till tidslinjen :När du är nöjd med resultatet klickar du på textminiatyren i mediebiblioteket. Nu kan du lägga till text till video genom att dra den till tidslinjen.
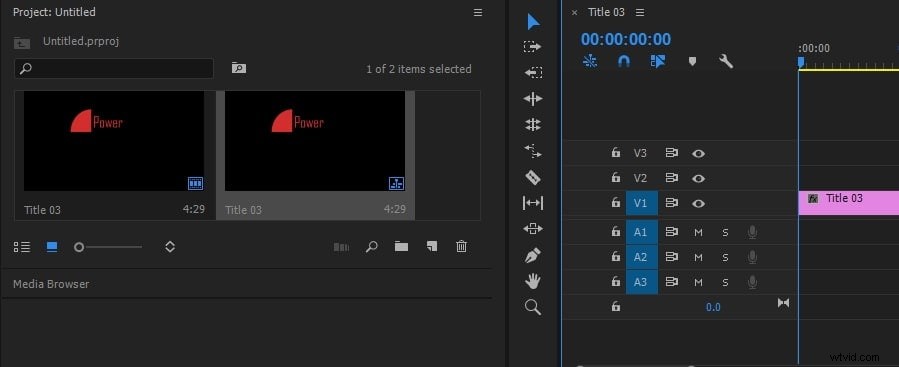
Del 3:Hur man lägger till text till en video i FilmoraPro (enklare)
Om du känner att Adobe Premiere inte är lätt att använda, är FilmoraPro här för att rädda dig med större produktivitet, bättre kontroll och fler sätt att spänna dina kreativa muskler. Det är en perfekt videoredigerare för personer som har vuxit ur från ingångsnivån och vill ha avancerade redigeringsfärdigheter. Viktigast av allt, det är så mycket lätt att använda jämfört med andra avancerade videoredigerare. Du kan använda den för att lägga till text till video enkelt med i princip dra och släpp. Kontrollera stegen för att veta mer.
- Öppna FilmoraPro för att lägga till text :Klicka för att öppna FilmoraPro. På dess startsida kan du välja Skapa nytt projekt eller Öppna befintligt projekt . Välj ett alternativ baserat på dina behov. Om du är ny här föreslår vi att du väljer den första för att lägga till text.
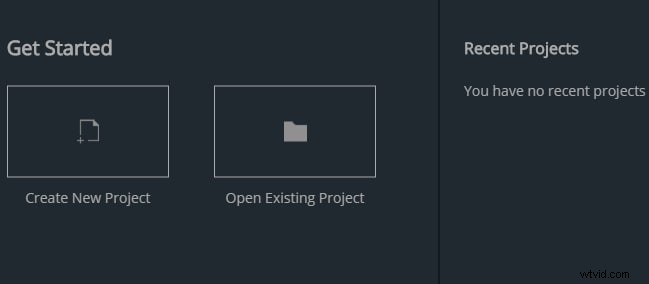
- Importera video för att lägga till text först :Nu är du i redigeringsgränssnittet. Klicka på Importera eller dubbelklicka på det tomma området i det vänstra hörnet. Efter att ha valt, dra och släpp den till tidslinjen. Som standard finns det två fönster längst upp:Trimmer och Viewer. Om du bara vill förhandsgranska din video, kolla bara viewer eftersom trimmern är till för att trimma och klippa.
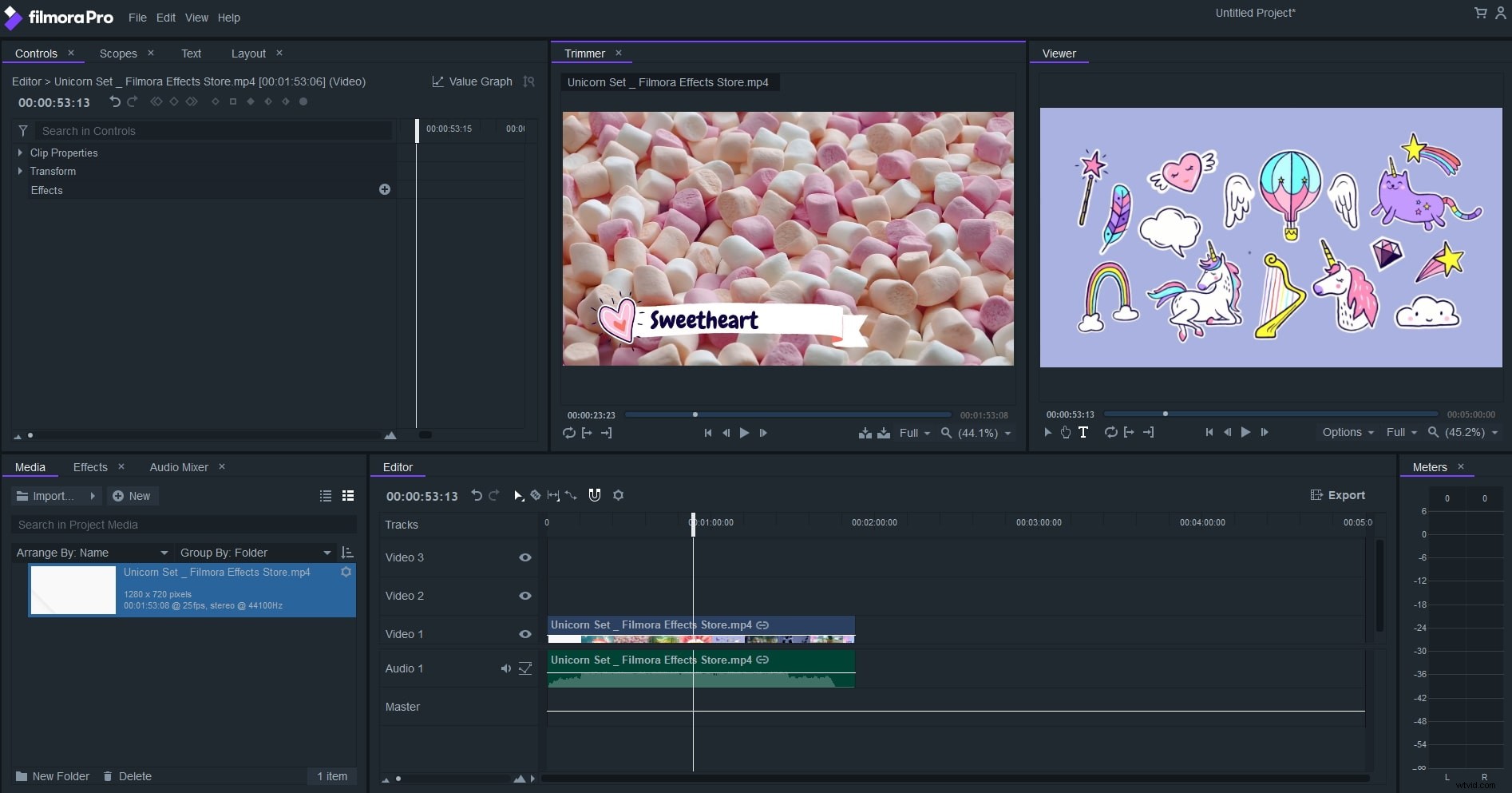
- Skriv in texten du gillar :Klicka på Viewer-fönstret och skriv in text.
- Anpassa textstil :Klicka på Text i det övre vänstra hörnet . Här kan du anpassa text på två sätt.
Tecken :Du kan ändra texttypsnitt, storlek och färg. Om du tycker att karaktärerna är för trånga, kan du också justera det genom mellanrum. Du kan också göra det genomskinligt.
Stycke :I det här avsnittet kan du justera styckejustering. I grund och botten kan du ändra det till vänster, mitten och höger.
Tips :Du kan också välja förinställd text genom att klicka på Importera titlar på fliken Text.
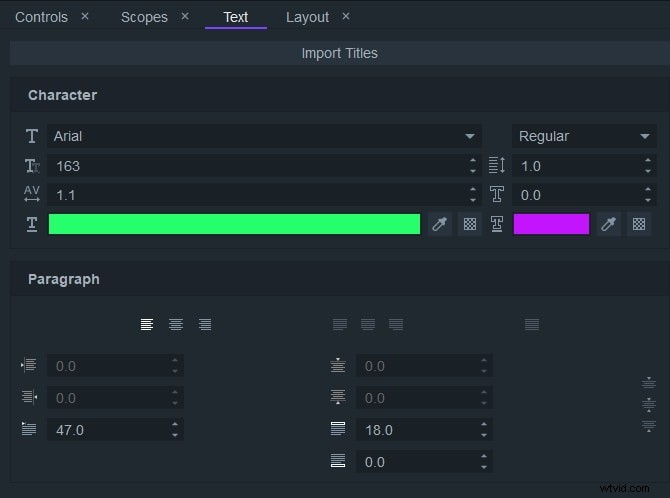
- Spara och exportera video direkt :Klicka på Filer> Spara , om du känner att du vill spara ditt projekt först. Klicka på Exportera för att exportera i tidslinjeområdet. Välj det format du gillar. Klicka sedan på Exportera.
Slutsats
Ovan är stegen för att lägga till texter, titlar eller animerade nedre tredjedel-titlar eller undertexter i Premiere Pro. Om du tycker att denna information är användbar, glöm inte att dela med dina vänner eller lämna en kommentar nedan. Men om du är trött på att använda Adobe Premiere, varför inte välja Wondershare FilmoraPro? Det är ett professionellt videoredigeringsprogram som kan förstärka din berättelse. Det är lätt att använda jämfört med Premiere. Du kommer att ha mer kontroll över texter och titlar!
