Det är inte möjligt att göra färgkorrigering utan professionell kunskap men för nybörjare är det viktigt att först lära sig färgkorrigeringstermer. Vegas Pro är ett av de bästa mjukvaruverktygen för att tillämpa färgkorrigering på bilder/videor och artikeln nedan innehåller fullständig information om hur du använder Vegas Pro för färgkorrigeringsapplikationer. För dem som vill veta allt om hur man korrigerar färg i Vegas Pro, kan följande detaljer ge fullständig information med exempel.
- Del 1:Definition av termer
- Del 2:Hur man korrigerar färg i Vegas Pro – Exempel
Vegas Pro rekommenderas för proffs på grund av dess avancerade användargränssnitt och högre prisklass. Det tråkiga är att det bara kan användas på Windows-enheter, så om du letar efter något som kan fungera på både Windows- och Mac-enheter så är Wondershare Filmora det bästa svaret för alla dina behov. Detta kraftfulla verktyg är designat med lättanvänt mjukvarugränssnitt och det kan enkelt laddas ner från Wondershare Filmoras officiella webbplats.
Relaterad artikel: Färggradering och färgkorrigering i postvideoskapande
Del 1:Definition av termer
Några av er kanske har hört talas om de grundläggande termerna som används i färgsignaler som är ljusstyrka, nyans och mättnad. Alla dessa spelar en viktig roll i varje färgbild eller videosignal så det är nödvändigt att vara bekant med deras grundläggande definitioner såväl som deras användning i Vegas Pro.
Tabellen nedan innehåller fullständig information om termer för färgkorrigering:
| Villkor | Definition | Hur man justerar dem i Vegas Pro | Hur man kontrollerar dem i Vegas Pro |
|---|---|---|---|
| Tonomfång | | | |
| Fullt tonomfång | | | |
| Skuggor | | | |
| Mellantoner | | | |
| Höjdpunkter | | | |
| Gamma | | | |
| Kontrast | | | |
| Nyans | | | |
| Mättnad | | | |
| Ljusstyrka | | | |
| RGB | | | |
Del 2:Hur man korrigerar färg i Vegas Pro – Exempel
Följande steg kan hjälpa dig att förstå implementeringen av färgkorrigeringsverktyget i Vegas Pro:
Steg 1:Slå på Videoscope
På programskärmen, gå till Visa present i det övre vänstra hörnet och välj sedan Windows-layouter från rullgardinsmenyn. , vidare måste du välja Färgkorrigering.
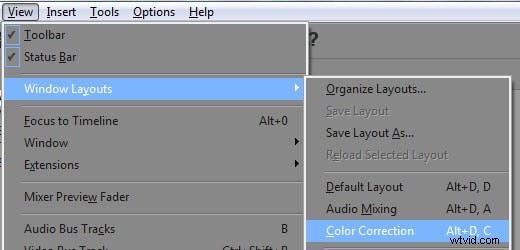
Vegas Pro-mjukvaran har faktiskt fyra olika färg-/videoskop som kan användas för olika ändamål enligt beskrivningen i tabellen ovan. Vectorscope, Histogram, Waveform och RGB Parade ger fullständig analys av videosignalen. Med hjälp av dessa enkla att manipulera verktyg kan användare justera högdagrar, mellantoner, skuggor, gammavärden, luminansvärden, nyans och mättnad, kontrast och ljusstyrka samt tonomfång för insignalen.
Steg 2:Vectorscope
Som redan diskuterats i föregående avsnitt används Vectorscope för att tillhandahålla information relaterad till grundläggande komponenter i videosignaler som är mättnad och nyans.
När ett värde ligger i mitten av detta scope betyder det att det har noll mättnad och nyans saknas också. När värdena fortsätter att röra sig långt bort från mittpunkten läggs mängden nyans och mättnad till färgsignalen. Informationen en vektorskopskala representeras i termer av primära och sekundära färger där rött, grönt och blått tillhör första kategorin och gult, magenta och cyan är från andra kategorin.
Här tar jag bilden av min hund tagen för 5 år sedan med min smartphone som exempel:
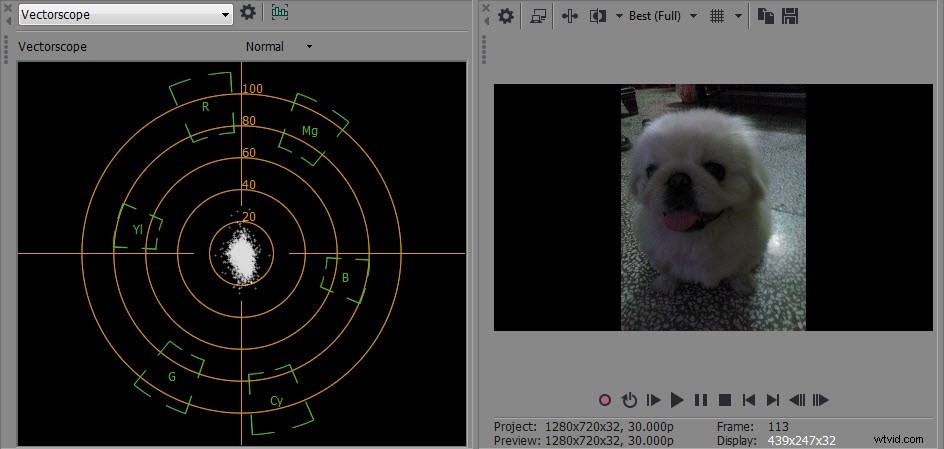
Du kan se att alla prickar är runt mitten på Vectorscope och det betyder att det finns många olika nyanser på den här bilden, men de är inte särskilt mättade.
Plugin används - Färgkorrigerare:
Öppna fönstret Video Event FX genom att klicka på ikonen Event FX som finns på skärmen; gå sedan till Vegas Color Corrector, tryck på Ok, gå sedan till anpassade inställningar och öka slutligen mättnaden efter behov. Effekten kommer att observeras direkt på bilden eftersom prickar på Vectorscope kommer att distribueras mer bort från mittpunkten.
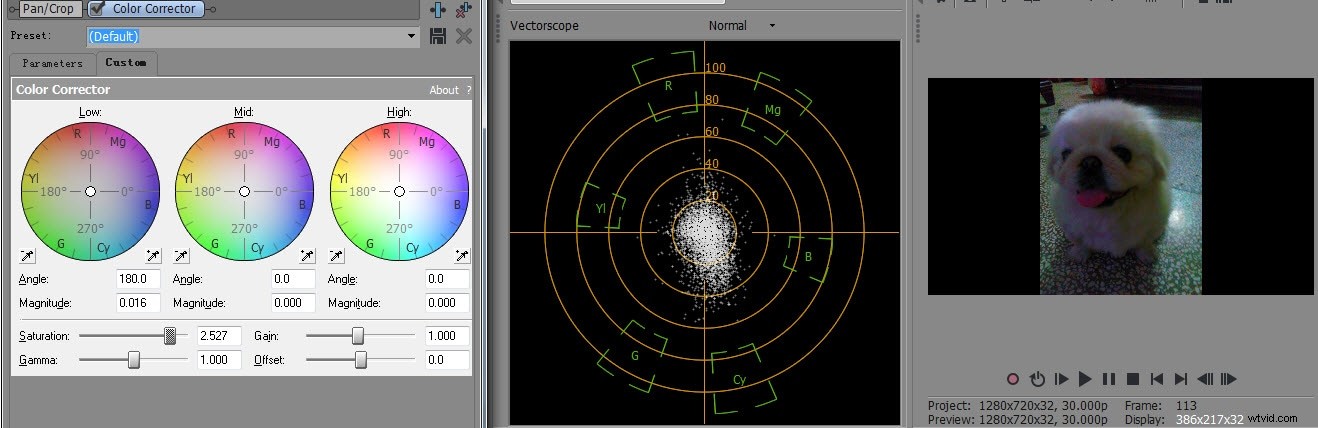
Steg 3:Vågform
Det här verktyget anger ljusstyrkerelaterade information.
Att observera saker på vågformsmonitorn medan du flyttar från vänster till höger är samma sak som att titta på videoförhandsgranskningsfönstret i samma riktning. Om fler punkter är vertikalt inriktade representerar det högre ljusstyrka.
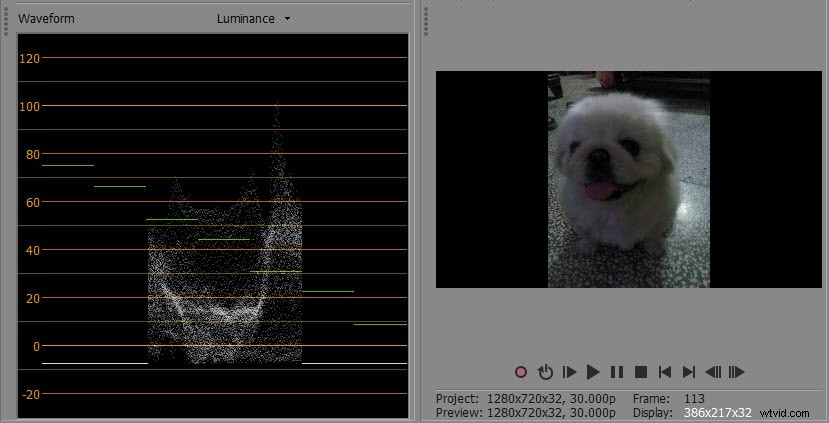
Från skärmdumpen ovan kan vi se att den här bilden saknar ljusstyrka
Plugin används - Ljusstyrka och kontrast:
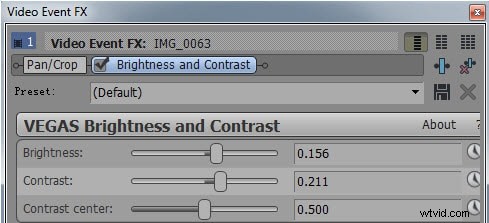
Öka ljusstyrkan och kontrasten genom att dra handtaget åt höger
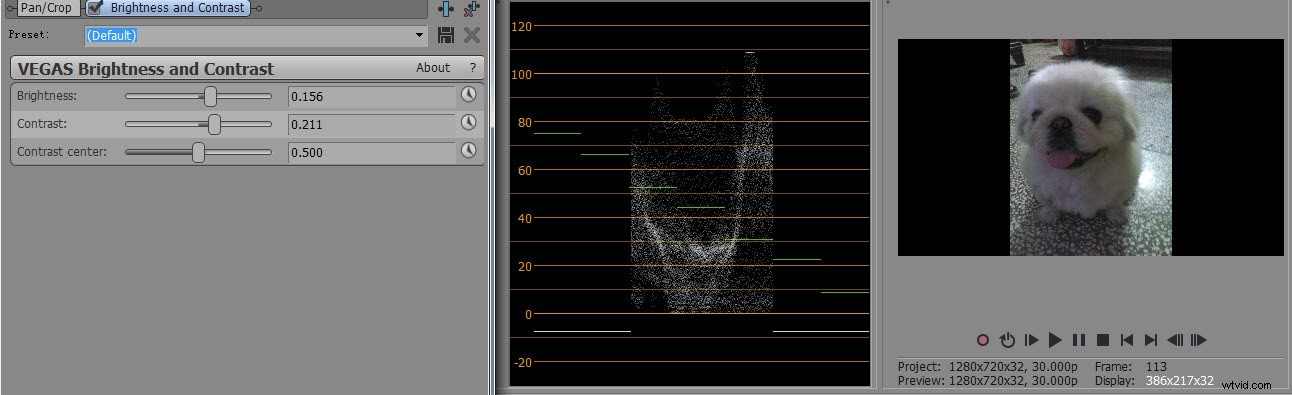
Nu kan vi se att bilden redan ser bättre och tydligare ut än originalet.
Steg 4:Histogram
Histogram ger information om kontrast och ljusstyrka.
På denna skala visar de vertikala linjerna som sträcker sig från vänster sida svart (0) som leder till luminansinformation och den sträcker sig mot höger sida upp till 255, vilket är extrem vit representation. Höjden på dessa linjer visar mängden pixlar som används för att representera en viss bild tillsammans med luminansvärden.
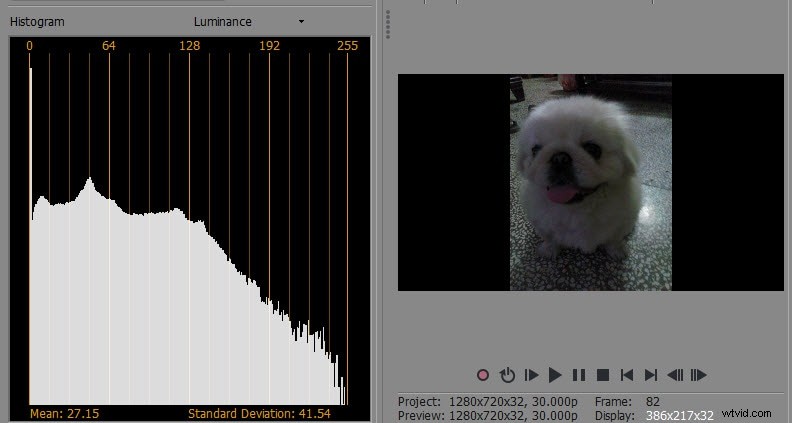
Vi kan se från histogrammet att det finns för mycket skuggor och inga höjdpunkter i originalfotot.
Plugin används - ljusstyrka och kontrast:
Ökar skjutreglagen för ljusstyrka och kontrast, så nu har bilden exakta skuggor, mellantoner och högdagrar
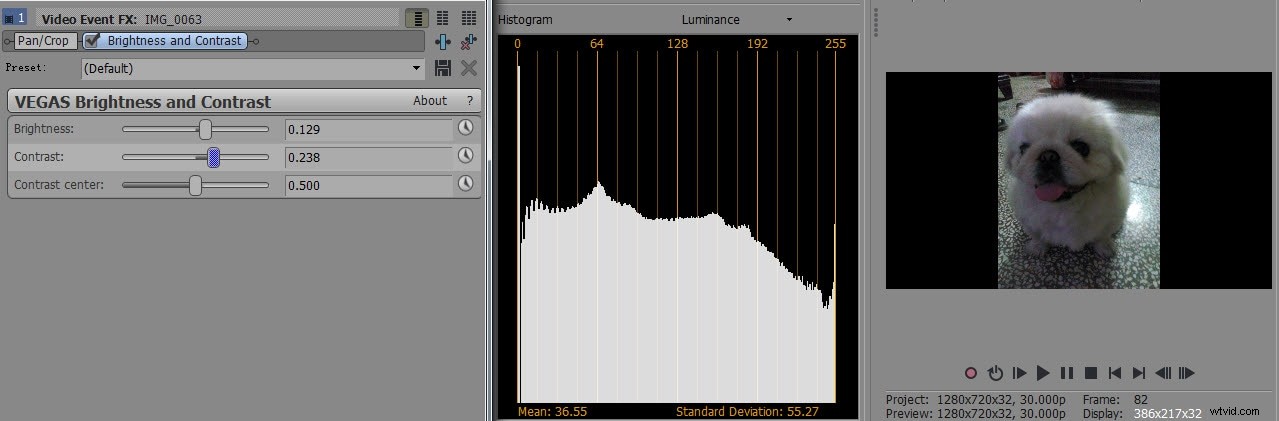
Steg 5:RGB-parad
RGB Parade-verktyget används för att visa information relaterad till ljusstyrkan hos RGB-färger.
Detta omfattning kan ge snabb information om alla ljusstyrkanivåer samtidigt som effekten av varje huvudfärg visas individuellt.
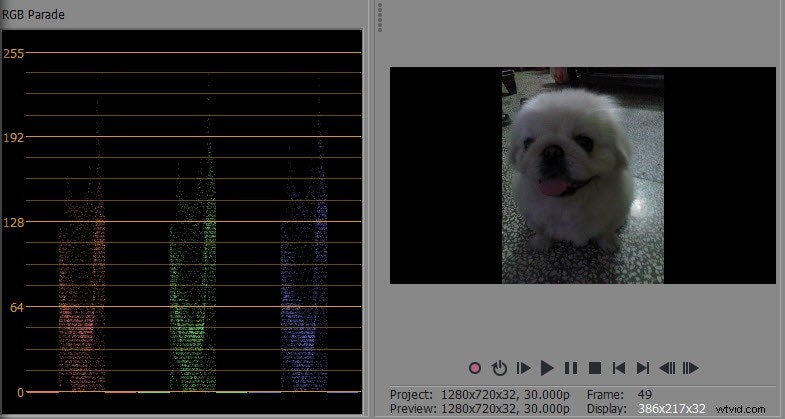
Från skärmdumpen ovan kan du se ett band med prickar i Shadow-området. Det betyder att det är för mycket svart och brist på höjdpunkter.
Plugin använd - Färgkurvor
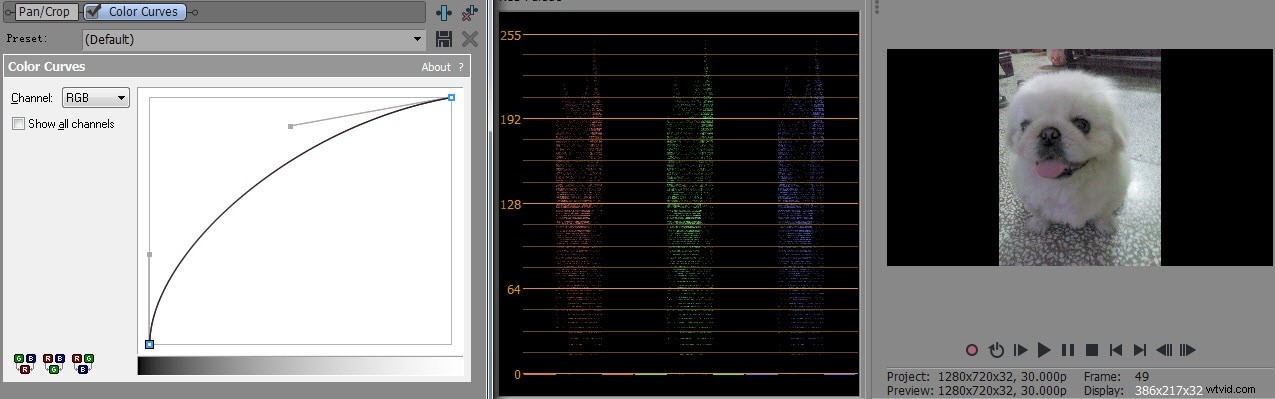
Det nedre handtaget gör bilden något närmare sann vit. Det längre övre handtaget jag skapade längst upp utökar alla de komprimerade prickarna som fanns i den nedre mellantonsregionen och ökar samtidigt ljusstyrkan för hela videon.
Slutsats
Om du vill veta mer om Sony Vegas, kolla den här videon för att veta hur du applicerar ett filmutseende med hjälp av färgkorrigeringsverktyg i Sony Vegas Pro.
